Как мне отредактировать PDF-файл, защищенный паролем? Вы можете получить PDF-документ, содержащий правила, которые вам необходимо отредактировать, подписать или заполнить. Но он защищен паролем. Возможно, текущее средство редактирования PDF, которое вы используете, не сможет редактировать защищенный паролем PDF-файл. В результате вам потребуется использовать инструмент для редактирования PDF, который может редактировать защищенные паролем PDF-файлы, например PDFelement. В этой статье мы покажем вам, как редактировать защищенный PDF-файл.
Как редактировать защищенный PDF-файл
Прежде чем приступить к выполнению этих шагов, важно представить ключевые особенности Wondershare PDFelement - Редактор PDF-файлов. С его помощью вы можете просматривать PDF-файлы, редактировать PDF-файлы и PDF-формы, изменять тексты, страницы, ссылки, верхние и нижние колонтитулы и нумерацию. Кроме того, вы также можете легко создавать, конвертировать, защищать, распознавать, публиковать, печатать и комментировать PDF-файлы. Чтобы отредактировать защищенный паролем PDF-файл с помощью PDFelement, вам необходимо установить программу на свой компьютер.
Шаг 1. Откройте PDF-файл
После установки pdfэлемента вы можете открыть его. Нажмите “Открыть файлы”, чтобы загрузить защищенный паролем PDF-файл с вашего компьютера. Выберите нужный PDF-файл и откройте его с помощью программы.
Шаг 2. Введите пароль доступа
Когда PDF-файлы откроются на PDFelement, вам будет предложено ввести пароль. Установите флажок и введите пароль к документу, а затем нажмите на кнопку “ОК”. Введя пароль, вы сможете получить доступ к документу и отредактировать его.
Шаг 3. Отредактируйте PDF-файл
Теперь вы можете прокрутить документ и отредактировать текстовые поля, изображения или страницы, которые хотите изменить. Перейдите в главное меню и нажмите на кнопку “Редактировать”. Появится панель форматирования, а в конце меню вы увидите активированный режим редактирования. Затем выделите нужный абзац и нажмите на него. Оттуда вы можете удалять, вводить или добавлять тексты точно так же, как вы делаете это в Word. Вы также можете изменить шрифт, стиль начертания, заголовки и многое другое.
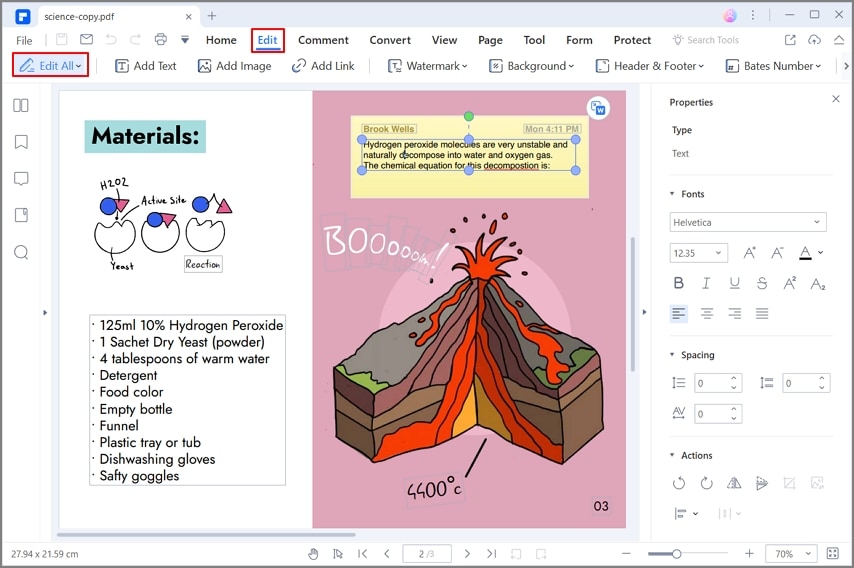
Шаг 4. Сохраните PDF-файл
После того, как вы отредактировали PDF-файл, перейдите в главное меню и нажмите на кнопку “Файл”. В выпадающем меню нажмите “Сохранить”, и изменения будут сохранены в PDF-файле. Это очень просто.







Василий Лебедев
Главный редактор