Вам надоело искать лучший способ извлечь JPG из PDF? Если вы не знаете, как извлечь JPEG из PDF, то вы наконец-то нашли правильное решение. В этой статье мы дадим вам подробное руководство о том, как легко и быстро извлечь JPG из PDF.
Как извлечь JPG из PDF
Извлечение JPG из PDF может быть нелегким занятием, особенно если вы плохо или совсем не знаете идеального инструмента. К счастью, Wondershare PDFelement - Редактор PDF-файлов делает эту работу эффективно и качественно. В этом разделе мы рассмотрим, как извлечь JPG из PDF с помощью PDFelement следующим образом.

Wondershare PDFelement - Интеллектуальные PDF-решения, упрощенные с помощью искусственного интеллекта.
Преобразование стопок бумажных документов в цифровой формат с помощью функции распознавания текста для лучшего архивирования.
Различные бесплатные PDF-шаблоны, включая открытки с пожеланиями на день рождения, поздравительные открытки, PDF-планировщики, резюме и т.д.
Редактируйте PDF-файлы, как в Word, и легко делитесь ими по электронной почте, с помощью ссылок или QR-кодов.
ИИ-Ассистент (на базе ChatGPT) напишет, отредактирует и переведет ваш контент, чтобы сделать его прекрасным и особенным.
Шаг 1. Войдите в режим редактирования
Если вы уже установили PDFelement, просто запустите программу, чтобы получить доступ к главному меню. Нажмите кнопку "Открыть файлы" и загрузите PDF-файл, из которого вы хотите извлечь JPG-изображение.
После загрузки перейдите на панель инструментов и нажмите на вкладку "Редактировать". В подменю выберите значок "Редактировать" в правом верхнем углу. Также выберите, в каком режиме вы хотите редактировать - в режиме абзаца или строки, отметив соответствующие кнопки.
Шаг 2. Извлечение JPG из PDF
Прокрутите PDF-файл, чтобы найти нужный файл JPG. Найдя его, щелкните правой кнопкой мыши на изображении и выберите "Извлечь изображение" из множества предложенных вариантов.

Шаг 3. Извлечение из PDF в JPG
Программа автоматически направит вас в окно вывода для выбора папки назначения. Выберите удобную папку вывода и укажите подходящее имя файла. Теперь нажмите на выпадающий значок "Сохранить как тип" и выберите из списка формат "Файлы изображений(*.JPG)". Когда все будет в порядке, просто нажмите кнопку "Сохранить", чтобы программа могла извлечь JPG из PDF.


![]() Работает на основе ИИ
Работает на основе ИИ
Как извлечь страницы из PDF в JPG
Если вы хотите извлечь страницы из PDF-файла в формат JPG с помощью PDFelement, выполните следующие действия.
Шаг 1. Нажмите "К изображению"
Запустите программу и загрузите нужный PDF-файл в интерфейс программы. На панели инструментов нажмите вкладку "Конвертировать", чтобы получить доступ к различным опциям конвертирования. В подменю "Конвертировать", игнорируя другие опции, выберите "В изображение".

Шаг 2.1 Извлечение страниц из PDF в отдельный JPG
Нажмите на кнопку "Настройки конвертирования" в нижней части окна. Откроется окно настроек изображения, в котором вы можете настроить внешний вид выходного JPG-файла. Чтобы извлечь страницы из PDF в отдельный JPG, просто отметьте опцию "Каждую страницу PDF как отдельное изображение".
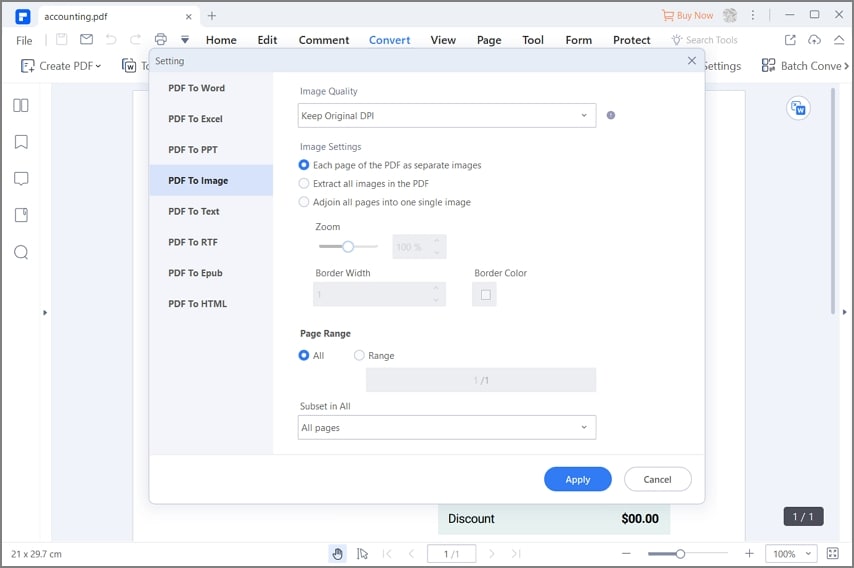
Шаг 2.2 Извлечение страниц из PDF в один JPG
Если вместо этого вы хотите извлечь страницы из PDF в один JPG, выберите опцию "Объединить все страницы в одно изображение" в том же окне настроек изображения. Нажмите "Применить", чтобы изменить настройки, затем нажмите кнопку "Сохранить" в окне "Сохранить как", чтобы запустить программу для извлечения JPG из PDF.
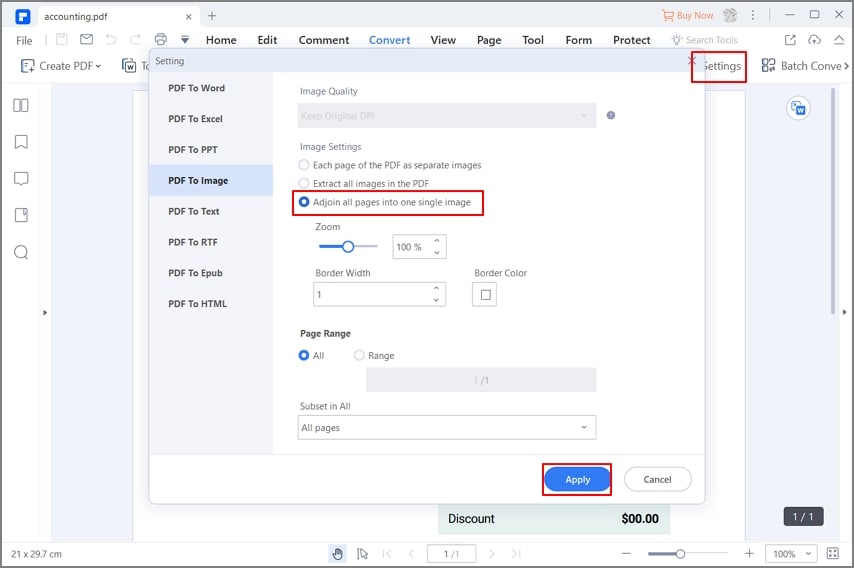

![]() Работает на основе ИИ
Работает на основе ИИ
PDFelement творит чудеса с тем, как вы взаимодействуете с PDF-файлами. Из приведенного выше руководства никто не может отрицать то, на сколько он упрощает процесс извлечения JPG из PDF. Начиная от скорости и заканчивая простотой использования, PDFelement зарекомендовал себя как идеальное решение для извлечения JPG из PDF. Эта программа позволяет пользователям извлекать из PDF не только JPG, но и другие форматы изображений, такие как PNG и GIF.
С помощью этой программы вы можете настроить способ извлечения JPG-изображений в соответствии с вашими потребностями. Например, вы можете выбрать извлечение каждой страницы PDF в виде отдельных JPG-изображений, извлечение страниц из PDF в один JPG или извлечение всех JPG-изображений в PDF-файле. PDFelement является комплексным инструментом, и у вас никогда не будет недостатка в вариантах выполнения различных задач. Чтобы извлечь JPG из PDF, вы можете использовать несколько безотказных методов и выполнить свою работу как можно быстрее. Другие функции включают:
- Просмотр и навигация по PDF, добавление закладок, снимков и вложений.
- Аннотируйте файлы PDF с помощью комментариев, текстовых пометок, рисунков и штампов.
- Редактирование содержимого PDF, проверка орфографии, обрезка страниц, добавление водяных знаков, добавление верхних и нижних колонтитулов, а также сглаживание PDF и др.
- Объединение нескольких PDF-файлов в один PDF-файл.
- Создавайте PDF-файлы из файлов любого формата одним щелчком мыши.
- Открывайте защищенные и незащищенные PDF-файлы множеством способов.
- Защитите файлы PDF с помощью функций редактирования и паролей.
- Быстрое создание форм, заполнение форм, извлечение данных форм и экспорт данных форм.
- Выполняйте OCR, чтобы сделать отсканированные PDF-файлы доступными для поиска и редактирования.



Василий Лебедев
Главный редактор