В мире, где преобладает безбумажный офис, важно иметь сканер, который поможет вам создавать PDF-файлы со сканера. Но не менее важно иметь установленный соответствующий инструмент PDF, чтобы вы могли легко управлять файлами PDF. В этой статье вы узнаете, как эффективно создать PDF-файлы со сканера с помощью Wondershare PDFelement - Редактор PDF-файлов.

![]() Работает на основе ИИ
Работает на основе ИИ
3 Простых Шага для Создания PDF-файла со Сканера
Как уже упоминалось, с помощью PDFelement вы теперь можете создавать PDF-файлы прямо со сканера. Вот полное руководство о том, как создать PDF бесплатно со сканера.
Шаг 1: Проверьте Свой Сканер
Проверьте, правильно ли работает ваш сканер. Убедитесь, что ваш сканер подключен и работает правильно, и откройте PDFelement. Щелкните меню "Главная" и перейдите в "Со сканера". Затем появится окно "Создать из сканера", в котором вам нужно установить параметры.

Шаг 2: Откройте Отсканированные Файлы и Создайте их в PDF
Следующим шагом будет щелкнуть "Сканировать" и выбрать отсканированное изображение, которое вы хотите создать в формате PDF, затем щелкнуть "Да".
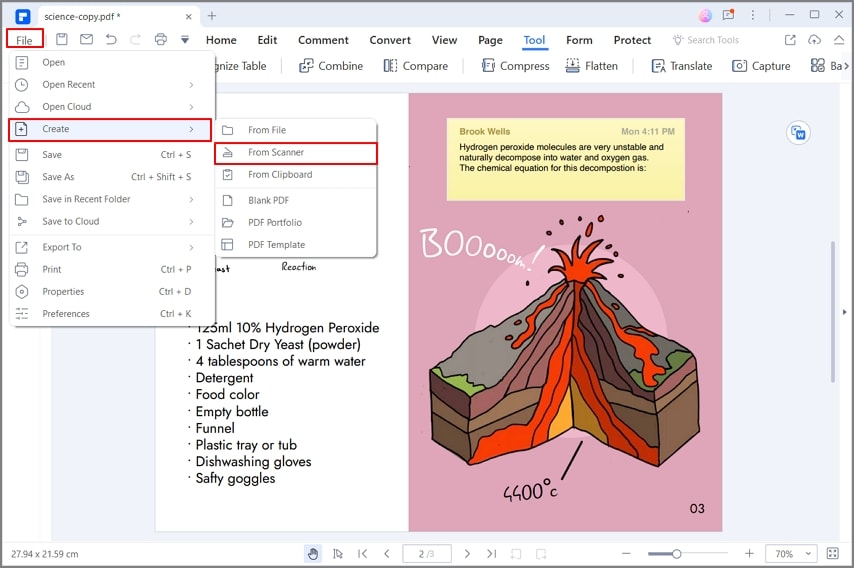
Шаг 3: Отредактируйте PDF После Создания
Через некоторое время созданный вами PDF-файл будет отображаться непосредственно в программе, и вы сможете позже отредактировать документ или отправить его другим по электронной почте. Вы также можете продолжить сканирование нескольких страниц для создания одного PDF-файла.
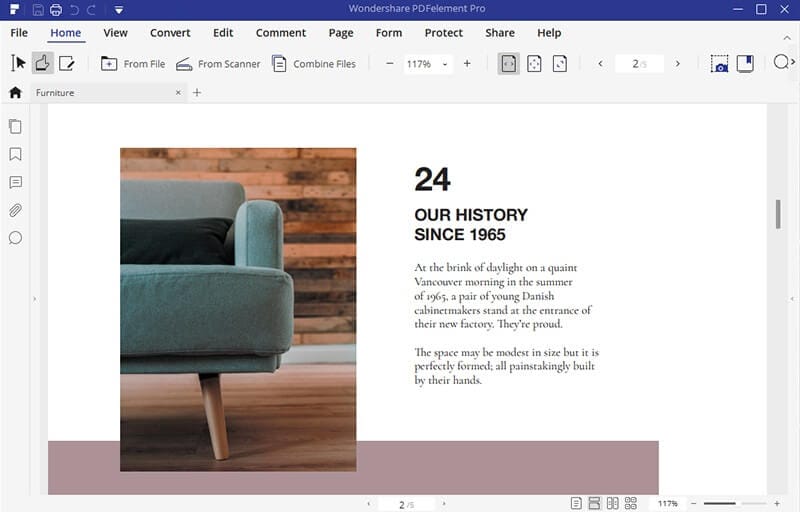
С помощью PDFelement вы можете создать PDF-файл со сканера. И что самое приятное, ваши PDF-файлы будут доступны для редактирования и поиска благодаря технологии OCR. И это лишь одна из многих функций PDFelement, - окончательного решения PDF для всего, что связано с файлами и документами PDF. Помимо создания PDF-файла со сканера, вы также можете управлять страницами путем добавления, разделения, удаления, копирования и изменения порядка страниц. И как только вы закончите со всеми страницами, вы можете добавить нумерацию Бейтса для облегчения индексации и поиска. Имея это в виду, давайте посмотрим на другие функции PDFelement.
Уникальные функции:
- Используйте все инструменты редактирования, чтобы ваш PDF-файл выглядел более профессионально. Вы можете изменить тип, размер и стиль шрифта, а также редактировать графические объекты. Благодаря технологии OCR вы можете освободить текст от сканированных изображений и фотографий и преобразовать его в редактируемый документ. Например, когда вы создаете PDF-файл со сканера, вы можете использовать OCR, чтобы сделать текст редактируемым.
- Вы можете создавать заполняемые формы одним щелчком мыши. Опять же, благодаря технологии OCR вы можете экспортировать данные из отсканированного PDF-файла в удобный для анализа файл Office, например Excel.
- Преобразование - это большая часть файлов PDF, и с помощью PDFelement вы можете конвертировать файлы в Microsoft Office, HTML, JPEG и другие, и наоборот.
- Для профессионально выглядящих PDF-файлов со сканера вы можете использовать инструменты аннотации, чтобы выделить части текста.
- И последнее, но не менее важное: вы можете защитить свои документы с помощью нерушимого шифрования или использовать инструмент редактирования, чтобы навсегда удалить текст и изображения из документа.

![]() Работает на основе ИИ
Работает на основе ИИ
Советы по Созданию PDF со Сканера
Когда вы создаете PDF-файл со сканера, очень важна концепция точек на дюйм (DPI), которая определяет качество печатных и отсканированных материалов. Вот несколько советов о том, как использовать правильный DPI для создания PDF со сканера.
- При сканировании текстовых документов вы можете использовать самый низкий DPI 300. Однако, если вы хотите перепечатать текст, выберите DPI 600.
- Всегда сохраняйте текстовые документы в формате PDF при сканировании.
- Идеографы, комиксы, мультфильмы и аналогичные штриховые рисунки следует сканировать с разрешением 900 точек на дюйм для печатной версии и 300 точек на дюйм для веб-версии.
- Для сканирования цветных изображений требуется разрешение 1200 точек на дюйм для обеспечения архивного качества. Никогда не сканируйте их с разрешением ниже 600 DPI.
- Когда вы создаете PDF-файл со сканера, проверьте настройки контрастности и яркости. Сделайте текст как можно темнее, а фон как можно более светлым.
- Необычные шрифты в PDF-файле не приветствуются. Используйте обычные шрифты для сканирования, и вы можете изменить их позже при редактировании документа.
- Будьте осторожны, области за пределами страницы отображаются как темные объекты. Поэтому обрезайте страницу или используйте титульный лист.



Василий Лебедев
Главный редактор