Развитие технологий значительно упростило и ускорило нашу повседневную жизнь. Одним из заметных технологических достижений стала электронная подпись. Внедрение электронных подписей способствовало более быстрой обработке административных задач, освобождая время для важных дел, способствующих развитию вашего бизнеса на новом уровне.
Кроме того, электронные подписи предоставляют беспапирные варианты для повседневных деловых транзакций. Поэтому, если вы готовы перейти от бумаги и чернил к безупречным онлайн-подписям, вам следует ознакомиться с процессом создания электронной подписи.
Существует несколько инструментов для получения электронных подписей, но мы будем обсуждать браузерный инструмент PDFelement Cloud от Wondershare.
Если вы хотите испытать гладкое онлайн-взаимодействие с документами, включая 100 ГБ облачного сервиса и функцию создания электронных подписей, вам определенно стоит попробовать PDFelement Cloud.
Этот сервис не только предоставляет вышеупомянутые функции, но и обеспечивает безопасность на всех платформах, включая Windows, Mac, Linux и мобильные устройства. Так что вы можете загружать свои документы без опасений и использовать функцию электронной подписи для законного оформления официальных документов.
Как создать электронную подпись с помощью PDFelement Cloud?
Для всех платформ
Для настройки электронной подписи и подписания документа следуйте указанным ниже шагам:
Шаг 1: Доступ к облаку
Откройте веб-сайт Wondershare и нажмите на "To Cloud" ("В облако"), чтобы перейти на главную страницу PDFelement Cloud.
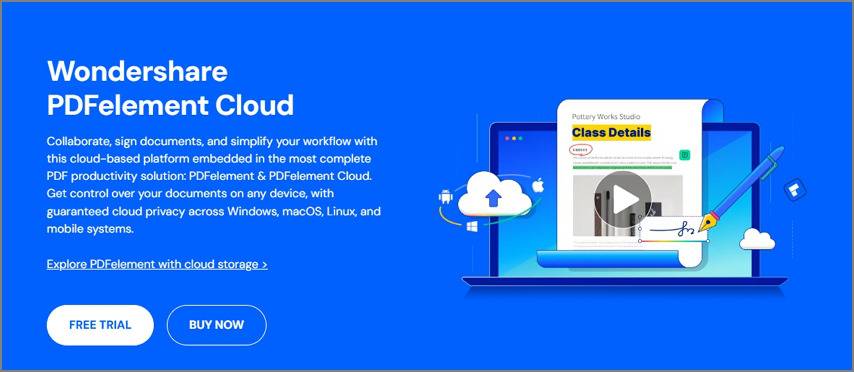
Шаг 2: Создание подписи
На главной странице PDFelement Cloud нажмите на свой аватар для выпадающего меню и выберите "Настройка подписи" ("Signing Setting").
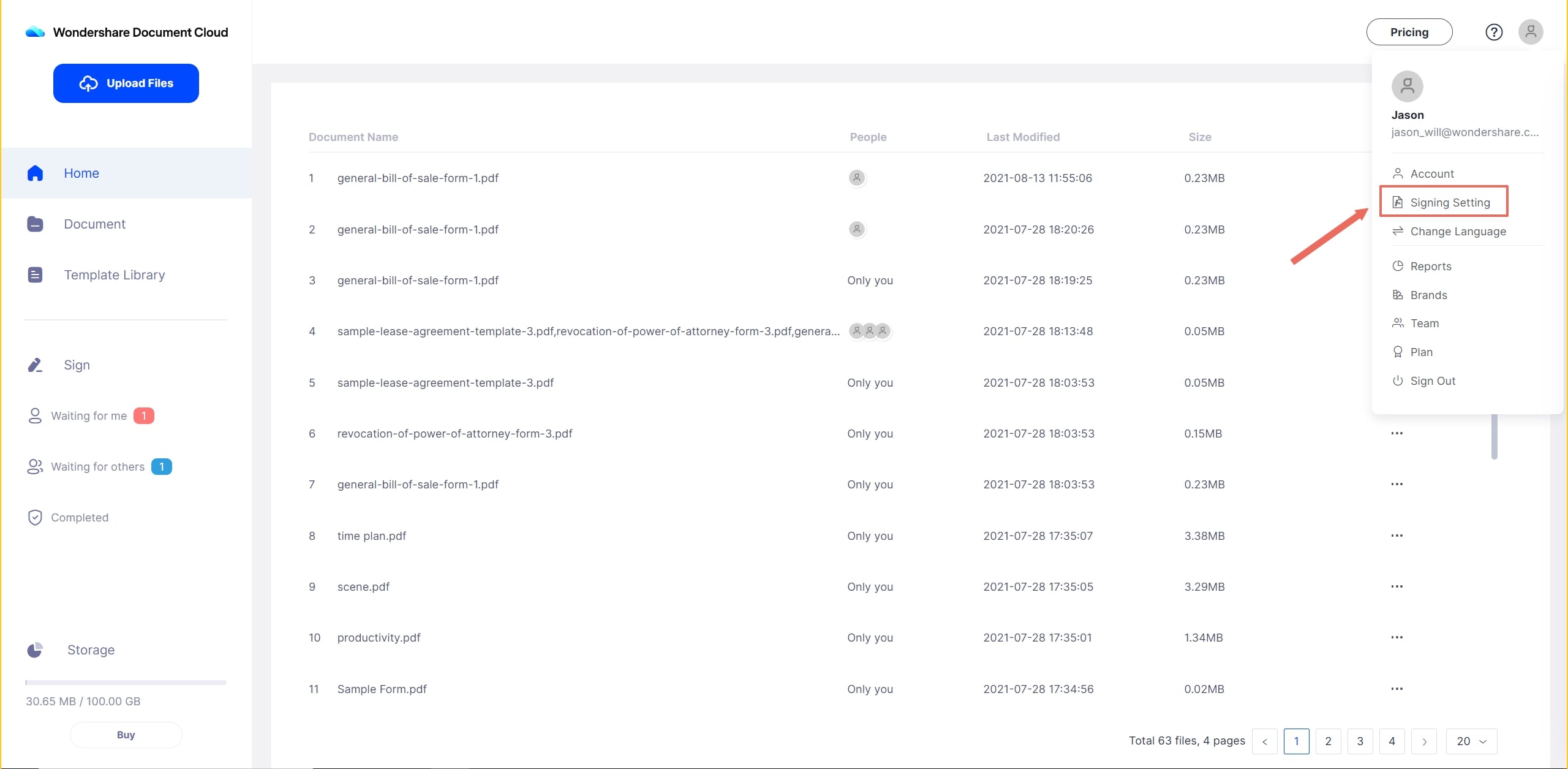
Это перенесет вас на страницу "Установка подписи". Нажмите "Создать подпись" ("Create Signature").

Появится рисовальная доска, где вам будет предложено 3 варианта создания электронной подписи:

Wondershare PDFelement Cloud
Облачное хранилище премиум-класса объемом 100 ГБ.
Высококачественная электронная подпись.
Совместная онлайн-аннотация.
Простой и быстрый обмен файлами.
(i) Вы можете ввести свое имя/фамилию в качестве подписи
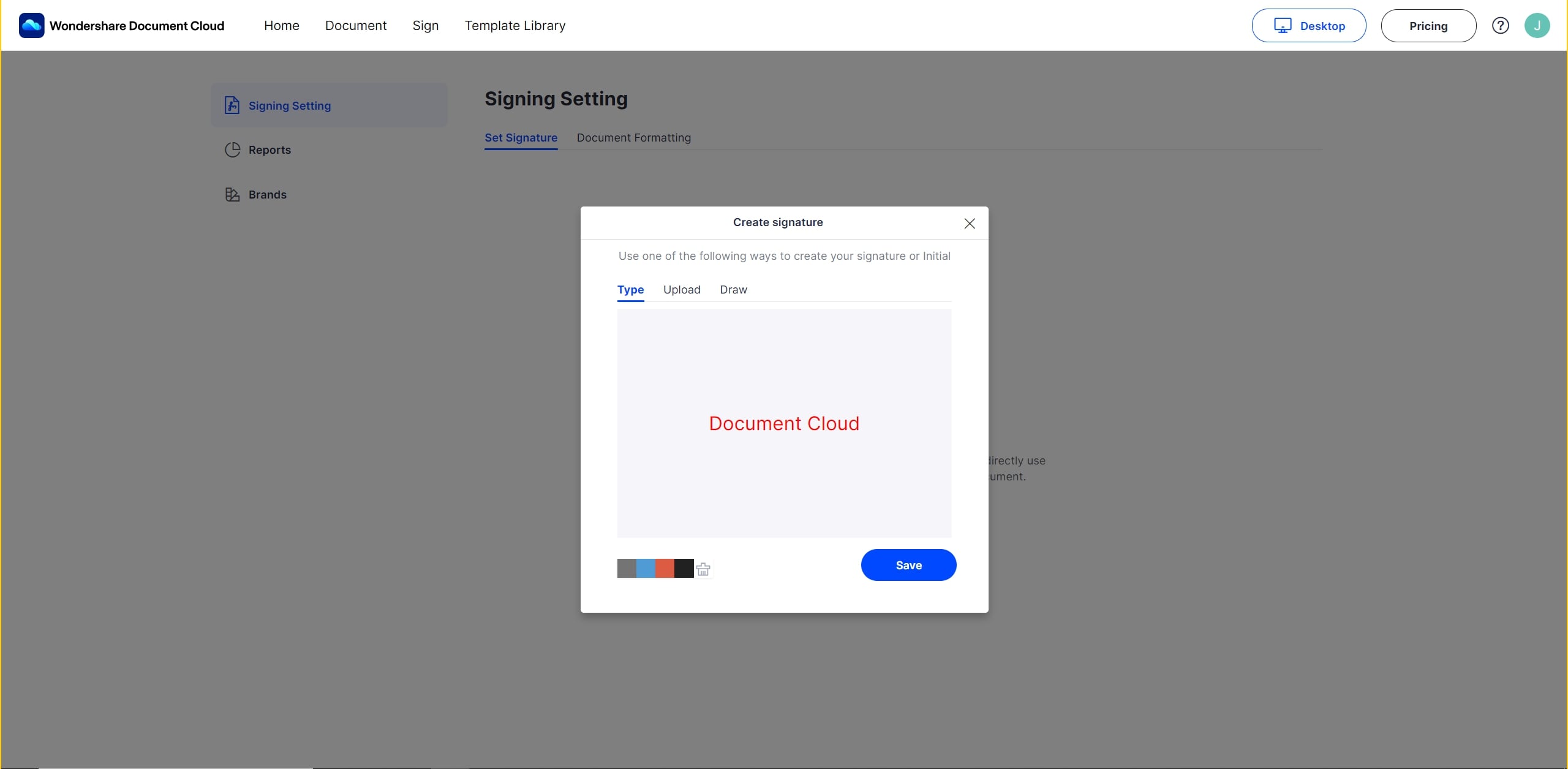
(ii) Загрузите изображение вашей подписи
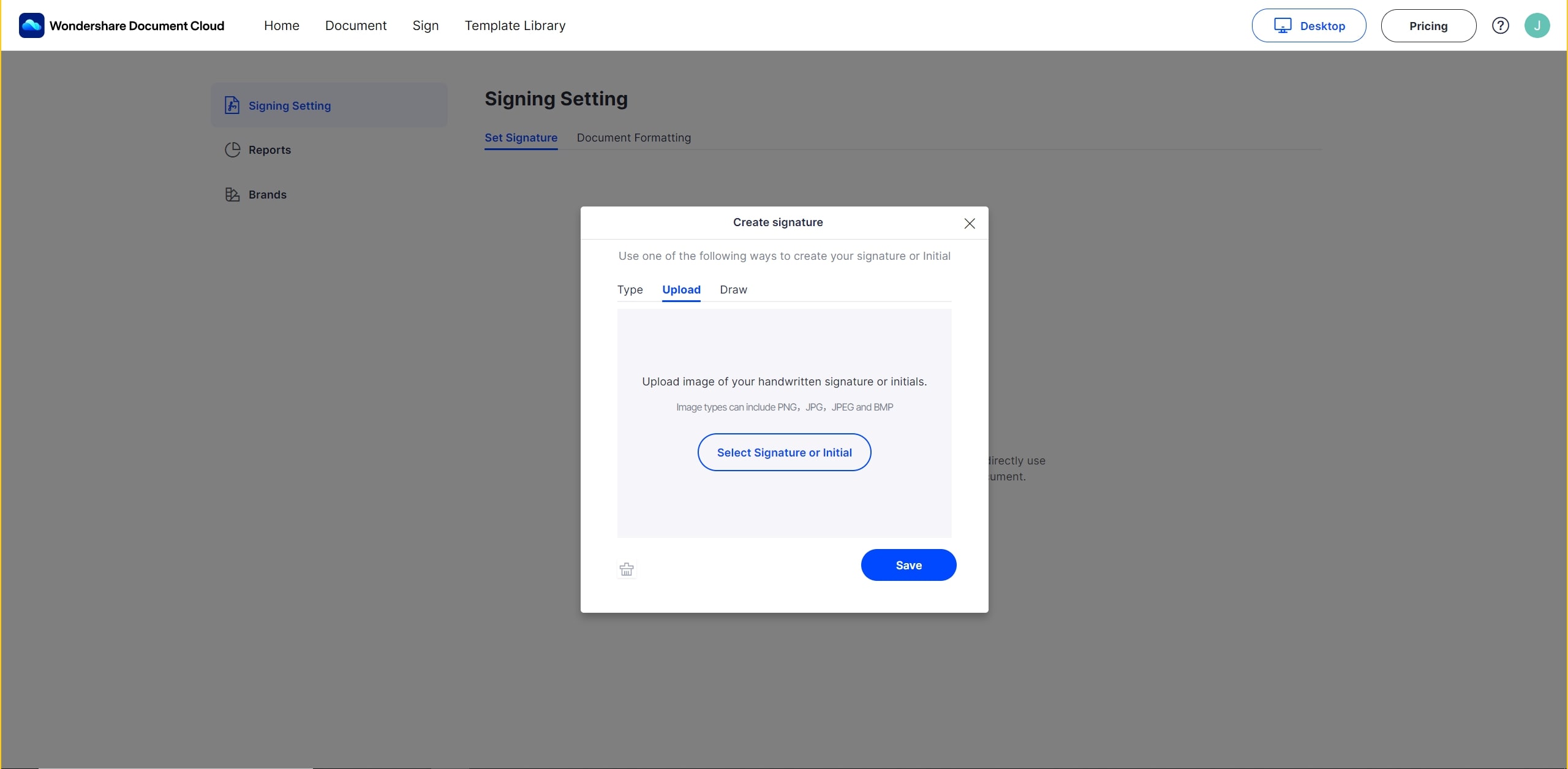
(iii) Нарисуйте вашу подпись
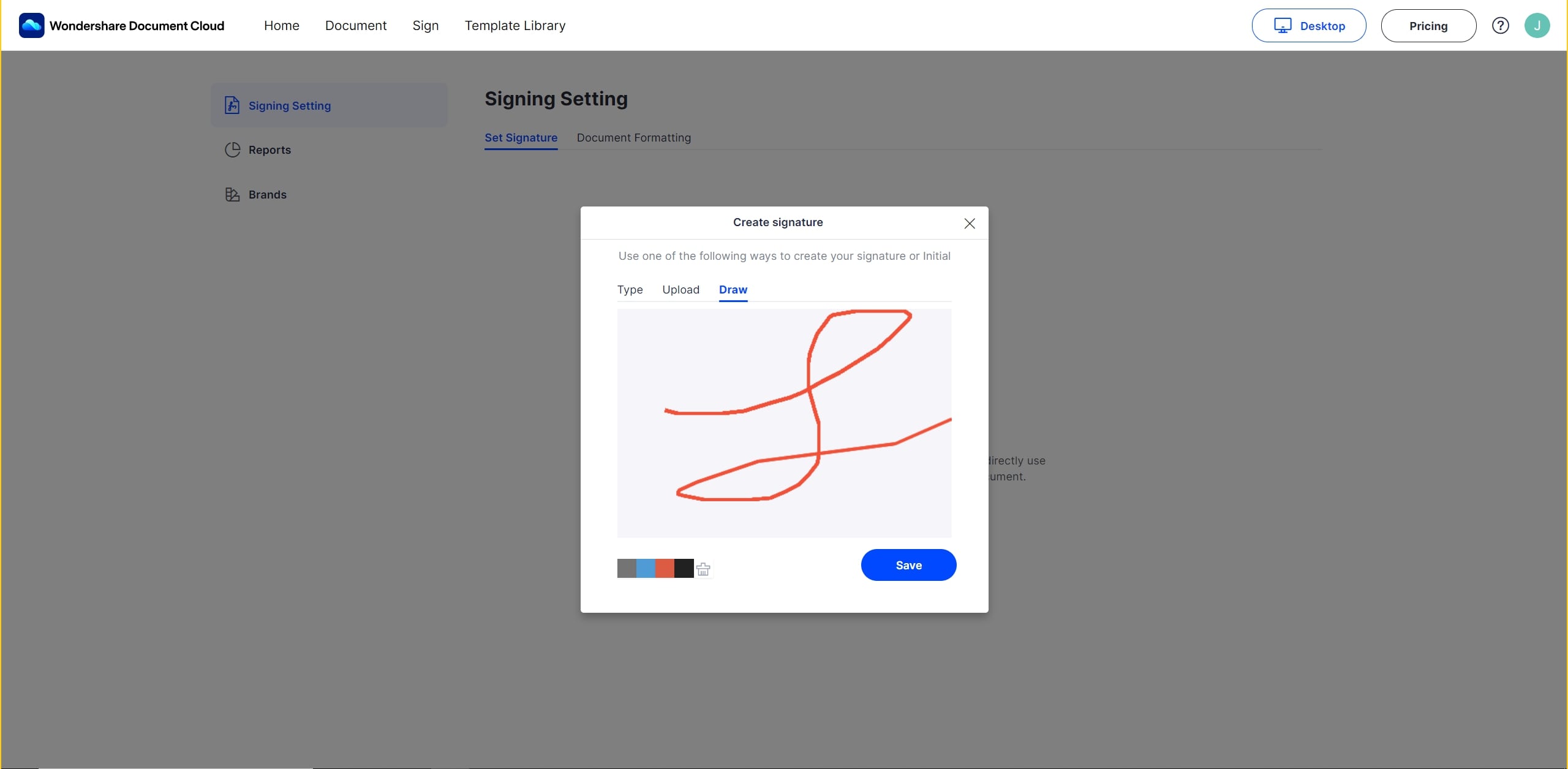
Нажмите "Сохранить подпись" ("Save Signature"), чтобы сохранить вашу электронную подпись для будущего использования.
Шаг 3: Инициируйте процесс и заполните информационную форму
Когда вы настроили свою электронную подпись, перейдите в раздел "Подписать - Инициировать", чтобы начать процесс подписания. Введите адреса электронной почты получателей или выберите опцию "Мне нужно подписать документ" или "Установить порядок подписания", в зависимости от ваших потребностей.

Шаг 4: Создайте поля для заполнения получателем
Wondershare PDFelement Pro
Упростите свой рабочий процесс с помощью Облака документов для PDFelement.

После того, как вы ввели адреса электронной почты и выбрали необходимые действия, настало время добавить поля для подписи, включая инициалы, название компании и т. д. Нажмите на "Отправить на подпись", чтобы отправить документы получателям.
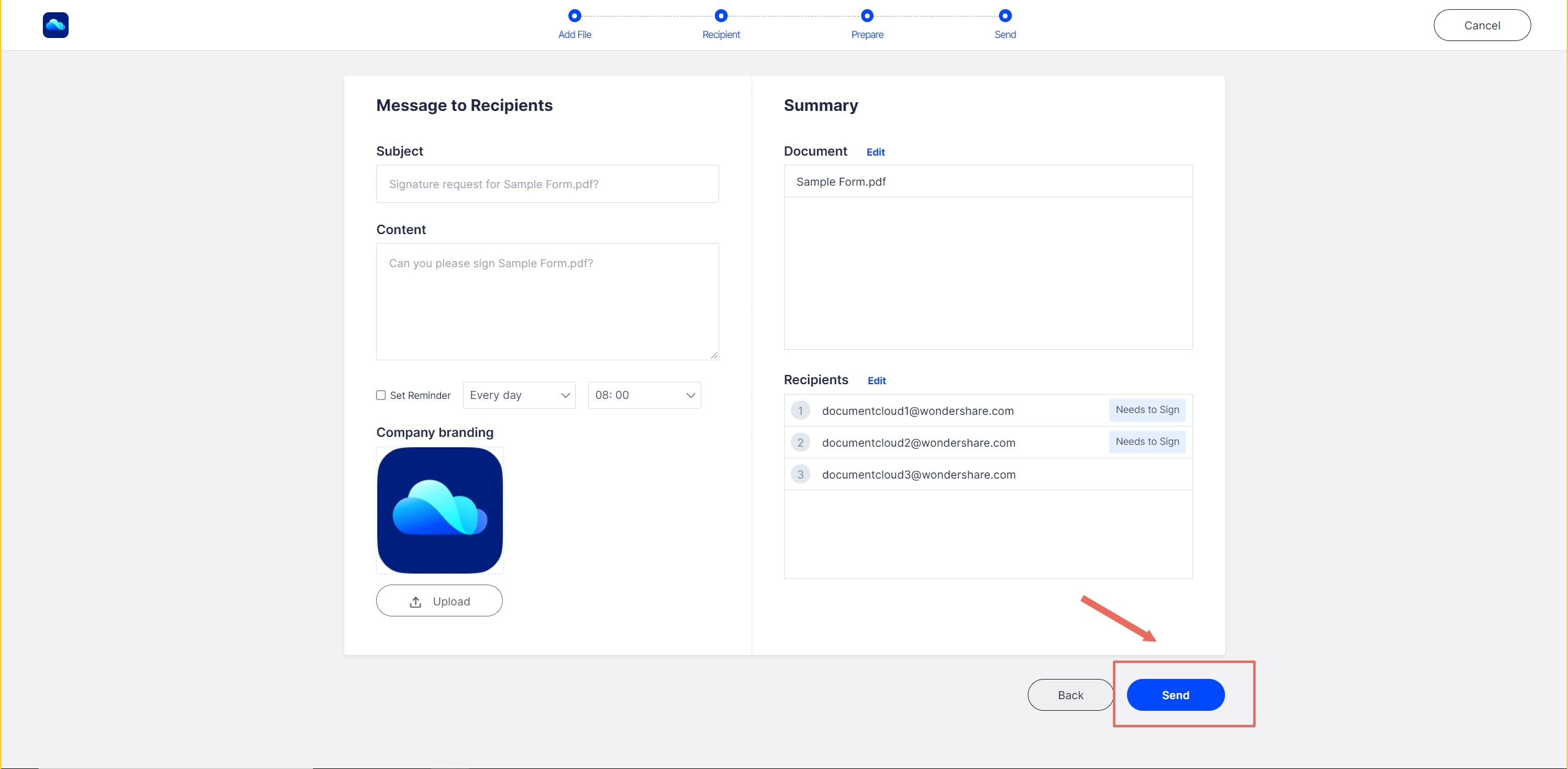
Шаг 5: Подпишите документ
Теперь вы можете подписать документ. Другие получатели получат уведомление по электронной почте с прямой ссылкой на документ. Они могут перейти по ссылке, заполнить необходимые поля и завершить подпись. И вот как создать электронную подпись и подписать PDF-файл с помощью PDFelement Cloud.

Как подписать документ с помощью PDFelement Pro
Wondershare PDFelement - это программа, которая поможет вам управлять вашими документами, особенно PDF-файлами, сохраняя их в организованном виде. С помощью синхронизации PDFelement Cloud с PDFelement вы сможете работать с PDF-файлами более просто, быстро и удобно, переключаясь между вашим компьютером и облачным хранилищем. Это также гарантирует полную конфиденциальность, позволяя вам доверять даже самым конфиденциальным документам.
Подписание документов с помощью PDFelement так же просто, как пирог. Ниже приведены пошаговые инструкции для всего процесса:
Шаг 1: Откройте файлы через PDFelement
Запустите PDFelement и нажмите на "Открыть файл", чтобы открыть PDF-файл, к которому вы хотите добавить подпись.
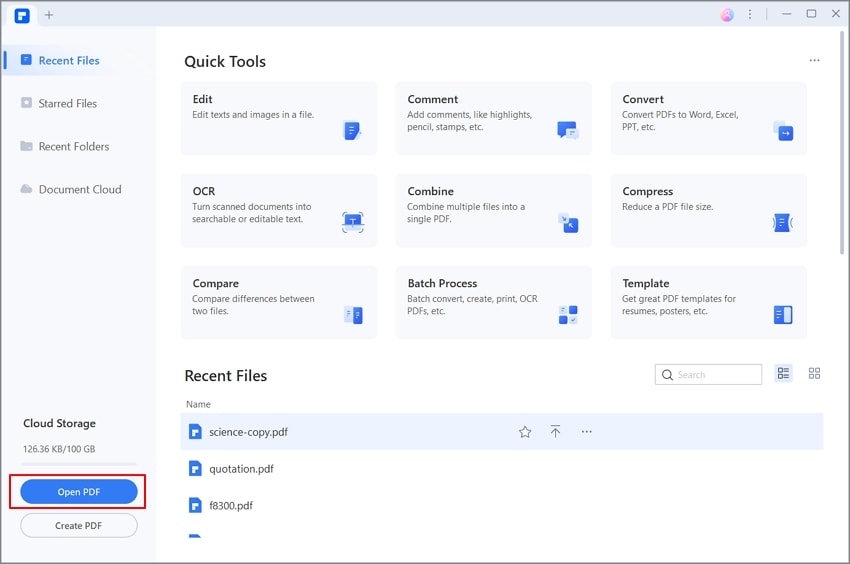
Шаг 2: Сохраните PDF в PDFelement Cloud
Теперь загрузите PDF в PDFelement Cloud, чтобы начать процесс подписания и отправить документы получателям. Нажмите на "Поделиться - Облачное хранилище Wondershare".

Шаг 3: Отправьте на подпись
Нажмите на "Электронная подпись" на PDF-файле и начните процесс подписания, как объяснено в предыдущих шагах.
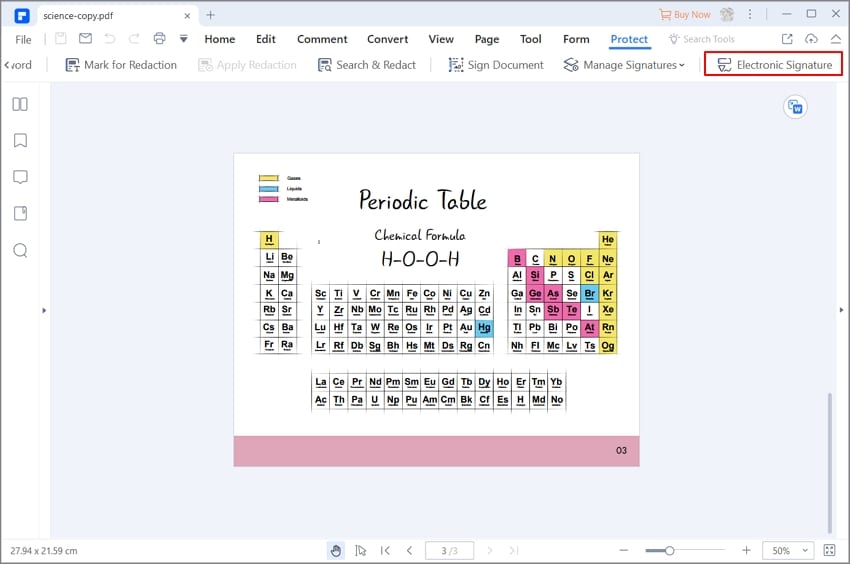
Эпоха электронных подписей настала, и теперь люди отказываются от традиционных перьев и бумаги. Одной из главных проблем при подписании документов, будь то вручную или электронно, всегда была достоверность. Эту проблему решают программные средства, такие как PDFelement Cloud и PDFelement. Поэтому, для надежного и безопасного способа обработки и электронной подписи ваших официальных документов, переходите на эти инструменты и экономьте время и деньги.


