Представьте, что у вас есть скриншот, который вы хотите использовать в презентации. Как его разместить в программе? Просто вставить? После этого снижается качество снимка. Вместо этого вы можете конвертировать скриншот в PDF. Представляем подробные инструкции для конвертации скриншотов в PDF на Windows, Mac, iPhone и Android.
- Способ 1: Лучший конвертер скриншотов в PDF
- Способ 2: Как конвертировать скриншот в PDF в Windows
- Способ 3: Как сохранить скриншот в формате PDF на Mac
- Способ 4: Как перевести скриншот в PDF на iPhone
- Способ 5: Как перевести скриншот в PDF на Android
- Способ 6: Как конвертировать скриншот в PDF онлайн
- Часто задаваемые вопросы о конвертации скриншота в PDF
Способ 1: Лучший конвертер скриншотов в PDF на Windows, Mac, iPhone, Android
Самый простой способ конвертировать скриншоты в PDF - это использовать Wondershare PDFelement - Редактор PDF-файлов PDF-редактор и конвертер позволяет легко конвертировать скриншоты (JPG / PNG) в PDF.
В случае, если вам нужно объединить несколько скриншотов в один PDF-файл, конвертировать скриншоты в пакетном режиме или перевести снимки экрана в редактируемый PDF-файл, PDFelement поможет быстро выполнить задачу. Профессиональное программное обеспечение для работы с PDF, PDFelement не только поддерживает конвертацию скриншота в PDF, но и помогает вам редактировать PDF-файл для создания профессионального документа.
Скачайте программу бесплатно, чтобы попробовать PDFelement.

![]() Работает на основе ИИ
Работает на основе ИИ
Шаг 1: Конвертируйте скриншоты в PDF одним щелчком мыши
После загрузки и установки PDFelement на свой компьютер выберите нужные скриншоты и щелкните правой кнопкой мыши. Выберите "Конвертировать в PDF с помощью Wondershare PDFelement", выбранные скриншоты будут конвертированы в отдельные PDF-файлы.

Альтернативный вариант - вы можете нажать кнопку Создать и выбрать свои скриншоты для создания PDF-файлов.

Шаг 2: Сохраните скриншоты в формате PDF
Затем вы можете сохранить свой скриншот в формате PDF. Нажмите кнопку "Сохранить" и выберите местонахождение PDF-файла.

Совет: Конвертируйте скриншоты в один PDF-файл
Нужно объединить все скриншоты в один PDF-файл? Щелкните правой кнопкой мыши на всех скриншотах и выберите "Объединить файлы с помощью Wondershare PDFelement".
Совет: Конвертируйте скриншоты в редактируемый PDF-файл
PDF-файл, созданный на основе изображения, невозможно редактировать. PDFelement определяет возможно редактирования PDF-файла автоматически и предлагает вам опцию распознавания текста в формате PDF, чтобы сделать текст доступным для редактирования. Нужно отредактировать текст на скриншотах? Нажмите "Выполнить распознавание текста", после чего вы сможете изменять текст и изображения, добавлять ссылки в файл PDF.

Разработчики создали простой и удобный интерфейс для комфортной и быстро обработки файлов, PDFelement выполнен в виде ленты, знакомой большинству пользователей Microsoft Office, один из наиболее популярных инструментов для работы с PDF среди известных компаний, а также частных пользователей. Современное ПО от компании Wondershare позволяет вносить любые изменения в ваш документ без изменения или потери форматирования и стиля вашего документа.

![]() Работает на основе ИИ
Работает на основе ИИ
- Редактируйте или добавляйте изображения в свой PDF-файл.
- Создавайте PDF-файлы в любом формате одним щелчком мыши. Создайте PDF-файл из файла или со сканера.
- Конвертируйте PDF-файлы в форматы Microsoft Office или в другие необходимые вам форматы.
- Извлекайте страницы из любого PDF-документа. Вставляйте страницы в PDF-файлы.
- Разделите один PDF-документ на два или более файлов.
- Автоматически распознает или создает интерактивные поля формы в вашем документе.
- Извлекайте данные из полей формы или помеченных PDF-файлов.
- Делитесь своими PDF-документами, отправляя их по электронной почте или загружая в облачные сервисы, такие как Dropbox и Google Drive.
Метод 2: Как конвертировать скриншот в PDF в Windows
В случае, если ваши скриншоты сохранены на компьютере с Windows, вы можете распечатать их в формате PDF. Вот как это сделать.
Шаг 1: Откройте снимок экрана
После создания снимка экрана вы можете открыть его с помощью приложения "Фотографии". После открытия скриншота нажмите на нем кнопку "Печать". Затем выберите "Microsoft Распечатать в PDF" в качестве принтера, чтобы сохранить снимок экрана в формате PDF.

Шаг 2: Сохраните снимок экрана в формате PDF
Нажмите "Распечатать" и выберите, где вы хотите сохранить снимок экрана в формате PDF. Нажмите Сохранить, чтобы сохранить снимок экрана в формате PDF.
Не можете найти опцию Microsoft Распечатать в PDF? Установите PDFelement. После установки PDFelement у вас также будет установлен виртуальный принтер PDFelement, который поможет вам конвертировать скриншоты в PDF с помощью "Wondershare PDFelement" в качестве принтера.

![]() Работает на основе ИИ
Работает на основе ИИ
Способ 3: Как перевести скриншот в PDF на Mac
После создания снимка экрана на Mac вы можете использовать встроенные в macOS средства просмотра изображений и PDF-файлов, чтобы конвертировать снимок экрана в PDF.
- Щелкните по скриншоту и нажмите Открыть с помощью> Предварительный просмотр.
- Затем нажмите Файл в строке меню предварительного просмотра и выберите "Экспорт в PDF".
- По желанию переименуйте файл и сохраните снимок экрана в формате PDF на вашем Mac.
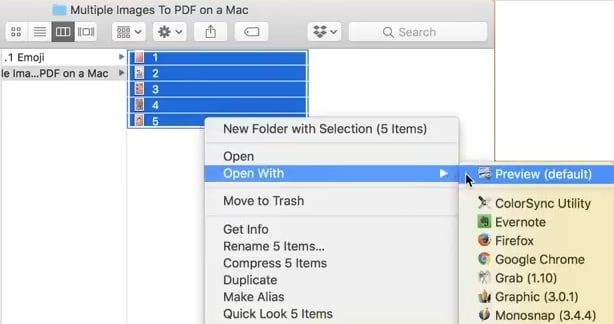
Способ 4: Как перевести скриншот в PDF на iPhone
Пользователи iPhone могут легко конвертировать скриншоты в PDF-файлы на своих устройствах без установки сторонних приложений. Просто следуйте инструкциям, приведенным ниже.
- Откройте приложение "Фотографии" на вашем iPhone и выберите снимки экрана, которые вы хотите конвертировать в PDF.
- Нажмите кнопку "Поделиться" в левом нижнем углу.
- Прокрутите вниз и выберите Печать.
- В окне "Печати" нажмите кнопку "Печать" и выберите "Сохранить в файлах". После перейдите в приложение "Файлы" на вашем iPhone, ваш скриншот будет конвертирвоан в PDF и сохранен здесь.

Простой способ конвертировать скриншоты в PDF на iPhone
Ищете более простой способ быстро конвертировать скриншоты в PDF-файлы, вы можете использовать PDFelement для iOS. С помощью приложения вы также можете создавать, просматривать, редактировать и комментировать PDF-файлы на своем iPhone / iPad.
Шаг 1. Скачайте и установите PDFelement на свой iPhone или iPad.
Шаг 2. Откройте приложение, щелкните значок "+" > Приложение "Фотографии" и выберите снимок экрана.
Шаг 3. Нажмите "Конвертировать в PDF". Снимок экрана будет конвертирован в PDF-файл и открыт в приложении.
Шаг 4. При желании отредактируйте снимок экрана и добавьте к нему комментарии. Затем сохраните конвертированный снимок экрана в любую папку, которая вам нравится.
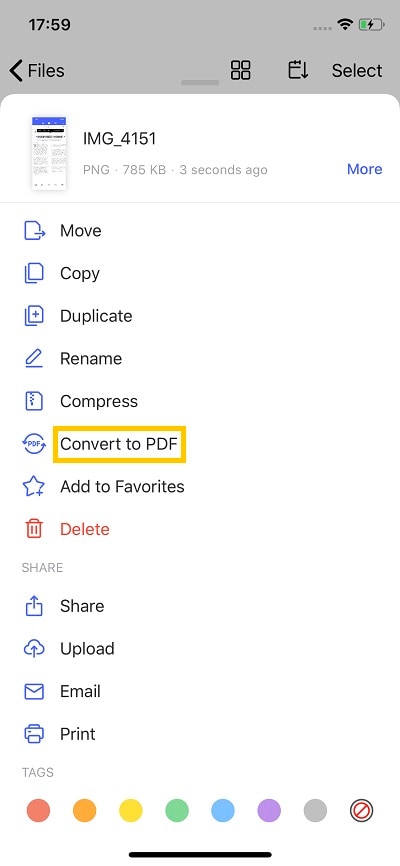
Способ 5: Как конвертировать скриншот в PDF на Android
Используйте приложение Google Фото для конвертации скриншотов в PDF. Выполните следующие действия.
Шаг 1. Откройте Google Фото на своем телефоне, перейдите в папку "Скриншоты" и найдите снимок экрана, который вы хотите преобразовать в PDF.
Шаг 2. Откройте снимок экрана, коснитесь трех вертикальных точек в правом верхнем углу и выберите "Печать" из доступных вариантов.
Шаг 3. В меню "Сохранить как" PDF вы можете настроить ориентацию, размер бумаги и другие параметры снимка экрана.
Шаг 4. Нажмите "Сохранить", чтобы сохранить снимок экрана в формате PDF на вашем Android.

Способ 6. Как конвертировать скриншот в PDF онлайн
Попробуйте также конвертировать скриншоты в PDF с помощью онлайн-конвертера - HiPDF. Простой поиск в Google предоставляет несколько вариантов онлайн-конвертеров скриншотов в формате PDF. Большинство из программ работают по одному и тому же принципу: добавление фото и последующая конвертация. Представляем краткое руководство по онлайн-конвертации скриншотов.
- Перейдите на веб-сайт HiPDF, который позволяет конвертировать изображения онлайн.
- Перетащите файл скриншота в отмеченное поле или просто загрузите файл, просмотрев на своем компьютере.
- Онлайн-конвертер скриншотов в PDF конвертирует ваш файл. Затем вы можете загрузить файл.
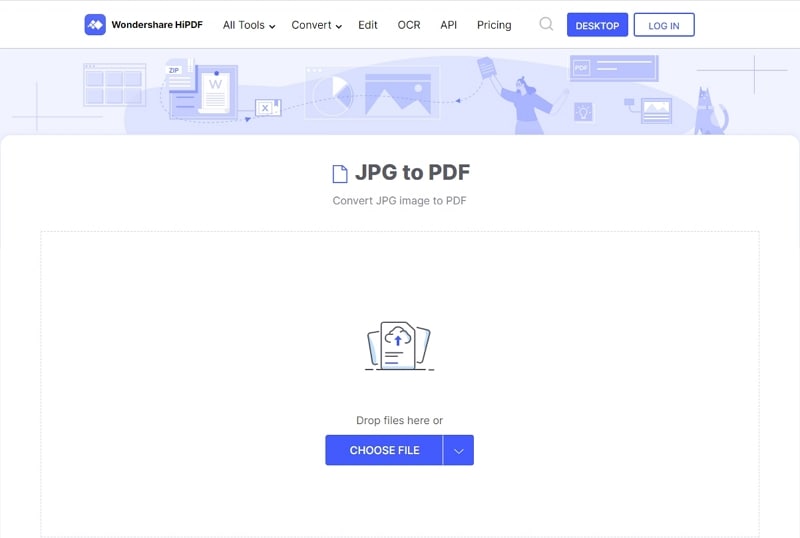
Часто задаваемые вопросы о конвертации скриншотов в PDF
Как конвертировать несколько скриншотов в PDF?
Воспользуйтесь PDFelement, чтобы конвертировать несколько скриншотов в один PDF-файл. Запустите PDFelement и выберите "Объединить PDF-файлы". В окне "Объединить" нажмите "Добавить файлы", чтобы добавить скриншоты, которые вы хотите конвертировать, и нажмите кнопку "Применить", чтобы объединить все скриншоты в один PDF-файл.
Как бесплатно конвертировать скриншот в PDF онлайн?
Существует множество онлайн-конвертеров изображений в PDF, с помощью которых вы можете бесплатно конвертировать скриншот в PDF. HiPDF - один из лучших конвертеров PDF, который вы можете использовать бесплатно. Перейдите к конвертеру HiPDF из JPG в PDF, загрузите скриншоты со своих устройств и нажмите кнопку "Конвертировать". После окончания конвертации нажмите "Загрузить", чтобы загрузить конвертированные PDF-файлы.
Как создать снимок экрана и сохранить в формате PDF?
Запустите инструмент обрезки в Windows, чтобы сделать снимок экрана на ПК с Windows, позже нажмите кнопку "Создать", чтобы сделать снимок экрана, а затем сохраните снимок экрана в формате JPG или PNG. После откройте снимок экрана и нажмите Печать > Распечатать в PDF. Снимок экрана будет сохранен в формате PDF.
Для создания снимка экрана на Mac, используйте сочетание клавиш Shift + Command + 3 или Shift + Command + 4. Затем откройте снимок экрана в режиме предварительного просмотра и экспортируйте его в формат PDF.
Используйте комбинацию кнопок "Питание" и "Уменьшение громкости" на своем смартфоне, чтобы сделать снимок экрана. Подобный метод работает на большинстве гаджетов Android и iPhone. Затем откройте снимок экрана в фотоальбоме и распечатайте его в формате PDF.
Как конвертировать скриншоты в PDF-файлы на iPad?
Конвертирование скриншотов в PDF-файлы на iPad аналогично процессу конвертирования на iPhone. Вы можете перевести скриншот в PDF-файл через печать, воспользовавшись PDF-редактором. Для быстрой конвертации скриншотов в PDF-файлы, установите PDFelement для iOS импортируйте все скриншоты из "Фото", затем нажмите "Конвертировать в PDF". Все скриншоты будут конвертированы в PDF-файлы.




Василий Лебедев
Главный редактор