Иногда вы чувствуете, что пароль, установленный на PDF-файл, слаб или взломан. В такой ситуации вам необходимо укрепить безопасность и конфиденциальность вашего файла, изменив пароль PDF. Таким образом, вам необходима соответствующая программа для изменения пароля PDF, например, PDFelement. К счастью, эта статья научит вас, как быстро и легко сменить пароль PDF файла. .
Часть 1. Как изменить пароль PDF в Windows
Wondershare PDFelement - Редактор PDF-файлов это лучшее универсальное программное обеспечение для работы с PDF, предназначенное для использования в организациях различных типов и размеров. Оно быстрое, доступное, совместимое с широким спектром устройств, простое в использовании и оснащено всем необходимым для комфортной работы. С помощью PDFelement вы можете выполнять множество задач, связанных с PDF, включая создание, конвертирование, редактирование и распознавание текстов в отсканированных изображениях или PDF с помощью OCR, сжатие, печать, аннотирование, защиту и организацию PDF по вашему усмотрению.
Шаг 1. Откройте защищенный паролем PDF-файл
Откройте PDFelement на своем устройстве и нажмите на иконку "Открыть файл" в главном меню. Вы будете направлены в проводник файлов для поиска PDF-файла, пароль которого вы хотите изменить. Найдите файл, выберите его и нажмите "Открыть", чтобы импортировать его в PDFelement.
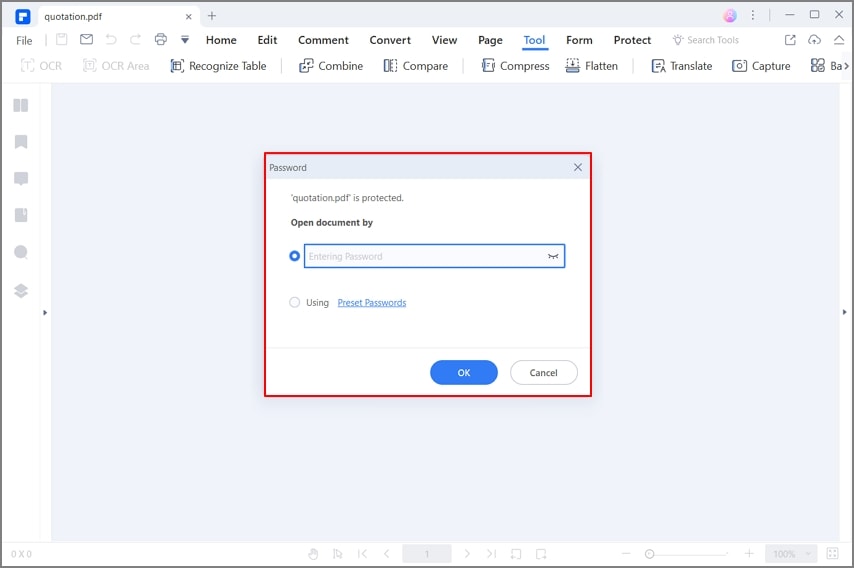
Шаг 2. Измените пароль PDF
Когда PDF-файл будет успешно загружен в программу, перейдите на панель инструментов и нажмите на вкладку "Защита". вы увидите несколько вариантов подменю. Проигнорируйте остальные опции и перейдите на вкладку "Установить пароль". после нажатия откроется диалоговое окно "Безопасность". Вы увидите, что поле пароля включено по умолчанию и что некоторые символы присутствуют в соответствующем поле пароля. Это означает, что пароль уже был вставлен в PDF-файл. Чтобы изменить его, просто щелкните в поле пароля, сотрите существующий пароль и введите новый. Когда вы будете удовлетворены выбранным паролем, просто нажмите кнопку "Сохранить", чтобы программа вставила новый пароль.

Шаг 3. Сохраните PDF с новым паролем
После того как программа завершит вставку нового пароля, необходимо сохранить изменения, внесенные в PDF, чтобы они не были удалены. Просто перейдите на вкладку "Файл" и выберите опцию "Сохранить".

Часть 2. Как изменить пароль PDF на Mac
Предположим, вы используете операционную систему Mac и хотите изменить настройки безопасности PDF. PDFelement - одна из лучших программ, которая поможет вам в этом. Для редактирования, конвертирования, обмена или даже защиты PDF, нет ничего лучше, чем его передовые функции. Вот шаги, которые необходимо выполнить;
Шаг 1: Откройте PDF, защищенный паролем
Загрузите программу на свой Mac и запустите ее. В главном меню программы нажмите "Открыть файл", чтобы загрузить нужный файл. Откроется еще одно окно, в котором вам будет предложено ввести пароль. Введите пароль.
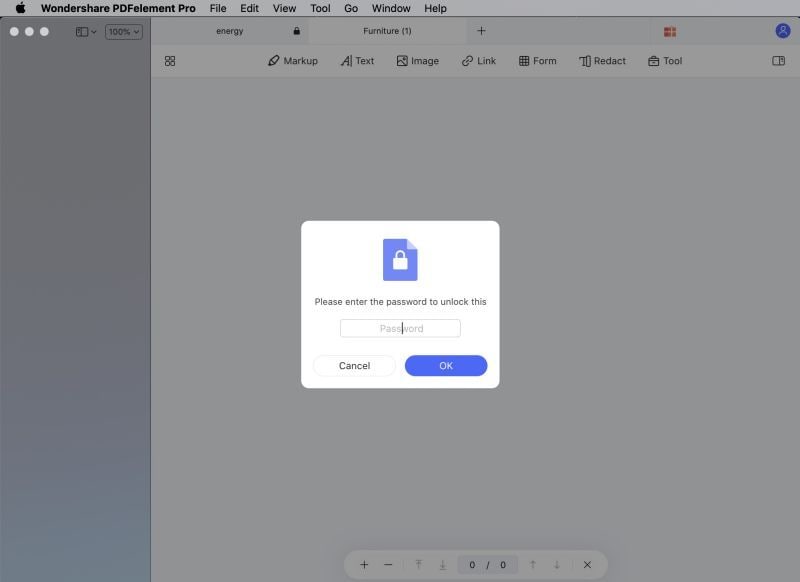
Шаг 2: Измените пароль PDF
Когда файл будет доступен, перейдите на панель инструментов и найдите опцию "Защитить". Теперь нажмите "Установить пароль", после чего откроется диалоговое окно защиты. Чтобы внести изменения в пароль, щелкните внутри поля пароля и введите новый пароль. После того как вы установите нужный пароль, нажмите "Сохранить", и новый пароль будет применен.
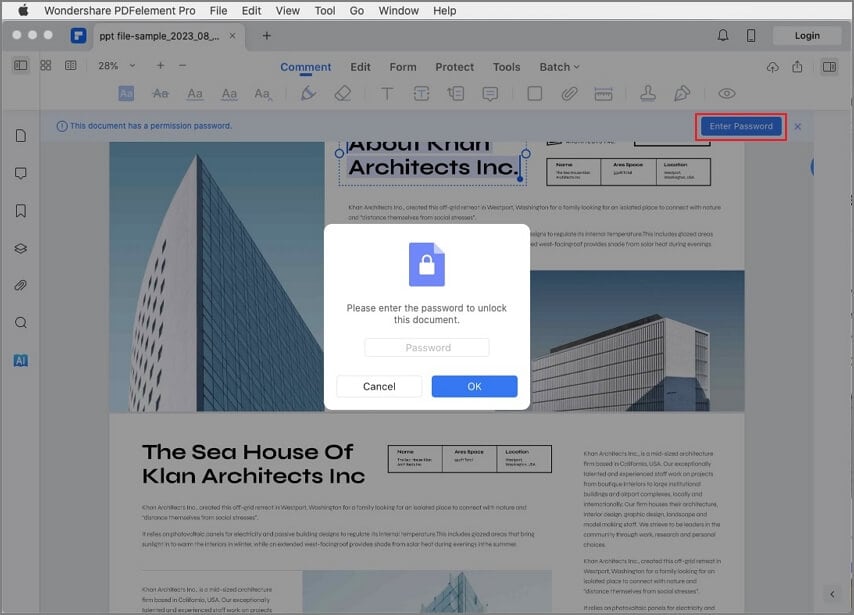
Шаг 3: Сохраните новый пароль и PDF
Теперь, когда пароль вашего PDF изменен. Перейдите на вкладку быстрого доступа и нажмите значок "Сохранить", и все готово.

Часть 3. Как изменить пароль PDF онлайн
Ниже описаны способы изменения пароля, а также разрешения на внесение изменение в PDF в онлайн.
Решение 1. HiPDF
Шаг 1: Загрузите PDF-файл
Перейдите на сайт https://www.hipdf.com/unlock-pdf и продолжите. Нажмите на синюю опцию "Выберите файл" и загрузите защищенный PDF на сайт.
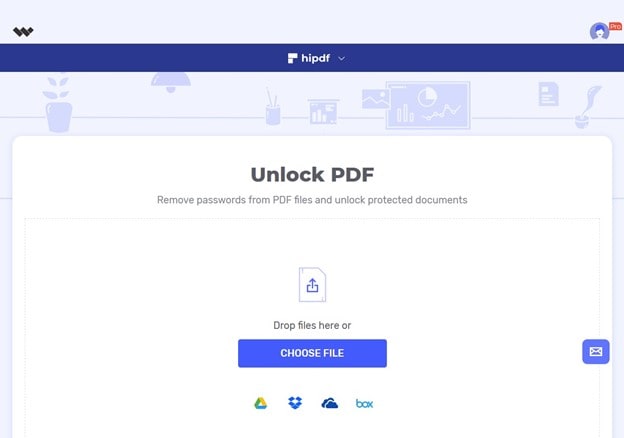
Шаг 2: Введите пароль
После загрузки введите правильный пароль, чтобы продолжить.
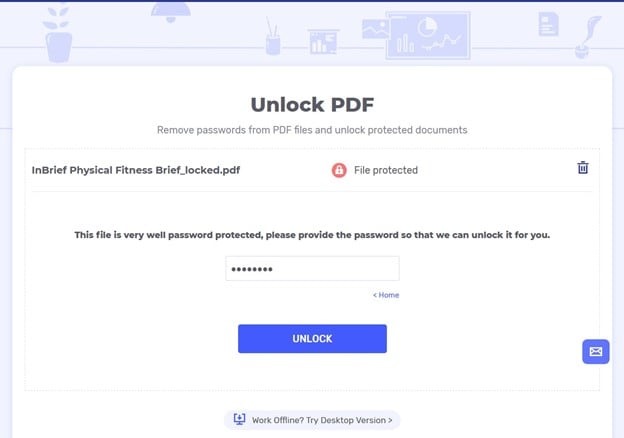
Шаг 3: Разблокируйте и загрузите
Теперь нажмите кнопку "Разблокировать" и дайте процессу завершиться. После его завершения нажмите кнопку "Загрузить", чтобы сохранить файл.
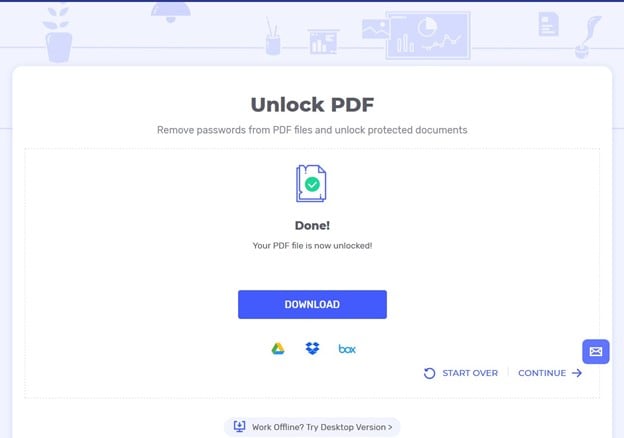
Решение 2. online2pdf.com
Шаг 1: Зайдите на сайт
Перейдите на сайт https://online2pdf.com/remove-pdf-password и продолжите.
Шаг 2: Загрузите PDF-файл
На сайте у вас будет возможность узнать, как изменить защищенный pdf на незащищенный. Нажмите кнопку "Выбрать файл" и загрузите защищенный pdf-файл.
Шаг 3: Разблокируйте и загрузите
Как только файл будет загружен должным образом, вам нужно нажать на красную кнопку с надписью "Конвертировать", процесс начнется, и вам нужно будет подождать. После этого загрузите незащищенный файл PDF.
Решение 3. Smallpdf.com
Шаг 1: Зайдите на сайт
Перейдите на сайт https://smallpdf.com/unlock-pdf и продолжите.
Шаг 2: Загрузите PDF
Здесь вы получите удобный интерфейс, позволяющий загрузить защищенный PDF-файл. Загрузите файл, нажав кнопку "Выбрать файл".
Шаг 3: Разблокируйте и загрузите
После загрузки файла вы можете нажать кнопку "Разблокировать", чтобы снять ограничения. После этого загрузите новый PDF-файл.






Василий Лебедев
Главный редактор