Создание документации - это длительный процесс, подразумевающий добавление различных деталей, включая текст и графику. Для лучшего представления документа и содержащегося в нем текста пользователи предпочитают использовать разные версии иллюстраций. Один из таких методов отображения информации - это таблицы. Таким образом, если вам необходимо разработать четкий и иллюстративный документ, задумайтесь об использовании таблиц с разных платформ. В данной статье предоставляется подробное руководство, объясняющее способы копирования таблицы Excel в Word. Изучите данное руководство, чтобы лучше понять, как скопировать таблицу из Excel в Word.
Как скопировать таблицу из Excel в Word
Microsoft Word и Excel - это наиболее часто используемые программы для работы с различными данными. При этом Word предоставляет вам платформу для разработки текстовых документов, а Excel предлагает вам среду для работы с электронными таблицами. Изучив особенности этих программ, вы обнаружите, что порой данные с одной платформы необходимо передать на другую. Это случается тогда, когда главной целью документа является демонстрация и объяснение той или иной информации. Вот подробное руководство о том, как скопировать таблицу Excel в Word, чтобы исправить записи и сложные данные, содержащиеся в документе.
Шаг 1: Откройте таблицу Excel
Откройте таблицу Excel, которую нужно скопировать в документ Word. Открыв лист, выберите данные с помощью мыши и просто скопируйте их с помощью команды "Ctrl + C" или щелкните по данным правой кнопкой мыши и затем выберите опцию "Копировать".
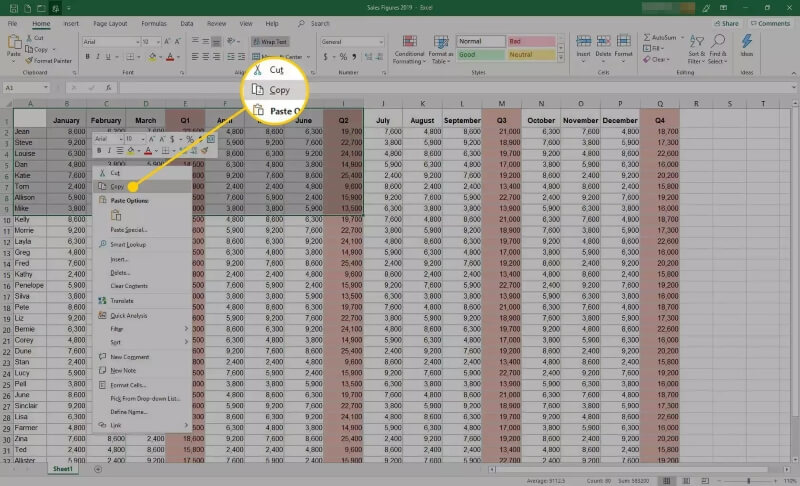
Шаг 2: Перейдите к файлу Word
После этого откройте файл Word, содержащий информацию, в которую вы должны скопировать таблицу.
Шаг 3: Вставьте таблицу
Открыв файл, перейдите к той части, куда вы хотите добавить данные, и удерживайте "Ctrl + V", чтобы вставить таблицу в документ Word, или нажмите кнопку "Вставить" на панели инструментов. Это поможет вам успешно скопировать таблицу Excel в Word.

Преимущества формата PDF
Теперь, когда вы узнали основную информацию о том, как скопировать таблицу Excel в Word с помощью этих двух популярных платформ для управления данными, следует обратить внимание на другой формат файла. PDF был признан стандартом для обмена файлами между различными компаниями, поскольку он обеспечивает лучшую читаемость документов для пользователей. Поскольку вы прекрасно понимаете значимость этого формата файлов, то вы наверняка знаете о существовании различных платформ для редактирования этих файлов. Wondershare PDFelement - Редактор PDF-файлов предоставляет своим пользователям идеальную среду, которая позволяет им легко изменять и управлять PDF-файлами.
Наряду с базовыми инструментами редактирования и преобразования PDFelement обещает сохранить качество исходных файлов. Он не только предлагает вам основные инструменты, но также обеспечивает вам большее разнообразие функций, которое не так часто встретишь среди других редакторов PDF. С его помощью вы можете легко просматривать PDF-документы и использовать цифровые подписи для различных целей. Он предлагает вам систему защиты документа с помощью выдачи прав на редактирование информации и защиты паролем. К тому же с помощью платформы вы даже можете создавать формы и управлять ими.
Как извлечь данные из PDF в Excel
Пока вы знакомитесь с PDFelement и понимаете его важность на рынке, мы расскажем вам о нескольких функциях, которые можно выполнить с помощью предоставленного инструментп. Если вы ищете простой метод извлечения данных из PDF-файла в файл Excel, вам необходимо выполнить процедуру, описанную ниже.
Шаг 1. Откройте PDF
Откройте PDFelement и в главном окне нажмите "Открыть файл", чтобы просмотреть PDF-файл, который хранится на вашем ПК.

Шаг 2. Извлеките данные из PDF
Открыв файл на платформе, перейдите на вкладку "Форма" на панели инструментов вверху и в соответствующем подменю выберите опцию "Извлечь данные". В открывшемся всплывающем окне установите флажок "Извлечь данные из полей формы PDF" и перейдите к следующему шагу.

Шаг 3. Сохраните файл
При необходимости, в открывшемся новом экране добавьте дополнительные PDF-файлы и выберите параметр "Извлечь данные из полей формы PDF" на правой панели, чтобы начать процесс. Сохраните файл с соответствующим именем.




Василий Лебедев
Главный редактор