Данные часто представляются в различных форматах, таких как таблицы, графики, круговые диаграммы и многое другое. Платформы обработки текста, в первую очередь, предоставляют возможности для отображения данных с использованием своих инструментов. Обеспечивая эффективную среду для работы, пользователи могут вносить различные изменения в данные, отображаемые на таких диаграммах. Иногда возникает необходимость управления таблицами и внесения в них различных коррективов. Это может включать в себя задачу разделения ячеек в Word. В данной статье представлено подробное руководство о том, как эффективно разделить таблицу в Word.
Как разделить таблицу в Word
При создании документов возникает необходимость управления разнообразными таблицами, включающими большое количество столбцов или строк. В таких ситуациях важно уметь разделить таблицу так, чтобы она выглядела аккуратно и была удобной для восприятия. Поэтому освоение навыков разделения ячеек в Word является важным элементом создания профессиональных и читаемых документов. В следующем пошаговом руководстве предоставляется подробная инструкция о том, как разделять таблицы в документе Word как по горизонтали, так и по вертикали.
Разделение по горизонтали
Шаг 1. Перейдите к опции "Разделить таблицу"
Нажмите на секцию или ячейку, из которой вы хотите разделить таблицу. Перейдите на вкладку "Макет" в разделе "Инструменты таблицы" и нажмите на опцию, отображающую "Разделить таблицу" в подменю.
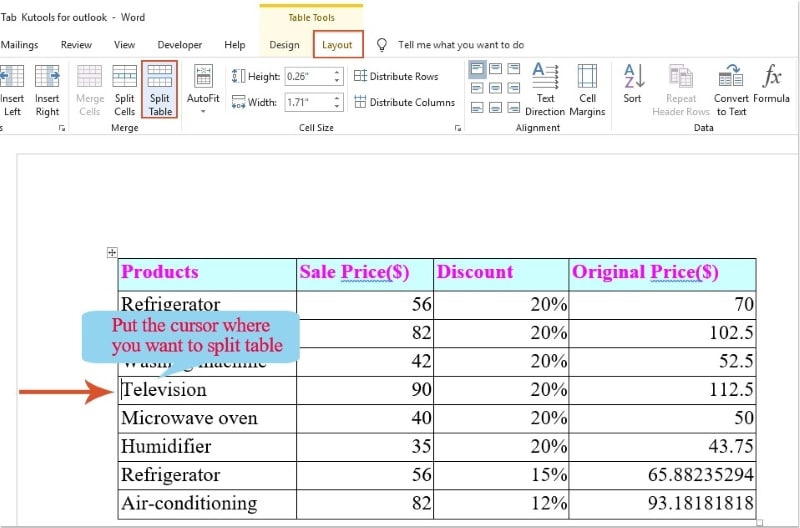
Шаг 2. Наблюдайте за результатом
Теперь таблица легко делится на два разных раздела, которые можно обрабатывать и управлять ими отдельно, что упрощает форматирование.
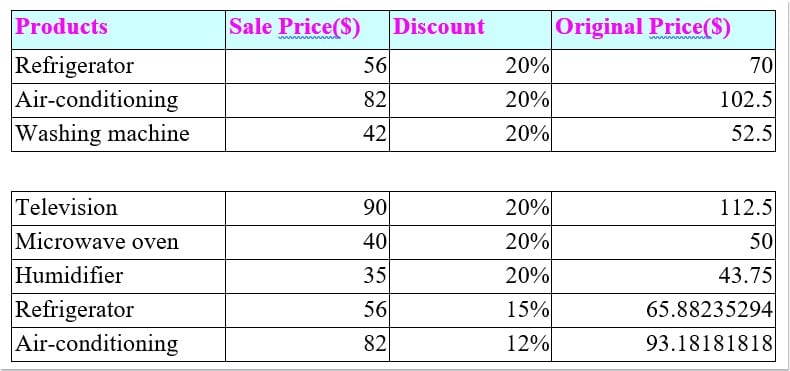
Разделение по вертикали
Шаг 1. Выберите позицию разделения
Установите курсор под таблицей, которую нужно разделить. Нажмите "Enter", чтобы в документе появились два абзаца.
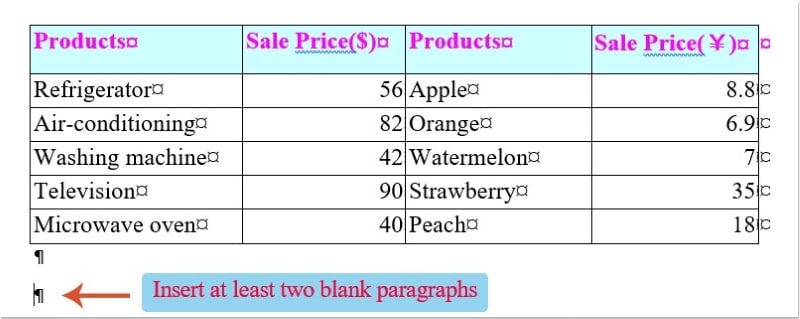
Шаг 2. Разделите таблицу
После этого выделите часть таблицы, которую необходимо разделить. Перетащите эту выделенную часть к ранее установленной метке, и таблица разделится на две отдельные секции по вертикали.
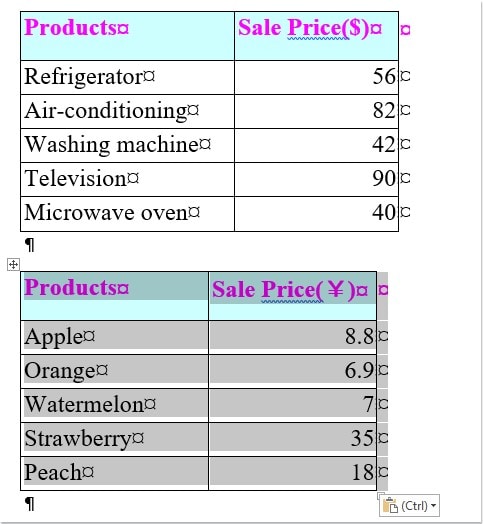
Лучшее программное обеспечение для работы с PDF - PDFelement
Файлы PDF считаются официальным стандартом для представления документов и широко используются в качестве формата для чтения на различных платформах по всему миру. Для работы с PDF-файлами часто требуются различные редакторы, которые позволяют вносить основные изменения, улучшая структуру документа без его лишних преобразований. В этой статье мы представляем вам впечатляющий редактор, Wondershare PDFelement - Редактор PDF-файлов который предлагает безупречный набор инструментов для работы.

![]() Работает на основе ИИ
Работает на основе ИИ
PDFelement обладает несколькими основными инструментами, упрощающими редактирование документов. Кроме того, программа предоставляет разнообразные инструменты для конвертации файлов в форматы Office, сохраняя при этом их оригинальное качество. В дополнение к основным функциям, PDFelement также предоставляет пользовательские инструменты для рецензирования и комментирования, которые могут быть авторизованы с использованием цифровых подписей.
Помимо этого, существует еще один важный аспект - создание и распространение заполняемых форм среди широкой аудитории. В этом вопросе PDFelement выделяется как уникальная платформа. Она предоставляет безопасное окружение для работы, обеспечивает защиту паролем и возможность редактирования информации. Рассмотрение PDFelement в качестве основного редактора PDF определенно имеет смысл.
Как добавить комментарии в PDF
PDFelement - это высокоэффективная платформа, предоставляющая обширный набор инструментов для обработки документов. При редактировании и конвертации файлов при помощи современных инструментов вы можете добавлять комментарии к любому PDF-документу с использованием функции аннотирования. Чтобы с лёгкостью освоить процесс добавления комментариев в PDF, просто следуйте указанным ниже инструкция

![]() Работает на основе ИИ
Работает на основе ИИ
Шаг 1. Откройте PDF-файл в PDFelement
После успешной установки PDFelement на ваш компьютер, перейдите к его запуску. Когда главный экран откроется, выберите "Открыть файл". Затем, найдите нужный файл в локальном хранилище и импортируйте его.

Шаг 2. Добавление комментариев в PDF
Откройте вкладку "Комментарии", расположенную на панели инструментов в верхней части окна. В этой вкладке вы можете добавлять комментарии в различных формах, как показано в соответствующем подменю.

Шаг 3. Изменение свойств комментариев
После добавления контура в PDF-файл вы также можете изменить свойства вкладки комментариев, открыв ее "Свойства" после щелчка правой кнопкой мыши на самом контуре.
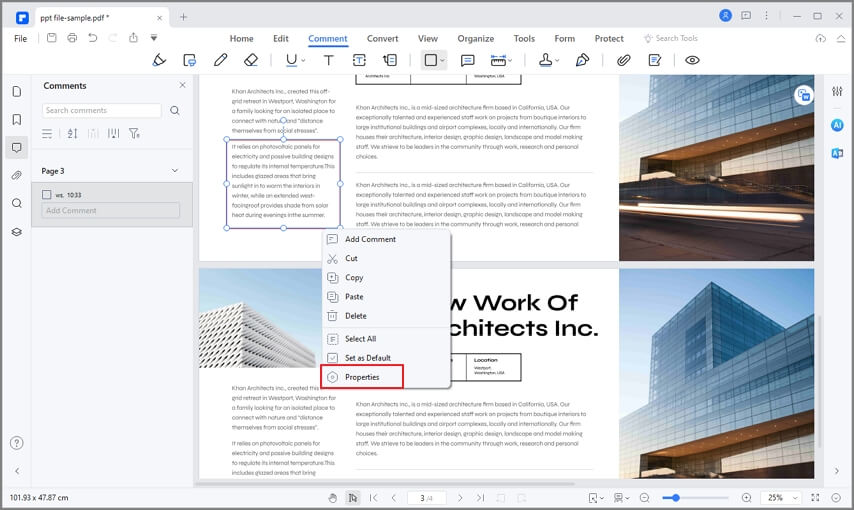



Василий Лебедев
Главный редактор