Существует множество причин, по которым многие люди разделяют свои PDF-файлы. Одна из них — беспрепятственный обмен электронными файлами. Чтобы разделить PDF, вам нужна хорошая онлайн или офлайн программа, например, Online2PDF, разделитель PDF. Использование PDF-разделителя Online2PDF может оказаться сложнее, чем вы думали. Однако мы собираемся показать вам, как разделить PDF с помощью Online2PDF легко и просто.
Как разделить PDF с помощью Online2PDF
Online2PDF — это простая в использовании и бесплатная программа, позволяющая разделить PDF на несколько страниц. С помощью этой программы вы можете загружать PDF с локального компьютера, Dropbox, Google Drive или по URL-ссылке. Когда вы разделите PDF, вы можете отсортировать документы в порядке возрастания или убывания. Эта программа также предлагает другие функции PDF, такие как редактирование, защита, конвертация, разблокировка, сжатие и объединение файлов.
Как разделить PDF с помощью Online2PDF
Шаг 1. Посетите домашнюю страницу программы PDF Online2PDF в браузере.
Шаг 2. Найдите и нажмите кнопку "Выбрать файл", чтобы открыть окно каталога файлов. Выберите PDF-файл, который вы хотите разделить, и нажмите кнопку "Открыть", чтобы загрузить его в интерфейс Online2PDF. Кроме того, вы можете перетащить файл из источника и переместить его в интерфейс программы. Другие поддерживаемые источники ввода включают Dropbox и Google Drive. Кроме того, вы можете нажать кнопку "Ввести URL" и указать \ссылку на PDF-файл, если он доступен на каком-либо сайте.
Шаг 3. Когда PDF-файл будет загружен, вы получите доступ к некоторым параметрам разделения. Определите количество страниц для каждого сегмента. Вы также можете отсортировать их в порядке возрастания или убывания. Закончив с выбором, нажмите "Сохранить как", а затем "Сохранить", чтобы запустить процесс разделения.
Шаг 4. Когда программа завершит разбивку, вы увидите ссылки на скачивание. Одна из них — "Загрузка в облако", а другая — "Скачать". Выберите подходящий вариант для сохранения разделенного документа.
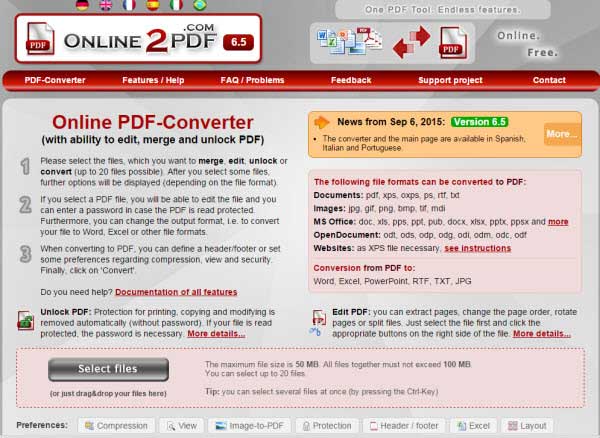
Как разделить PDF с помощью альтернативы Online2PDF
Wondershare PDFelement - Редактор PDF-файлов благодаря своим достоинствам является лучшей программой для работы с PDF-файлами для множества людей и организаций по всему миру. Эта программа обогащена целым рядом отличных функций, что делает ее универсальным решением для работы с PDF. Эта доступная, быстрая, простая в использовании и универсальная программа обладает всем, что вы можете потребовать от первоклассного программного обеспечения для работы с PDF. С помощью PDFelement вы можете конвертировать и создавать PDF из файлов любого формата, печатать, сжимать, редактировать, аннотировать, выполнять OCR, защищать, подписывать и организовывать PDF, а также многое другое.

![]() Работает на основе ИИ
Работает на основе ИИ
Шаг 1. Откройте PDF-файл
Первым делом запустите PDFelement на своем устройстве, чтобы получить доступ к основному окну. Теперь нажмите кнопку "Открыть файл", расположенную в левом нижнем углу главного окна, и вы попадете в окно проводника файлов. Выберите PDF-файл, который вы хотите разделить, и нажмите кнопку "Открыть", чтобы загрузить его в окно PDFelement.

Шаг 2. Разделите PDF
После загрузки PDF-файла перейдите в раздел "Страница" и выберите в его подменю кнопку "Разделить".

Программа сразу же отобразит окно "Разделить страницы", чтобы вы могли выбрать режим разделения PDF. Если вы хотите разделить PDF на основе количества страниц, выберите опцию "Количество страниц", а затем выберите нужное количество страниц. Вы также можете выбрать режим разделения PDF на основе закладок верхнего уровня. Когда вы закончите работу с режимом, найдите папку назначения вашего файла в разделе "Выходная папка". Нажмите "ОК", чтобы запустить процесс разделения страниц.

Шаг 3. Сохраните разделенный PDF
Когда PDF будет успешно разделен, в фоновом режиме появится окно уведомления, информирующее об успешном завершении процесса. Нажмите "ОК", и вы увидите каждый разделенный сегмент. Нажмите на каждый сегмент, чтобы открыть окно проводника файлов и сохранить их.
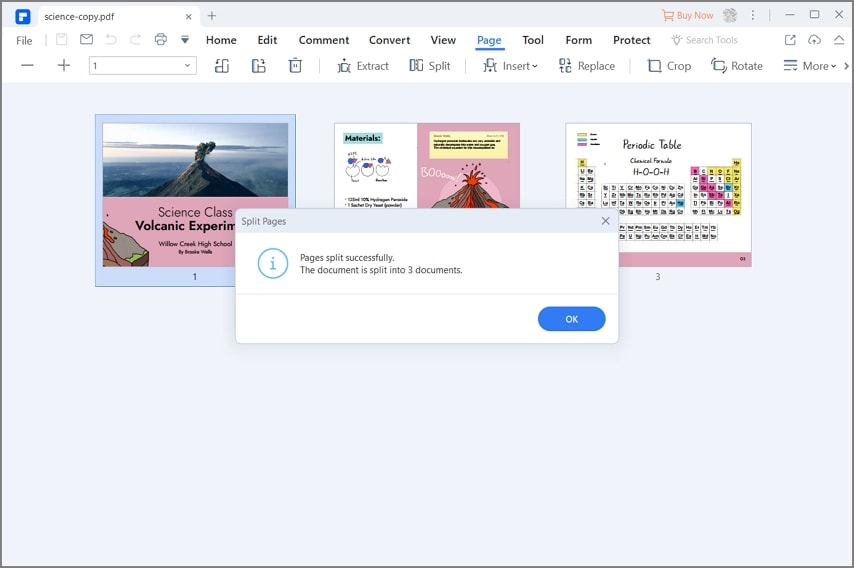
Как разделить PDF с помощью альтернативы Online2PDF
HiPDF — одно из лучших онлайн-решений для работы с PDF. Программа предлагает множество функций, включая разделение большого PDF-файла на несколько страниц/файлов. Эта удобная программа работает в нескольких операционных системах и браузерах. С помощью HiPDF вы можете выполнять OCR, редактировать, подписывать, конвертировать и сжимать PDF-файлы, и это лишь некоторые из них.
Шаг 1. Перейдите на сайт HiPDF через браузер, затем выберите "Разделить PDF" в разделе "Программы для работы с PDF".
Шаг 2. Нажмите кнопку "ВЫБРАТЬ ФАЙЛ" и выберите файл, который вы хотите разделить, из места его сохранения. Нажмите кнопку "Открыть", чтобы загрузить его в интерфейс HiPDF.
Шаг 3. Когда файл будет успешно загружен, вы можете выбрать способ его разделения в разделе "Разделить PDF-файл". Нажмите "Разделить", чтобы начать процесс.
Шаг 4. Нажмите на ссылку "Загрузить", когда процесс разделения PDF будет завершен.


![]() Работает на основе ИИ
Работает на основе ИИ



Василий Лебедев
Главный редактор