Документация включает различные элементы, которые обеспечивают полное и иллюстративное значение, используя программы обработки текста для раскрытия структуры. Одной из таких частей является добавление номеров страниц, которые обеспечивают структурное понимание документа. Однако, при объединении нескольких различных документов может возникнуть риск нарушения полной структуры. В таких случаях необходимо удалить номера страниц из документа. В данной статье представлено подробное руководство по удалению номеров страниц в Microsoft Word.
Как удалить номера страниц в Word
Документация включает различные элементы, которые обеспечивают полное и иллюстративное значение, используя программы обработки текста для раскрытия структуры. Одной из таких частей является добавление номеров страниц, которые обеспечивают структурное понимание документа. Однако, при объединении нескольких различных документов может возникнуть риск нарушения полной структуры. В таких случаях необходимо удалить номера страниц из документа. В данной статье представлено подробное руководство по удалению номеров страниц в Microsoft Word.
Шаг 1. Откройте документ Word
Вам нужно открыть документ Word, в котором вы хотите удалить номера страниц.
Шаг 2. Доступ к опции "Номер страницы"
После того как вы откроете файл, перейдите на вкладку "Вставка", которая находится в верхней части окна на панели инструментов. Затем в подменю, которое появится, выберите раздел "Номер страницы".
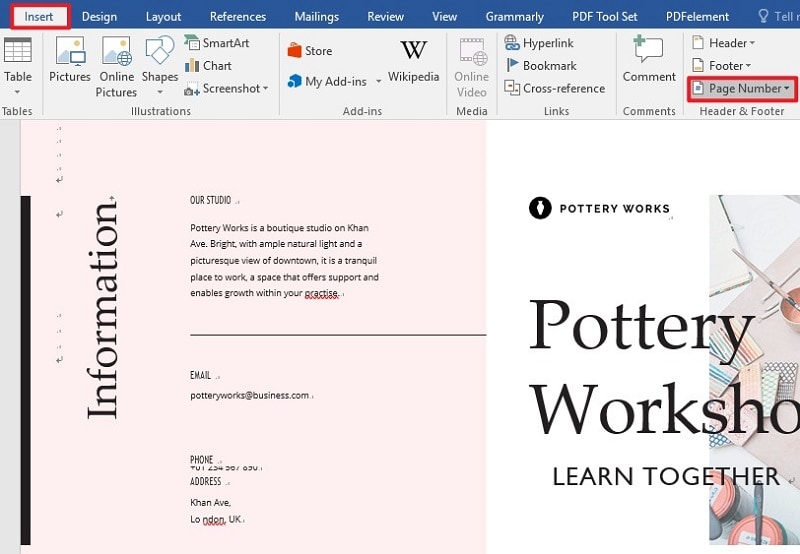
Шаг 3. Удалите номера страниц
Используйте кнопки, предоставленные в данном разделе, для того чтобы выбрать опцию "Номер страницы" и в выпадающем меню выберите "Удалить номера страниц". Это приведет к удалению всех номеров страниц из вашего документа Word. Теперь сохраните файл, и вы можете продолжить работу без нумерации страниц.
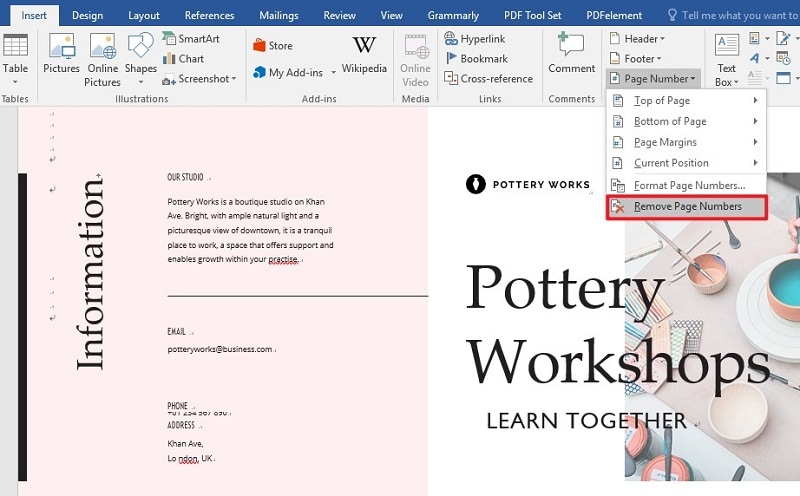
Мощный редактор PDF-файлов для вас
PDF-формат является одним из самых широко используемых форматов файлов всех времен. Несмотря на то, что он считается стандартом для официальной документации, управление файлами PDF становится одной из главных проблем, о которых сообщают на различных форумах. Чтобы справиться с этими проблемами, в этой статье представлен PDF-редактор, Wondershare PDFelement - Редактор PDF-файлов обладающий рядом эффективных инструментов, которые можно использовать для базового редактирования PDF-файлов.

![]() Работает на основе ИИ
Работает на основе ИИ
PDFelement также предлагает инструменты конвертации, при этом акцент делается на сохранении оригинальной структуры файла. Помимо этих очевидных возможностей, есть несколько областей, в которых данная платформа выделяется. Она обеспечивает разнообразные инструменты аннотирования и комментирования PDF-файлов, что облегчает внесение изменений. Еще одной важной функцией является возможность заполнения форм, управляемых и обрабатываемых через эту платформу. Также стоит отметить впечатляющую возможность защиты документов с помощью паролей и управления редактированием информации. В итоге, PDFelement предоставляет широкий спектр услуг для эффективного управления PDF-файлами.
Как удалить номера страниц в PDF
Эффективно управлять PDF-файлами гораздо проще с использованием PDFelement. Когда речь идёт об удалении номеров страниц из PDF-файла, процедура с применением инструментов данной платформы становится достаточно простой. Вам просто необходимо ознакомиться с следующим руководством для выполнения поставленной задачи.

![]() Работает на основе ИИ
Работает на основе ИИ
Шаг 1. Запустите и импортируйте файл PDF
Установите и запустите программу на рабочем столе. Затем выберите опцию "Открыть файлы" в основном окне, чтобы легко найти и импортировать файл с вашего компьютера.

Шаг 2. Удалите номера страниц
После открытия файла перейдите на вкладку "Правка" и выберите номер страницы, расположенный на конкретной странице PDF-файла. Перейдите к опции "Верхний и нижний колонтитулы" и в выпадающем меню выберите "Редактировать верхний и нижний колонтитулы". В появившемся окне вы сможете просто удалить шаблон верхнего и нижнего колонтитулов, тем самым устранив номера страниц.
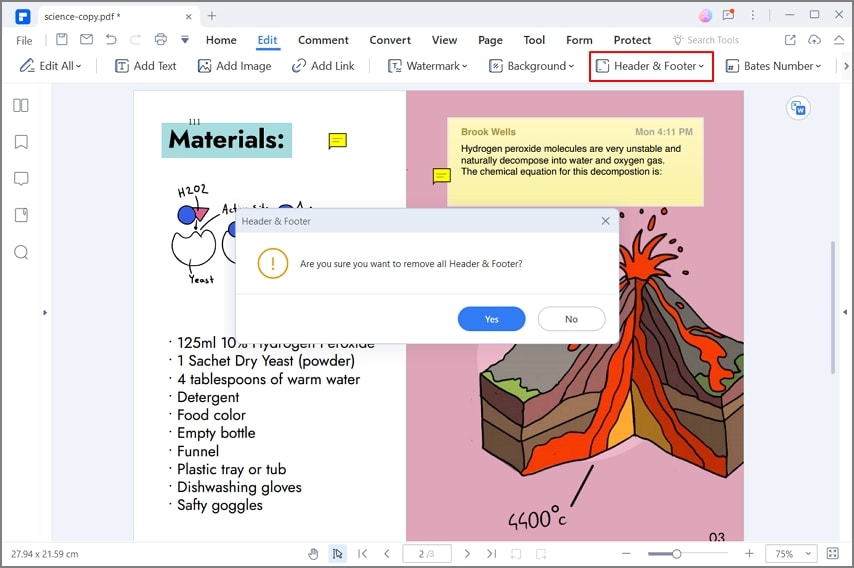
Шаг 3. Сохраните файл и поделитесь им
После удаления номеров страниц просто перейдите на вкладку "Файл" и выберите "Сохранить" в выпадающем меню. Или вы можете нажать непосредственно на значок "Сохранить" в левом верхнем углу для сохранения внесенных изменений.




Василий Лебедев
Главный редактор