Пошаговое руководство по скачиванию PDF-файлов из Google Classroom
2025-04-24 09:26:40 • Категория: Google Docs • Проверенные решения
Google Classroom - это пример креативности в новой эпохе цифровой революции в образовании. Он способствует укреплению отношений между преподавателями и студентами, поскольку мы вступаем в новую эру образования. Это приложение в основном использует формат PDF для заданий и учебной информации. Но вы знаете, как скачивать PDF-файлы из Google Classroom?
Что ж, больше не беспокойтесь! Вот руководство для вас. На самом деле, мы предоставим вам сюрприз. Готовьтесь узнать, как скачивать PDF из Google Classroom и откроете для себя особенные функции PDFelement, которые вам понадобятся.
Часть I. Что такое Google Classroom?

Google Classroom - это динамичная платформа, разработанная для упрощения и усовершенствования опыта обучения и преподавания. Она служит виртуальным классным помещением, облегчая коммуникацию, сотрудничество и управление заданиями между учителями и студентами. Она предлагает централизованную площадку, на которой учителя могут распространять ресурсы, задания и объявления. Более того, студенты могут получать доступ к заданиям, выполнять их и отправлять, все в этой цифровой среде.
Функции и преимущества для учителей и студентов:
Вот преимущества использования Google Classroom для проведения занятий и презентаций.
- Беспроблемное распределение заданий:
Учителя могут легко создавать задания, прикреплять материалы и устанавливать сроки сдачи. С другой стороны, студенты получают оперативные уведомления, которые помогают им оставаться на задаче.
- Интерактивное общение
Учителя могут способствовать формированию сообщества среди своих студентов, делая объявления, начиная разговоры и немедленно отвечая на их вопросы.
- Упрощенная обратная связь
Учителя теперь могут давать цифровую обратную связь по заданиям, позволяя оставлять комментарии, предложения и оценки в цифровой форме. Это увеличивает процесс обучения и сокращает сроки выполнения заданий.
- Мониторинг прогресса в реальном времени
Учителя получают представление о росте и вовлеченности своих студентов, что позволяет проводить немедленные вмешательства и специализированную поддержку.
- Централизация ресурсов
Учителя могут организовывать учебные ресурсы, ссылки и мультимедийные технологии, чтобы обеспечить доступ к ресурсам во время всего процесса обучения студентов.
- Расширение прав и возможностей учащихся
При этом удобный дизайн позволяет студентам читать задания, работать с товарищами, получать доступ к ресурсам и сдавать задания без лишних хлопот.
Google Classroom соединяет традиционное и цифровое образование, предлагая всесторонний подход, который укрепляет как учителей, так и студентов. Понимая функциональность Google Classroom, вы теперь узнаете, как скачивать PDF-файлы с этой платформы, навык, который дополняет ваше обучающееся путешествие.
Часть II. Как скачивать PDF из Google Classroom: Пошаговое руководство
Скачивание PDF-файлов из Google Classroom - это фундаментальный навык, который повышает доступность и использование важных учебных материалов. Вот пошаговое руководство, которое поможет вам скачивать PDF из Google Classroom.
Шаг 1: Откройте Google Classroom (classroom.google.com) и войдите, используя учетные данные своей учетной записи Google.

Шаг 2: Найдите конкретный класс, из которого вам нужно скачать PDF. Щелкните вкладку "Classwork", чтобы получить доступ к списку заданий.

Шаг 3: Определите PDF-заданий, которое вы хотите скачать из списка Щелкните на названии задания, чтобы открыть его подробности.

Шаг 4: В подробностях задания вы найдете прикрепленный PDF-файл. Щелкните по PDF-файлу, чтобы открыть его в PDF-просмотрщике Google. Щелкните по трем точкам в верхнем правом углу и выберите "Открыть в новом окне".
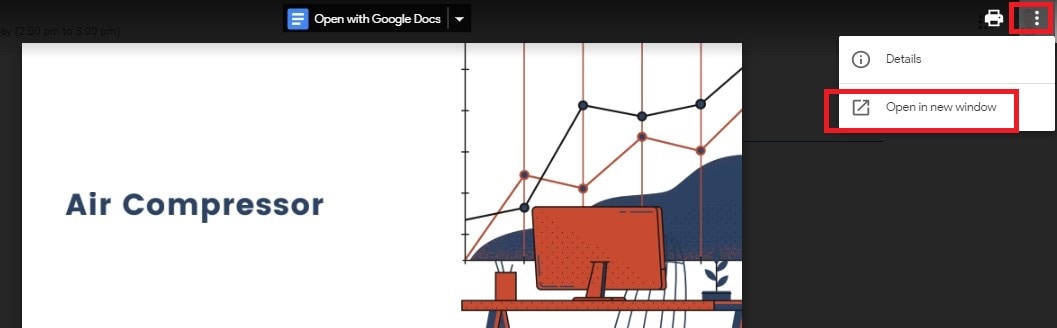
Шаг 5: Щелкните на значке загрузки (обычно обозначается стрелкой, указывающей вниз), чтобы начать скачивание PDF-файла. После загрузки найдите PDF-файл и откройте его с помощью выбранного вами PDF-просмотрщика.

Научившись скачивать PDF из Google Classroom, вы получаете доступ к обширным образовательным материалам на вашем распоряжении. Но подождите, есть еще! PDFelement может дополнительно усилить ваше управление PDF, предоставляя учителям более широкие возможности для исследований.
Часть III. Усиливаем преподавателей с PDFelement: неотъемлемый набор инструментов для работы с PDF для учителей
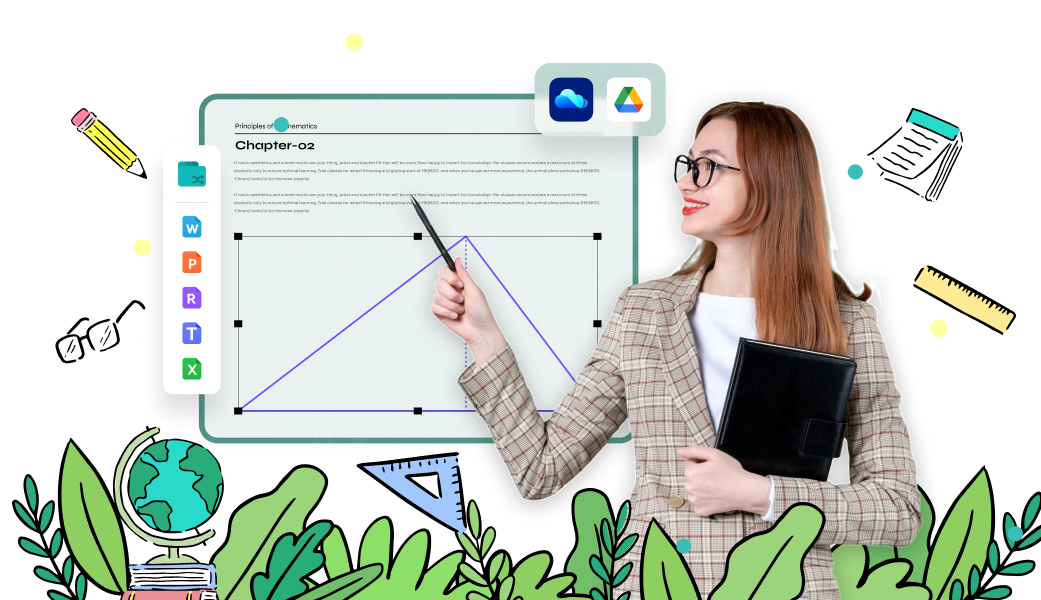
Усиление преподавателей эффективными инструментами важно в современном образовательном ландшафте. PDFelement выступает в качестве идеального ресурса, разработанного для удовлетворения потребностей современных учителей. В эпоху, когда цифровая грамотность и оптимизированные рабочие процессы неотъемлемы, PDFelement служит основой для раскрытия истинного потенциала PDF в образовании.
Ниже перечислены полезные функции PDFelement для учителей и студентов.
Аннотирование PDF
Аннотации служат цифровыми заметками, позволяя учителям предоставлять контекст, объяснения и акценты непосредственно внутри PDF. С функциями аннотирования PDFelement учителя могут выходить за пределы статичных текстов и изображений, способствуя созданию динамической образовательной среды, где информация оживает. Теперь учителя могут предоставлять информативные комментарии, иллюстративные пометки и ценные аннотации, способствуя эффективному общению со студентами.
Пошаговое руководство: функция аннотирования PDFelement
Вот быстрое руководство по использованию функции аннотирования PDFelement.
Шаг 1: Откройте PDFelement и щелкните "Открыть PDF".
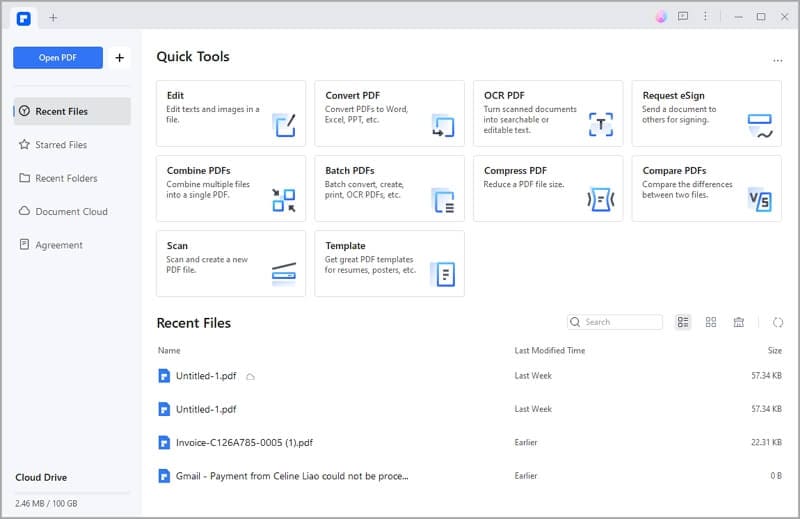
Шаг 2: Щелкните вкладку "Комментарии", чтобы открыть инструменты аннотации.

Шаг 3: Выберите функцию аннотации, которую вы хотите использовать из выпадающего списка - текстовое поле, маркер, добавление фигур, облака и печати.

Для добавления текстовых комментариев:
Выберите инструмент "Текстовое поле" на панели аннотации, затем щелкните в области, где вы хотите добавить комментарий. Введите свой комментарий во всплывающем окне и щелкните вне окна, чтобы сохранить комментарий.
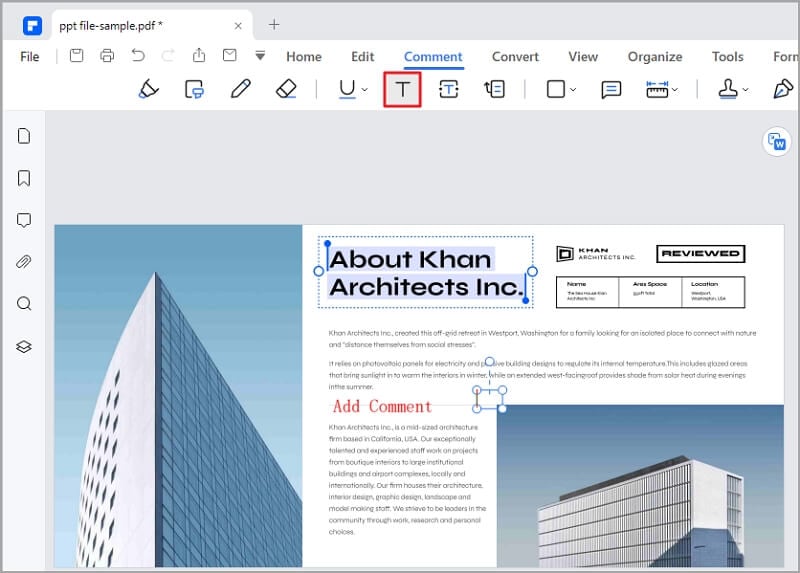
Для выделения:
Выберите инструмент "Маркер" на панели аннотации, затем выберите текст, который вы хотите выделить. Щелкните выделенный текст и выберите "Добавить комментарий".

Для подчеркивания:
Выберите инструмент "Подчеркивание" на панели аннотации, затем перейдите к тексту, к которому вы хотите добавить комментарий. Щелкните подчеркнутый текст и выберите "Добавить комментарий".

Для рисования фигур и линий:
Щелкните инструмент "Фигуры" на панели аннотации, затем выберите фигуру (линия, стрелка, прямоугольник и т. д.). Щелкните и перетащите, чтобы нарисовать фигуру на PDF.
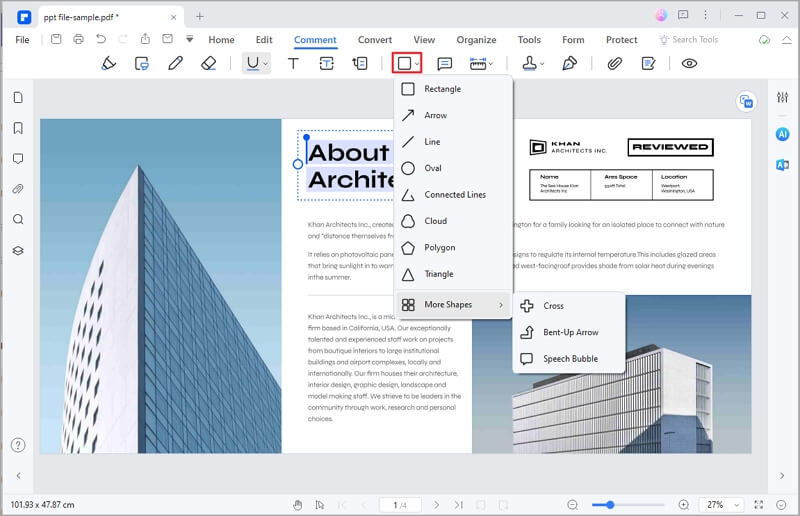
Для добавления липких заметок:
Щелкните инструмент "Липкая заметка" на панели аннотации, затем щелкните в области, где вы хотите добавить липкую заметку. Введите свою заметку во всплывающем окне.

Для добавления печатей:
Щелкните "Печать" на панели аннотации, затем выберите нужные печати. Перетащите печать в область PDF, где она указана.
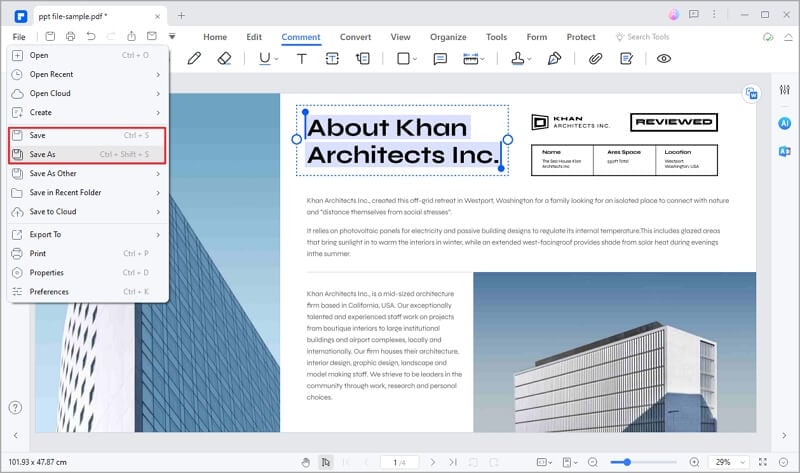
Шаг 4: После аннотации щелкните "Файл" и выберите "Сохранить", чтобы сохранить ваши изменения. Теперь вы можете поделиться аннотированным PDF со своими студентами через Google Класс, электронную почту или другие цифровые платформы.
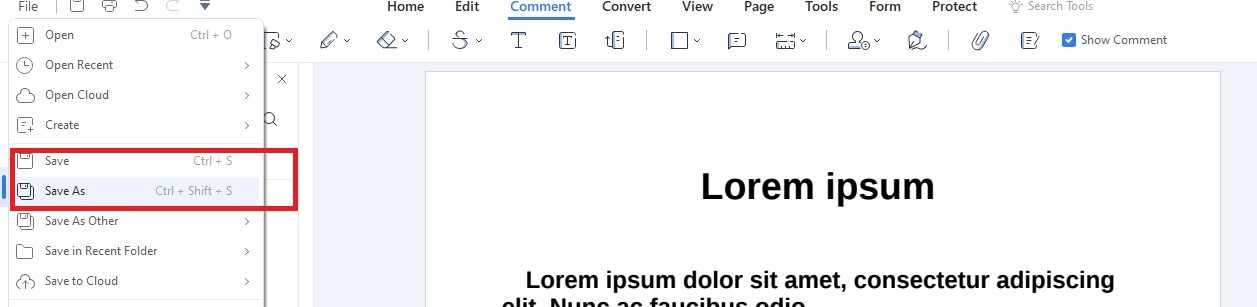
Функции аннотирования PDFelement предоставляют динамичный способ взаимодействия с учебными материалами и улучшают опыт обучения ваших студентов. Следуя этому руководству, вы сможете создавать интерактивные, информативные и влиятельные аннотации, которые придают живость вашему образовательному контенту.
Создание интерактивных заполняемых форм
Революционизируйте распределение и сбор заданий, создавая интерактивные формы и упрощая процесс как для студентов, так и для преподавателей. Заполняемые формы - это цифровые документы, которые позволяют пользователям вводить текст, выбирать опции и взаимодействовать с различными полями непосредственно внутри PDF.
Пошаговое руководство: создание интерактивных заполняемых форм с PDFelement
Следуйте шаг за шагом по этому руководству о том, как создать интерактивные заполняемые формы с помощью PDFelement.
Шаг 1: Откройте PDFelement на вашем компьютере, затем щелкните "Открыть PDF", чтобы загрузить PDF-документ, который вы хотите преобразовать в заполняемую форму.
Шаг 2: В верхнем меню щелкните вкладку "Форма", чтобы открыть инструменты создания форм.

Шаг 3: Выберите тип поля формы, который вы хотите добавить из доступных опций (текстовое поле, флажок, радиокнопка, выпадающее меню и т. д.). Щелкните и перетащите по PDF, чтобы создать поле формы. Щелкните на поле формы, чтобы настроить свойства поля.

Шаг 4: В окне параметров поля формы вы можете установить имя поля, значение по умолчанию, внешний вид и другие атрибуты. Настройте параметры в зависимости от типа поля формы.

Шаг 5 После создания всех необходимых полей формы щелкните "Файл" и выберите "Сохранить", чтобы сохранить заполняемую форму.
Инструменты создания форм PDFelement позволяют вам легко адаптироваться к различным образовательным сценариям, от заданий и оценок до опросов и сбора обратной связи. Введение интерактивных форм в ваш стиль преподавания повышает качество образовательного процесса и способствует более интерактивной и эффективной образовательной среде.
Заключение
Google Classroom объединяет традиционное и цифровое обучение. Он предоставляет беспрепятственное сотрудничество и доступ к ценным ресурсам, таким как PDF-файлы. Научитесь, как скачивать PDF из Google Classroom, и обогатите образовательное путешествие в новой системе образования.
Чтобы улучшить свое обучение и вовлеченность, рассмотрите PDFelement, трансформационный инструмент, который усиливает традиционное использование PDF, превращая его в инновационный образовательный опыт. Исследуя и используя возможности PDFelement, вы получите потенциал для изменения своих методов преподавания и создания более активных и интерактивных классов. Будь вы учителем или студентом, этот инструмент улучшает суть образования.
Wondershare PDFelement - Интеллектуальные PDF-решения, упрощенные с помощью искусственного интеллекта
Преобразование стопок бумажных документов в цифровой формат с помощью функции распознавания текста для лучшего архивирования.
Различные бесплатные PDF-шаблоны, включая открытки с пожеланиями на день рождения, поздравительные открытки, PDF-планировщики, резюме и т.д.
Редактируйте PDF-файлы, как в Word, и легко делитесь ими по электронной почте, с помощью ссылок или QR-кодов.
ИИ-Ассистент (на базе ChatGPT) напишет, отредактирует и переведет ваш контент, чтобы сделать его прекрасным и особенным.


![]() Работает на основе ИИ
Работает на основе ИИ
Скидка до 30%: выберите подходящий тарифный план для себя и своей команды.
PDFelement для физических лиц
Редактируйте, печатайте, преобразуйте, подписывайте и защищайте PDF-файлы на ПК.
PDFelement для команд
Командный план позволяет гибко настраивать, отслеживать и управлять лицензиями в разных группах и командах.



Василий Лебедев
Главный редактор
Общий рейтинг4.5(Участвовало 105 человек)