Инструмент Fill and Sign Adobe Acrobat: Комплексное руководство + Альтернатива
2025-04-24 09:26:40 • Категория: Подписать PDF • Проверенные решения
Цифровая подпись документов имеет решающее значение по различным причинам, в первую очередь сосредоточена на безопасности, эффективности и удобстве. Это позволяет аутентификацию цифровых документов при одновременном оптимизации рабочих процессов. Двумя известными игроками в цифровой подписи документов являются Adobe и ее набор решений. Adobe решает эту потребность с помощью двух ключевых инструментов: инструмента заполнения и подписи Adobe Acrobat и Adobe Sign.
Но если вам нужна конкурентоспособная альтернатива инструменту заполнения и подписи Adobe Acrobat, есть одно приложение, которое вам понравится. PDFelement - это универсальное программное обеспечение, которое предлагает полный спектр функций для управления PDF. Читайте дальше и узнайте, как использовать эти инструменты для эффективного заполнения и подписи PDF.
Часть 1: Как использовать Adobe Acrobat Fill and Sign Tool
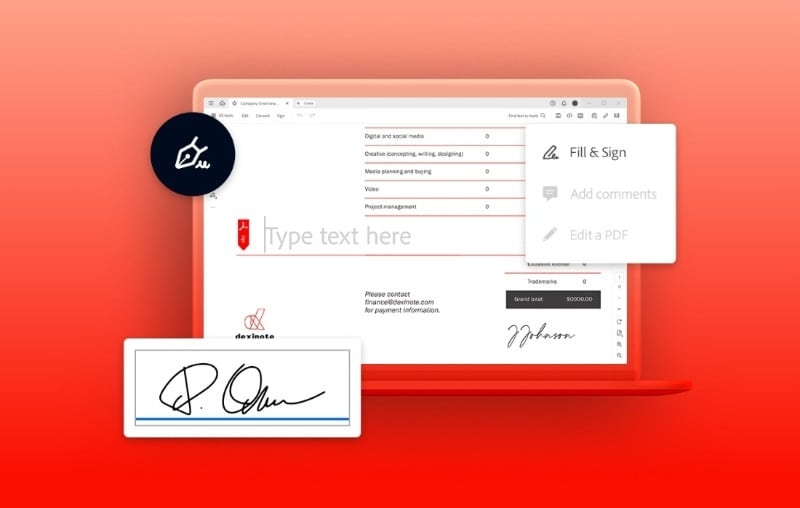
Инструмент заполнения и подписи Adobe Acrobat - это удобная функция, которая упрощает заполнение PDF-форм и добавление электронных подписей. Он идеально подходит для пользователей, которые ищут простой способ управления рабочими процессами подписания документов. Тем не менее, для более сложных потребностей в управлении документами Adobe предлагает Adobe Sign. Это комплексное решение, которое выходит за рамки основных электронных подписей.
Adobe Sign автоматизирует маршрутизацию документов и предлагает расширенное отслеживание и отчетность. Он легко интегрируется с различными бизнес-приложениями и подходит для предприятий, требующих эффективного документооборота. Вот пошаговое руководство по использованию Adobe Tools.
Для Adobe PDF Fill and Sign Tool
Заполнение и подписание PDF-файлов становится проще с помощью инструмента Adobe Fill and Sign. Вот как:
Шаг 1: Откройте PDF-документ
Откройте Adobe Acrobat на своем компьютере, нажмите "Файл" на панели инструментов, затем выберите "Открыть", чтобы найти свой PDF-документ.
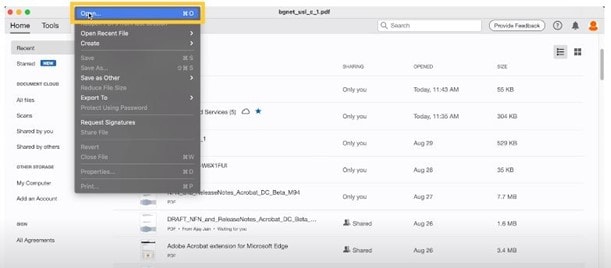
Шаг 2: Доступ к инструменту "Заливка и подпись"
Выберите "Заполнение и подпись" в разделе "Инструменты" для активации.
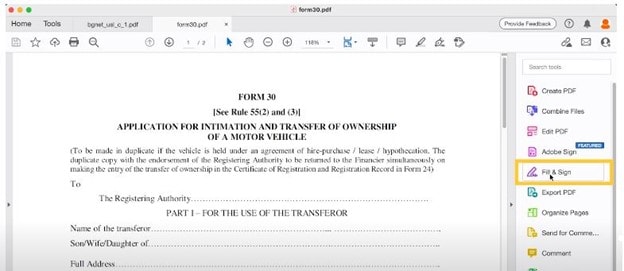
Шаг 3: Добавить текст
Нажмите на текстовые поля в форме PDF, чтобы ввести информацию.
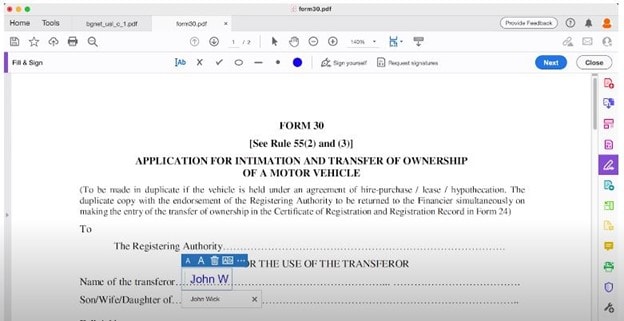
Шаг 4: Добавить подпись
Чтобы создать цифровую подпись, нажмите кнопку "Подпишите себя" и выберите "Добавить подпись".-
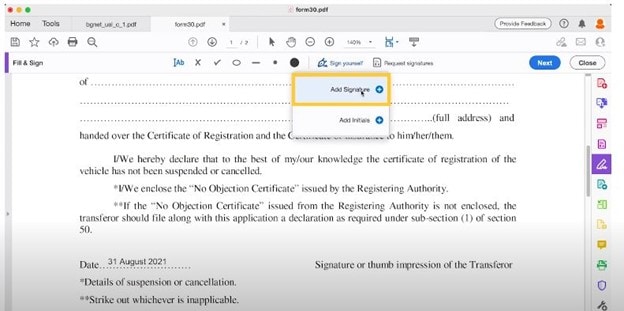
Шаг 5: Поместите свою подпись
Вам будет предложено нарисовать, ввести или вставить изображение вашей подписи. После завершения нажмите "Применить". Как только ваша цифровая подпись будет готова, нажмите на область, где вы хотите ее разместить.
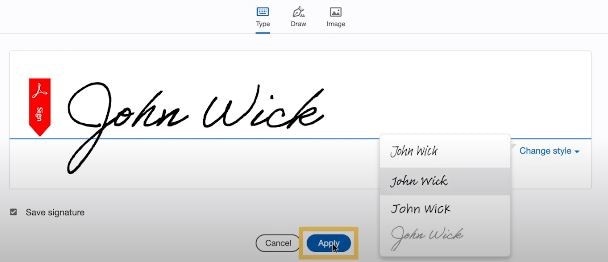
Шаг 6: Сохранить и отправить
Чтобы сохранить документ PDF, нажмите «Далее», затем выберите «Сохранить как копию только для чтения», а затем нажмите «Продолжить».
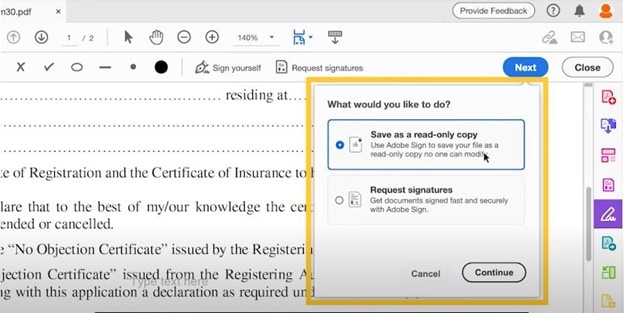
Для Adobe Sign
Adobe Sign предлагает мощное решение для эффективного заполнения и подписания PDF-документов. Вот пошаговое руководство по использованию функции заполнения и подписи Adobe Sign:
Шаг 1: Откройте приложение Adobe Sign
Откройте приложение Adobe Sign, затем нажмите "Заполнить и подписать документ".
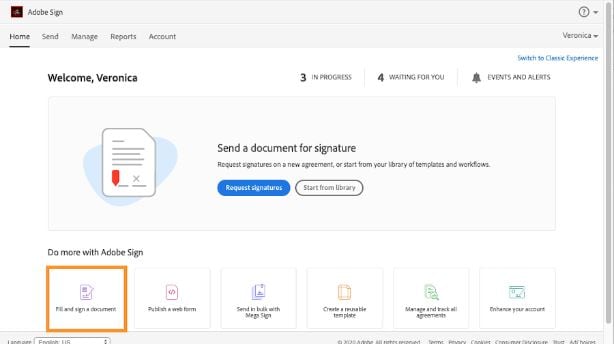
Шаг 2: Добавить PDF-файлы
Нажмите "Добавить файлы", чтобы выбрать PDF-файл, который необходимо заполнить и подписать. Вы также можете просто перетащить PDF-файл, который хотите отредактировать.
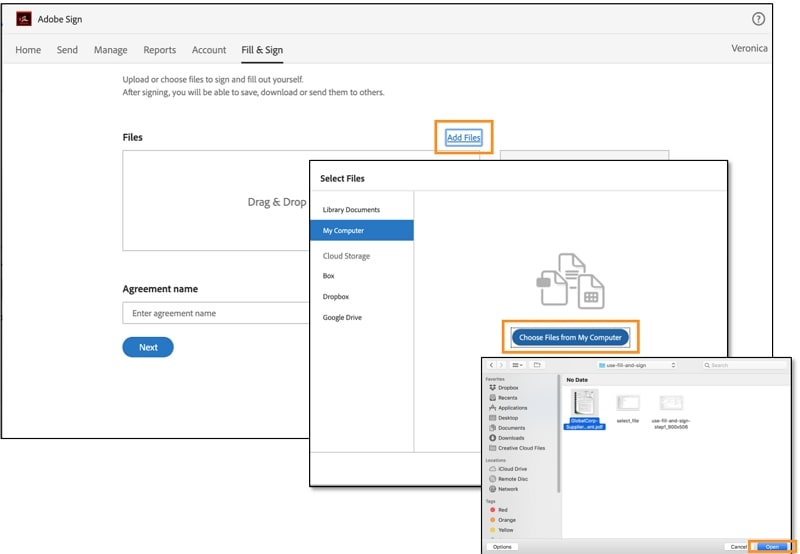
Шаг 3: Заполните PDF
Выберите текстовый инструмент, затем нажмите в любом месте PDF-файла, где вы хотите добавить текст.
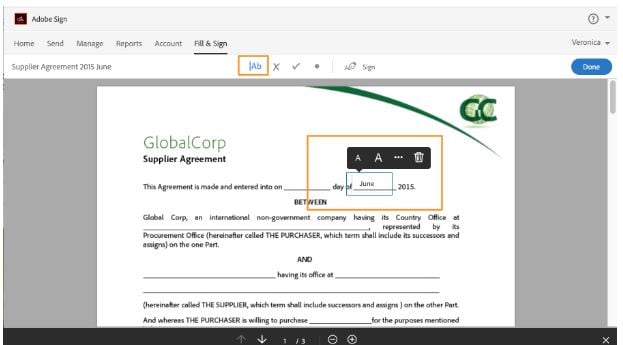
Шаг 4: Добавить подпись
Нажмите на значок "Подпишите" на панели инструментов, затем выберите "Добавить подпись", чтобы добавить подпись в файл.
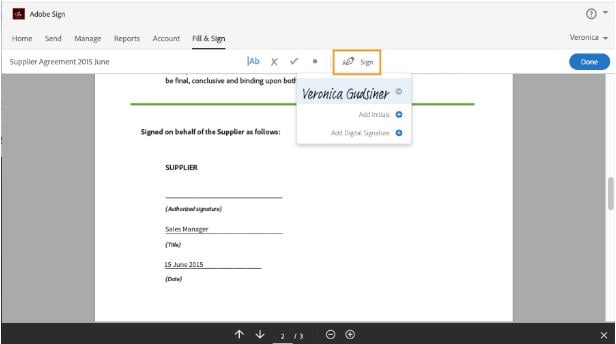
Шаг 5: Поместите электронную подпись
Вы можете выбрать один из четырех вариантов Adobe Sign для добавления электронной подписи. После завершения нажмите "Применить" и поместите свою подпись в документ, где это необходимо.
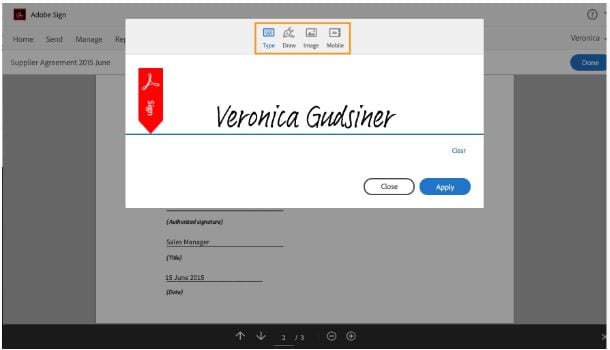
Шаг 6: Проверьте и сохраните
Просмотрите PDF-файл, чтобы проверить, заполнены ли все необходимые пробелы. После этого нажмите "Загрузить копию", чтобы сохранить PDF-файл, который вы только что заполнили и подписали.
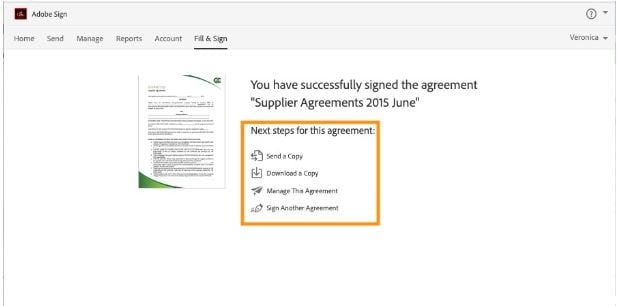
Часть 2: PDFelement: Лучшая альтернатива инструменту заполнения и подписи PDF
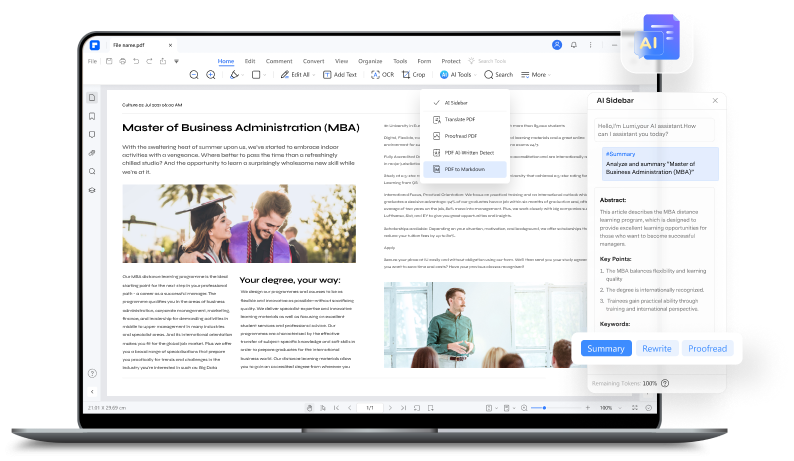
Если вы ищете отличную альтернативу управлению PDF-файлами с помощью мощных функций заполнения и подписи форм, PDFelement - это ваше решение. Это удобное программное обеспечение обеспечивает комплексный способ беспрепятственного обработки ваших PDF-документов Его функции заполнения и подписи форм предназначены для оптимизации подписи и управления PDF-файлами. Вот подробное обсуждение возможностей PDFelement в качестве инструмента заполнения и подписи:

![]() Работает на основе ИИ
Работает на основе ИИ
PDFelement функции заполнения PDF:
- Интерактивные поля формы
PDFelement позволяет взаимодействовать с заполняемыми полями форм в PDF-документах. Вы можете легко ввести необходимую информацию, включая текстовые поля, флажки или выпадающие меню.
- Автоматическое распознавание
Интеллектуальное распознавание форм PDFelement автоматически идентифицирует и выделяет заполняемые поля формы. Эта функция гарантирует, что вы не пропустите ни одной области, которую необходимо заполнить.
- Редактирование текста
В дополнение к полям формы вы можете напрямую редактировать текст в PDF. Это дает вам возможность вносить текстовые изменения или исправления по мере необходимости.
Функции цифровой подписи PDFelement:

![]() Работает на основе ИИ
Работает на основе ИИ
- Создание цифровой подписи
PDFelement дает вам возможность создавать цифровые подписи, которые являются юридически обязательными и персонализированными. Вы можете нарисовать свою подпись, напечатать ее или загрузить изображение своей подписи для последовательного использования.
- Подписи сертификата
PDFelement поддерживает цифровые подписи на основе сертификатов для дополнительной безопасности и подлинности. Эта функция делает его подходящим для профессиональных и совместимых сред.
- Штампы подписей
PDFelement может применять предопределенные штампы, такие как "Утвержденный", "Конфиденциальный", или создавать пользовательские штампы для эффективной подписи документов.
- Рукописные подписи
PDFelement позволяет предоставить рукописную подпись с помощью сенсорного устройства. Это помогает добавить индивидуальный штрих к вашим документам.
- Регулируемое положение и размер
PDFelement позволяет контролировать положение и размер вашей подписи. Его можно расположить в документе именно там, где это необходимо.
- Профессиональная внешность
PDFelement обеспечивает чистый внешний вид и бесшовную интеграцию подписей с оригинальным документом.
Функции управления PDFelement PDF:
- Совместимость с Windows и macOS
PDFelement доступен как для Windows, так и для macOS. Эта функция позволяет пользователям получить доступ к своим функциям из нескольких операционных систем. -
- Редактирование текста
PDFelement предоставляет инструменты для изменения текста в ваших PDF-файлах.
- Аннотация и разметка
Вы можете аннотировать PDF-файлы с комментариями, выделениями и другими разметками для эффективного сотрудничества.
- Conversion
PDFelement позволяет конвертировать PDF-файлы в различные форматы, включая Word, Excel, PowerPoint и многое другое. - Удобный интерфейс
Удобный интерфейс PDFelement позволяет пользователям с разной степенью редактирования PDF использовать его. - Безопасность документов
PDFelement уделяет приоритетное внимание безопасности ваших документов. Это гарантирует, что информация и подписи, которые вы добавляете, защищены.

![]() Работает на основе ИИ
Работает на основе ИИ
Эти функции только укрепляют PDFelement как универсальный и мощный инструмент заполнения и подписи. Это не только упрощает процесс обработки PDF-форм и добавления подписей, но и делает управление PDF-файлами легким. Его богатые функции, простота использования и кросс-платформенная совместимость делают его популярным выбором. Вот пошаговое руководство о том, как использовать PDFelement для заполнения и подписания PDF-файлов:
Пошаговое руководство по использованию PDFelement для заполнения и подписи PDF-файлов
Использование PDFelement облегчает заполнение форм или добавление электронной подписи. Чтобы максимально использовать функции заполнения и подписания форм PDFelement, выполните следующие простые действия:
Шаг 1: Откройте свой PDF-документ
Откройте приложение PDFelement, затем нажмите "Открыть PDF", чтобы выбрать PDF-документ, который вы хотите заполнить и подписать.

![]() Работает на основе ИИ
Работает на основе ИИ
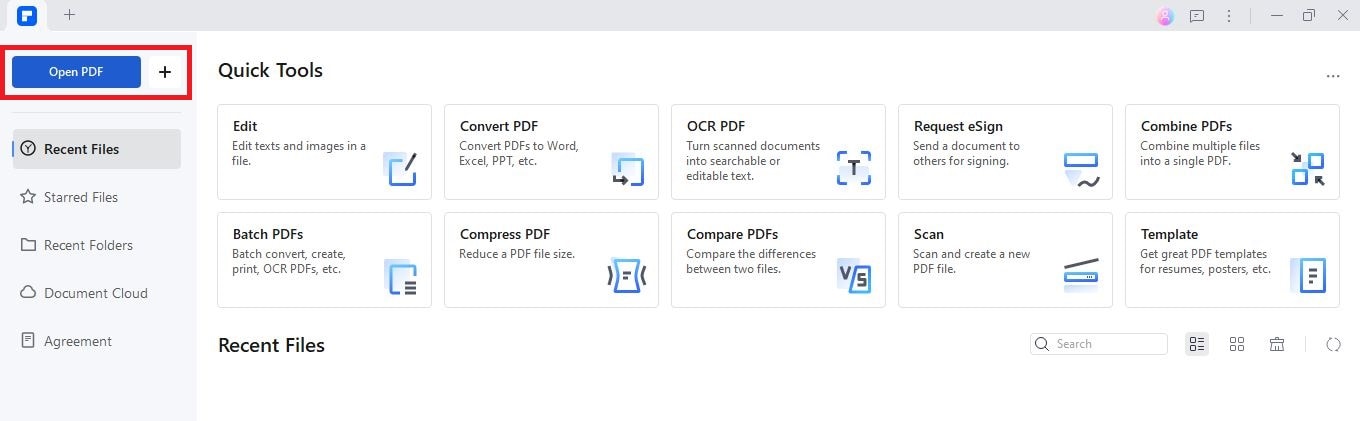
Шаг 2: Доступ к инструменту заполнения форм
После того, как PDF-файл будет загружен, найдите уведомление, выделенное синим цветом, вверху. Когда появляется заметка, ваш PDF-файл содержит заполняемые поля Вам нужно только нажать на заполняемые поля, а затем ввести необходимый текст.
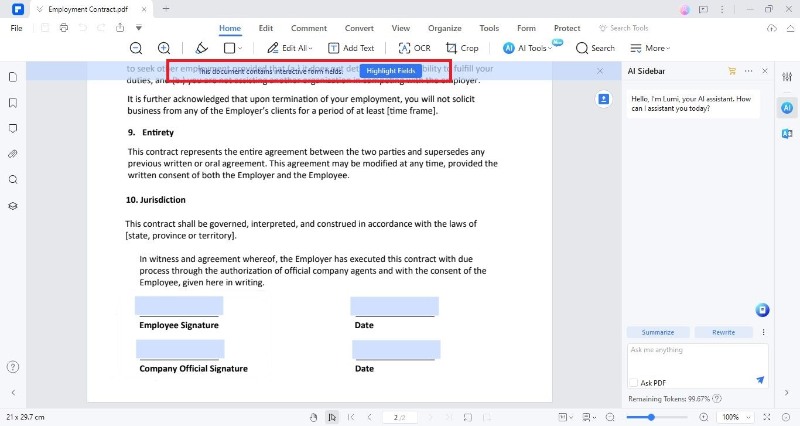
Теперь, если ваш PDF-файл не содержит заполняемых полей, перейдите на вкладку "Форма". Здесь вы можете получить доступ к различным инструментам заполнения форм. В противном случае вы также можете нажать кнопку "Распознать форму", чтобы сначала автоматически преобразовать ее в интерактивные формы.
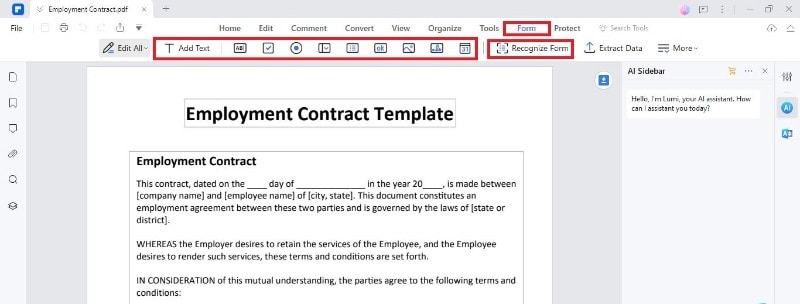
Шаг 3: Создайте и добавьте свою подпись
Перейдите на вкладку "Комментарий" и выберите значок подписи, чтобы создать свою цифровую подпись. Следуйте подсказкам, чтобы нарисовать, напечатать или загрузить свою подпись.

![]() Работает на основе ИИ
Работает на основе ИИ
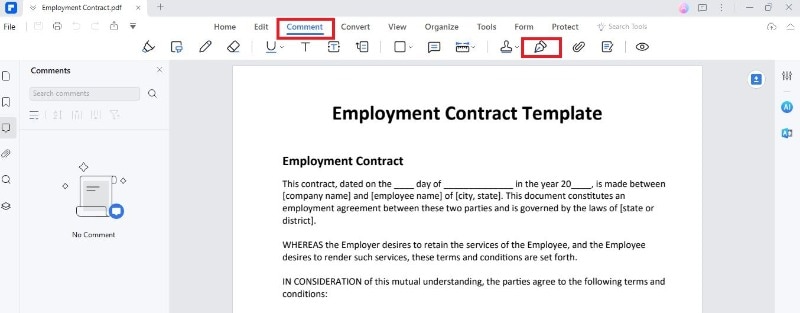
Кроме того, если в вашем PDF-файле уже есть поле подписи, перейдите на вкладку «Защитить», затем нажмите «Подписать документ» и выберите свой идентификатор для подписи.
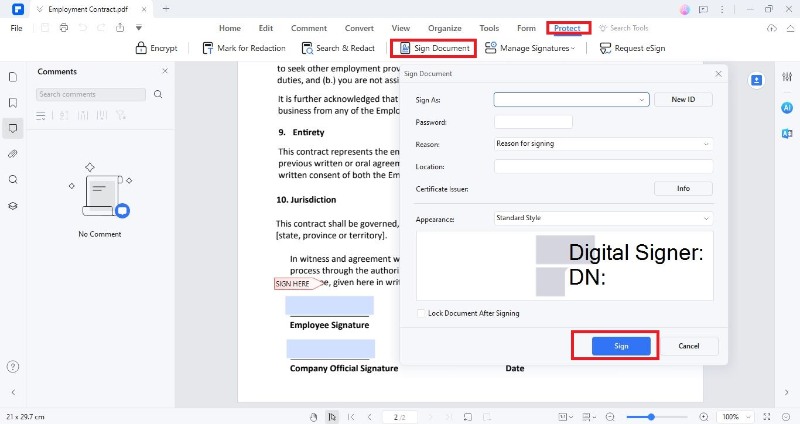
Если у вас нет идентификатора, нажмите кнопку "Новый идентификатор", выберите "Я хочу создать новый цифровой идентификатор" в меню, а затем нажмите "Далее".
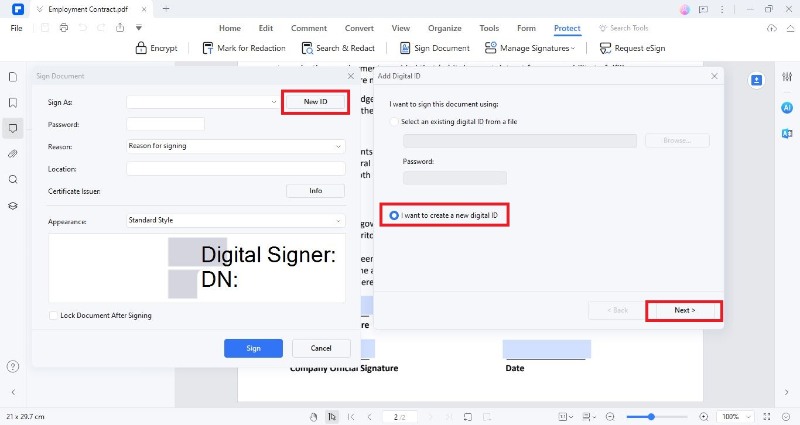
Шаг 4: Просмотр и сохранение
Перепроверьте свои записи и размещение подписи. Убедитесь, что все выглядит точно, затем нажмите "Файл" и выберите "Сохранить как", чтобы сохранить файл.
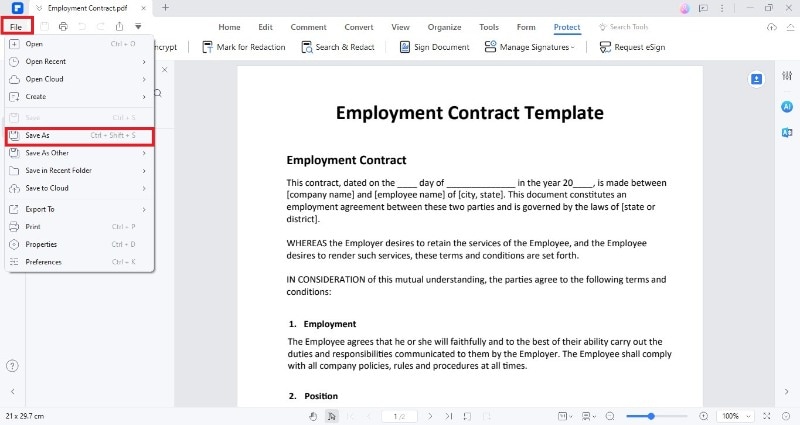
Заключение
Как Adobe Acrobat, так и PDFelement являются удобными инструментами для легкого подписания PDF в современных рабочих процессах документов. Adobe предлагает Adobe Sign и Adobe Fill and Sign, который обеспечивает простой способ заполнения PDF-форм и добавления цифровых подписей. Но PDFelement выводит инструмент заполнения и подписи на новый уровень.
Возможности заполнения и подписания форм PDFelement сочетаются с удобным интерфейсом и кросс-платформенной поддержкой. Его простые функции упрощают рабочие процессы с документами, облегчая вашу жизнь. Попробуйте PDFelement сегодня и посмотрите, какая разница.
Wondershare PDFelement - Интеллектуальные PDF-решения, упрощенные с помощью искусственного интеллекта
Преобразование стопок бумажных документов в цифровой формат с помощью функции распознавания текста для лучшего архивирования.
Различные бесплатные PDF-шаблоны, включая открытки с пожеланиями на день рождения, поздравительные открытки, PDF-планировщики, резюме и т.д.
Редактируйте PDF-файлы, как в Word, и легко делитесь ими по электронной почте, с помощью ссылок или QR-кодов.
ИИ-Ассистент (на базе ChatGPT) напишет, отредактирует и переведет ваш контент, чтобы сделать его прекрасным и особенным.


![]() Работает на основе ИИ
Работает на основе ИИ
Скидка до 30%: выберите подходящий тарифный план для себя и своей команды.
PDFelement для физических лиц
Редактируйте, печатайте, преобразуйте, подписывайте и защищайте PDF-файлы на ПК.
PDFelement для команд
Командный план позволяет гибко настраивать, отслеживать и управлять лицензиями в разных группах и командах.



Василий Лебедев
Главный редактор
Общий рейтинг4.5(Участвовало 105 человек)