Подробное руководство по изменению подписи в DocuSign и PDFelement
2025-04-24 09:26:40 • Категория: Подписать PDF • Проверенные решения
Представьте, что вы используете DocuSign для электронных подписей. Это фантастический инструмент, но иногда вам может потребоваться изменение. Возможно, ваш стиль изменился, или вы хотите освежить вещи. Вот почему мы здесь, чтобы провести вас через процесс изменения подписи в DocuSign
Но подождите, есть еще. Мы также познакомим вас с мощной настольной альтернативой - PDFelement. Это ваш надежный вариант для изменения подписей, когда вы не используете DocuSign. Так что, будь вы профессионалом в DocuSign или интересуетесь PDFelement, у нас есть вас покрыты. Приготовьтесь обновить свою цифровую идентичность и представить вашу лучшую подпись!

Часть 1. Как изменить подпись в DocuSign
Изменение вашей подписи в DocuSign подобно обновлению вашей цифровой идентичности. Знание, как сделать это изменение, является важным, независимо от того, хотите ли вы новый стиль или просто небольшую корректировку. Давайте разберемся, почему это важно, и предоставим пошаговое руководство.
Значение изменения вашей подписи в DocuSign
Ваша подпись в DocuSign представляет вас в цифровом мире. Это то, как вы подписываете контракты, соглашения и важные документы. Вот почему изменение имеет значение:
- Пользовательская настройка: Изменение подписи позволяет вам персонализировать процесс подписания. Вы можете сделать его уникально вашим.
- Эволюция стиля: По мере того как ваш стиль эволюционирует или вы просто желаете измениться, DocuSign предоставляет варианты для адаптации вашей подписи соответственно.
Теперь давайте погрузимся в детали того, как изменить вашу подпись в DocuSign:
Изменение подписи во время подписания
Шаг 1. Откройте документ, который вы собираетесь подписать.
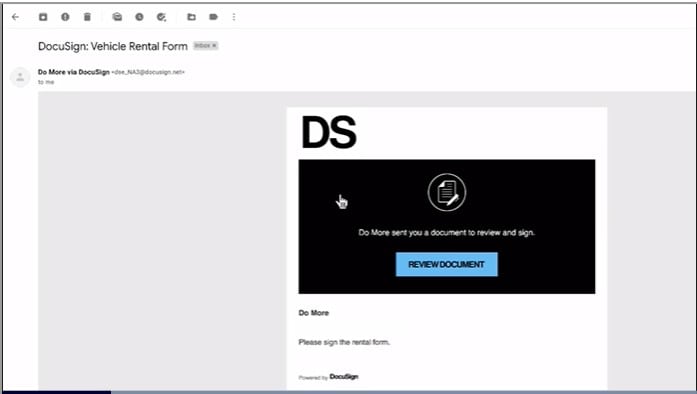
Шаг 2. Найдите вашу существующую подпись в документе.
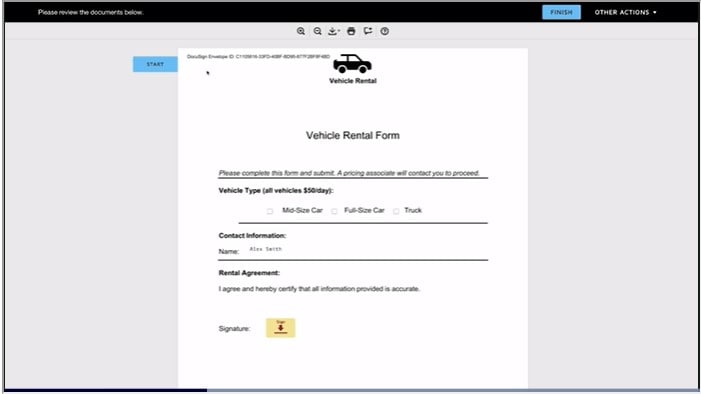
Шаг 3. Нажмите на вашу текущую подпись, и должен появиться вариант "Изменить".
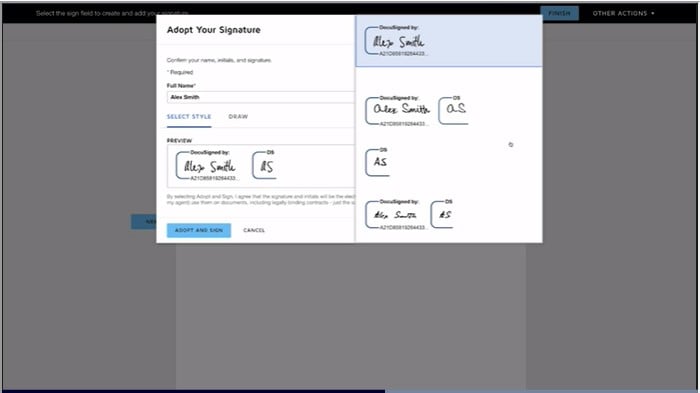
Примечание: Если вы не видите эту опцию, это может быть связано с отсутствием аккаунта DocuSign, подписи через мобильные приложения, личные встречи, цифровые подписи или ограничения, наложенные отправителем.
Изменение подписи в вашем аккаунте: Управление профилем
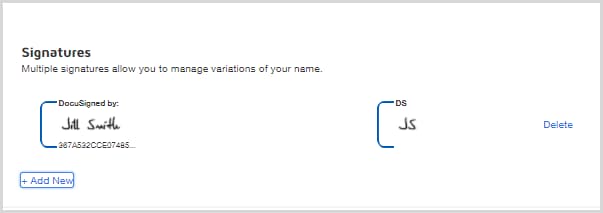
Шаг 1. Зайдите в свой аккаунт DocuSign.
Шаг 2. Нажмите на вашу иконку пользователя, затем выберите "Управление профилем".
Шаг 3. Выберите опцию "Подписи".
Шаг 4. Вы можете либо удалить существующую подпись, либо создать новую.
- Чтобы удалить: Выберите подпись, которую хотите удалить, и нажмите "Удалить".
- Для создания новой нажмите "+ Добавить новую".
Шаг 5. Введите свое имя и инициалы так, как вы хотите, чтобы они отображались в вашей подписи.
Шаг 6. У вас есть три варианта для создания новой подписи:
- ВЫБРАТЬ: Выберите из предварительно отформатированных стилей подписи.
- НАРИСОВАТЬ: Создайте рисунок вашей подписи и инициалов от руки.
- ЗАГРУЗИТЬ: Загрузите изображение вашей подписи и инициалов.
Шаг 7. После выбора нажмите "СОЗДАТЬ", чтобы принять свой новый стиль подписи.
Примечание: У вас может быть только одна подпись на каждое полное имя, поэтому, если вы выберете новую подпись, она заменит предыдущую.
Вот некоторые советы для плавного изменения подписи:
- Уделите время на создание новой подписи; это ваша цифровая идентичность.
- Уделите время на создание новой подписи; это ваша цифровая идентичность.
- Уделите время на создание новой подписи; это ваша цифровая идентичность.
- Если вы планируете часто менять подпись, рассмотрите возможность сохранения разных стилей подписей в своем аккаунте DocuSign для удобства.
Изменение подписи в DocuSign - процесс, дружелюбный для пользователя, предоставляющий гибкость и персонализацию в цифровых транзакциях. Независимо от того, выберете вы предварительно отформатированный стиль, рисунок от руки или загруженное изображение, DocuSign легко адаптирует вашу подпись по вашему желанию, обеспечивая плавный и безупречный процесс подписания.
Часть 2. Функция электронных подписей PDFelement: альтернатива для изменения подписи на DocuSign
Иметь варианты - это ценное преимущество при изменении подписей в цифровых документах. PDFelement, мощная настольная альтернатива онлайн-платформам, таким как DocuSign, предлагает несколько преимуществ, которые пользователи считают очень полезными.

![]() Работает на основе ИИ
Работает на основе ИИ
Локальное управление документами
- PDFelement выделяется предложением локального управления документами. Это означает, что у вас есть больший контроль над вашими документами, потому что они хранятся на вашем компьютере, а не в облаке. Это может быть особенно полезно для тех, кто предпочитает держать свою конфиденциальную информацию ближе к дому.
Пользовательский интерфейс
- PDFelement гордится пользовательским интерфейсом, который легко навигировать, даже для тех, кто может не быть технически грамотным. PDFelement гордится пользовательским интерфейсом, который легко навигировать, даже для тех, кто может не быть технически грамотным.
Легкость изменения подписей
- С PDFelement изменение вашей подписи - это легкость. Вы можете просто выбрать свою существующую подпись, удалить ее и создать новую всего за несколько кликов. Этот простой подход обеспечивает возможность быстро адаптировать вашу подпись к изменяющимся потребностям без лишних хлопот.
PDFelement - фантастическая настольная альтернатива для изменения подписей в цифровых документах. Он предоставляет удобное локальное управление документами, простой интерфейс и легкий процесс изменения подписи, что делает его отличным выбором для тех, кто ищет гибкое и простое решение для своих потребностей в электронной подписи.

![]() Работает на основе ИИ
Работает на основе ИИ
Изменение подписей в PDFelement
Изменение подписей в PDFelement - это простой процесс, который дает пользователям гибкость и контроль над их цифровой идентичностью. Вот подробное руководство по изменению вашей подписи в PDFelement:
Шаг 1. Откройте PDF-документ, который уже содержит поле для подписи. Нажмите на меню "Защита" и выберите "Подписать документ". Выберите свой цифровой идентификатор для подписания документа.
Шаг 2. Если у вас нет цифрового идентификатора, нажмите кнопку "Создать идентификатор". Выберите опцию "Я хочу создать новый цифровой идентификатор" и нажмите "Далее".

Шаг 3. Выберите тип цифрового идентификатора:
- Новый файл цифрового идентификатора PKCS#12: В этом файле хранится информация о вашем цифровом идентификаторе с расширениями .pfx (Windows) или .p12 (Mac OS), который можно использовать в разных операционных системах.
- Ранилище сертификатов Windows: В этом хранилище хранится ваш цифровой идентификатор в общем месте, к которому могут обращаться другие приложения Windows.

Шаг 4. Проверка и очистка подписи (по желанию)
- Для обеспечения действительности подписей перейдите в меню "Защита", затем выберите "Управление подписями" и, наконец, нажмите "Проверить все подписи". Это предоставит вам сообщение о статусе проверки подписи.
- Это предоставит вам сообщение о статусе проверки подписи. В этом случае вы можете сделать это, нажав "Защита", затем "Управление подписями" и, наконец, выбрав "Очистить все подписи".

![]() Работает на основе ИИ
Работает на основе ИИ
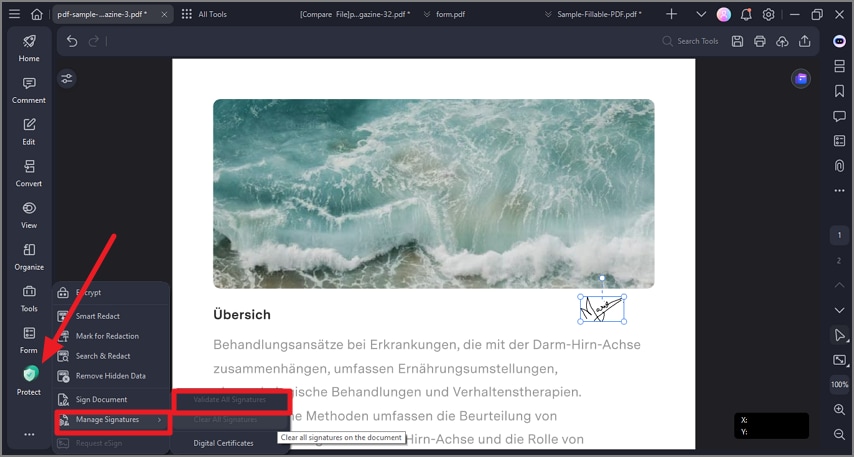
В PDFelement изменение вашей подписи - это процесс, доступный пользователям без сложных технических знаний. Вы можете легко подписывать документы, создавать новые цифровые идентификаторы и даже проверять или удалять подписи. Этот уровень контроля и простоты делает PDFelement отличным выбором для тех, кто должен адаптировать свои подписи для разных документов или целей.
Сохранение разных подписей в PDFelement
Сохранение нескольких подписей в PDFelement предлагает удобство и гибкость для пользователей, которым нужны разные подписи для разных целей или ситуаций. Вот как сохранить несколько подписей с помощью функции "Комментарий > Подпись > Создать":
Шаг 1. Начните с открытия PDF-документа, в котором вы хотите сохранить несколько подписей.
Шаг 2. Нажмите на меню "Комментарии" в PDFelement. Выберите "Подпись" из списка доступных опций.

Шаг 3. После выбора "Подписи" нажмите кнопку "+ Создать", чтобы создать новую подпись.
Шаг 4. У вас есть три варианта для добавления подписи:
- Загрузка: Чтобы использовать изображение подписи, сохраненное на вашем компьютере, нажмите вкладку "Загрузить", затем выберите "Выбрать изображение". Найдите и загрузите изображение вашей подписи. После загрузки нажмите "ОК".

- Рисование: Если вы предпочитаете нарисовать свою подпись, выберите вкладку "Рисовать". Вы также можете выбрать цвет для вашей подписи.
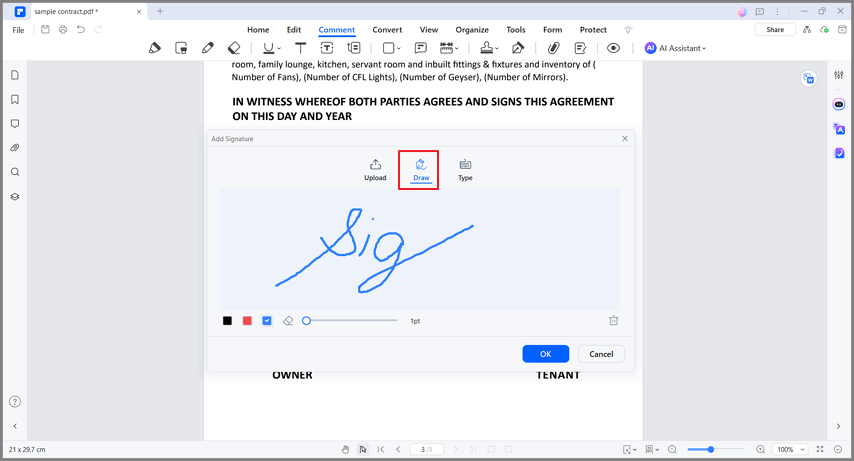
- Ввод текста: Для ввода подписи в виде текста выберите кнопку "Ввести". Введите текст вашей подписи, выберите шрифт из списка, выберите цвет и нажмите "ОК".

Шаг 5. После создания подписи нажмите "ОК", чтобы сохранить ее в PDFelement.
Шаг 6. Для сохранения нескольких подписей повторите процесс, нажав кнопку "+ Создать" и выбрав тип подписи, которую вы хотите добавить.
Возможность сохранить разные подписи в PDFelement позволяет вам использовать наиболее подходящую подпись для каждого документа или ситуации. Независимо от того, нужно загрузить существующее изображение, нарисовать свою подпись или ввести ее в текстовом формате, PDFelement упрощает управление и применение нескольких подписей по мере необходимости, облегчая ваш опыт подписи цифровых документов.
Отправка и подписание документов с помощью функции PDFelement eSign
Отправка и подписание документов с помощью функции PDFelement eSign удобны и безопасны. Вот основные шаги:

![]() Работает на основе ИИ
Работает на основе ИИ
Отправка документа для подписи
Шаг 1. Запустите PDFelement и откройте соглашение, требующее подписей. Нажмите "Запросить eSign" в меню "Защита".

Шаг 2. Добавьте адреса электронной почты получателей в желаемом порядке подписания во всплывающем окне. Переупорядочьте последовательность перетаскиванием. По желанию, включите адреса электронной почты для информационных целей.

Шаг 3. Выберите, подписывать документ первым или последним.
Шаг 4. Настройте порядок отправки электронной почты и установите необходимые напоминания. Нажмите "Далее" для продолжения.
Шаг 5. Улучшите соглашение, добавив поля для заполнения, такие как Подпись, Дата, Название и Компания. Перетащите и вставьте эти поля в нужные места и назначьте их получателям.

Шаг 6. Проверьте все и нажмите "Отправить" для отправки соглашения.
Подписание документа
Шаг 1. Откройте электронное письмо, которое вы получили с документом для подписи.
Шаг 2. Нажмите на предоставленную ссылку в письме.

![]() Работает на основе ИИ
Работает на основе ИИ

Шаг 3. Войдите или создайте учетную запись, если это необходимо.
Шаг 4. Просмотрите документ и добавьте свою подпись с использованием вашего сертификата.

Шаг 5. Нажмите, чтобы подтвердить и завершить процесс подписания.
Функция eSign PDFelement упрощает процесс подписания документов, обеспечивая удобство использования и высокую безопасность для всех сторон, участвующих в процессе.
Заключение
Овладение изменениями подписи в DocuSign и знакомство с PDFelement как альтернативой дает вам гибкость в ваших цифровых транзакциях. Оба варианта предлагают удобство и настройку. Исследуйте оба инструмента и выберите тот, который лучше соответствует вашим потребностям. Ваш путь с цифровой подписью находится в ваших руках.
Wondershare PDFelement - Интеллектуальные PDF-решения, упрощенные с помощью искусственного интеллекта
Преобразование стопок бумажных документов в цифровой формат с помощью функции распознавания текста для лучшего архивирования.
Различные бесплатные PDF-шаблоны, включая открытки с пожеланиями на день рождения, поздравительные открытки, PDF-планировщики, резюме и т.д.
Редактируйте PDF-файлы, как в Word, и легко делитесь ими по электронной почте, с помощью ссылок или QR-кодов.
ИИ-Ассистент (на базе ChatGPT) напишет, отредактирует и переведет ваш контент, чтобы сделать его прекрасным и особенным.


![]() Работает на основе ИИ
Работает на основе ИИ
Скидка до 30%: выберите подходящий тарифный план для себя и своей команды.
PDFelement для физических лиц
Редактируйте, печатайте, преобразуйте, подписывайте и защищайте PDF-файлы на ПК.
PDFelement для команд
Командный план позволяет гибко настраивать, отслеживать и управлять лицензиями в разных группах и командах.



Василий Лебедев
Главный редактор
Общий рейтинг4.5(Участвовало 105 человек)