Как изменить подпись в Adobe? [Альтернативный инструмент электронной подписи]
2025-04-24 09:26:40 • Категория: Подписать PDF • Проверенные решения
Решение Adobe для работы с PDF-файлами является одним из самых популярных, если не самым популярным. Оно предлагает широкий набор базовых и расширенных функций. Одним из выдающихся инструментов является функция eSign, позволяющая подписывать цифровые документы электронной подписью. Подпись можно сохранить и установить по умолчанию. Через некоторое время может возникнуть желание изменить подпись. Об этом и пойдет речь в данной статье. Вот как изменить подпись в Adobe.
Кроме того, в этой статье мы познакомим вас с функцией электронной подписи в Wondershare PDFelement. Это лучшая альтернатива Adobe Sign. Самое приятное, что она позволяет сохранять несколько подписей, так что менять их не нужно!
Часть 1. Как изменить подпись в Adobe Acrobat Sign?
Функция Adobe eSign позволяет подписывать PDF-файлы с помощью компьютера. Вам больше не нужно распечатывать PDF-файл и сканировать его после сканирования. Кроме того, можно сохранить подпись, чтобы использовать ее снова, когда потребуется подписать другой документ. Предположим, у вас есть новое изображение вашей подписи с более высоким качеством. Или вы взяли в руки планшет для рисования. Возможно, вы захотите изменить подпись, сохраненную в Adobe. Вопрос в том, как это сделать.
Выполните следующие действия, чтобы изменить подпись в Adobe.
1. Создание новой подписи
- Наведите курсор мыши на свое имя в правом верхнем углу окна Adobe.
- В появившемся меню выберите пункт Мой профиль.
- В разделе Personal Preferences (Личные настройки) выберите My Signature (Моя подпись).
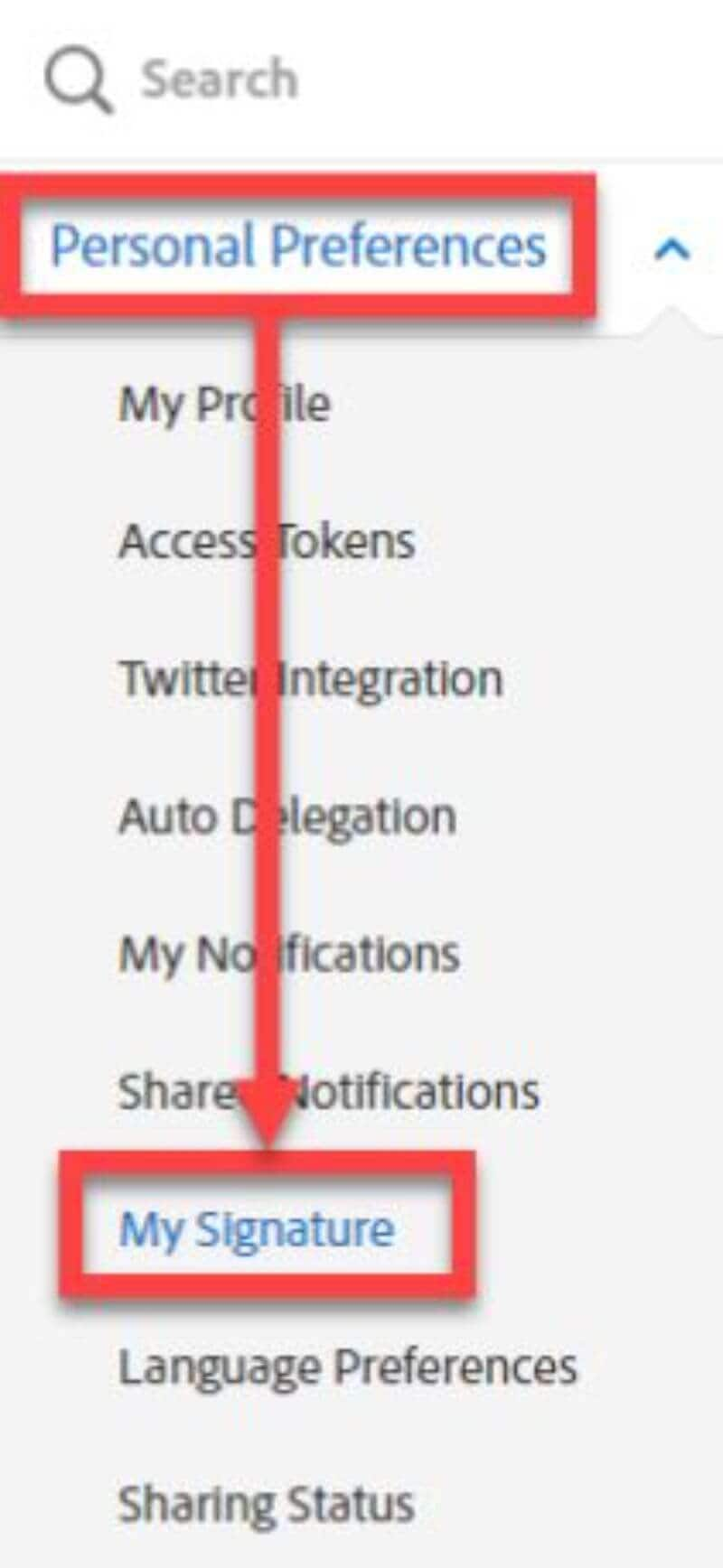
- Нажмите кнопку Создать в разделе "Ваша сохраненная подпись".
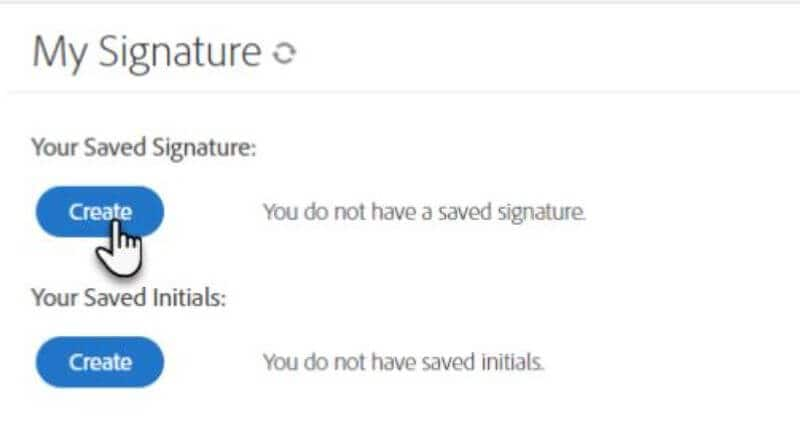
- Появится окно "Подпись", в котором можно создать цифровую подпись. Можно использовать изображение или нарисовать подпись от руки.
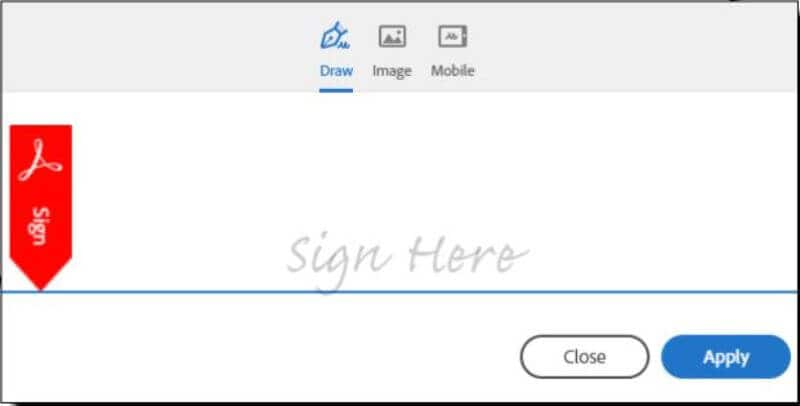
- Нажмите кнопку Применить.
2. Изменение подписи
- Наведите указатель мыши на свое имя в правом верхнем углу > выберите пункт Мой профиль.
- Щелкните Моя подпись в разделе Личные предпочтения.
- Вы увидите свою подпись в поле "Ваша сохраненная подпись". Под ней находятся две кнопки. Нажмите кнопку Очистить.
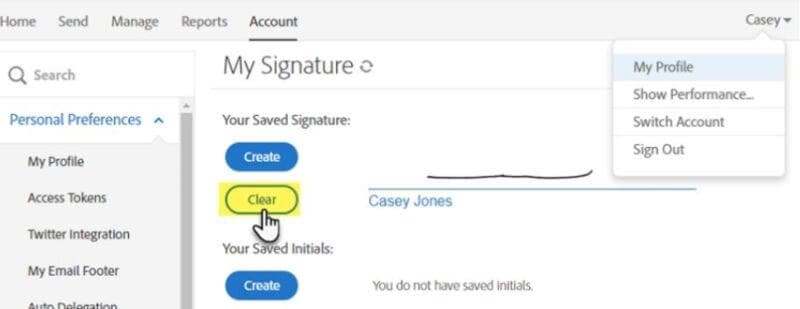
- Создайте подпись, следуя шагам 4-6 вышеприведенной инструкции.
Часть 2. Как изменить подпись в Adobe Acrobat Reader DC с помощью инструмента "Заполнить и подписать"
Adobe Acrobat Reader DC также позволяет подписывать документы с помощью инструмента "Заполнить и подписать". Вот как изменить вид подписи с помощью этого инструмента:
- Нажмите кнопку "Заполнить и подписать" на правой панели.
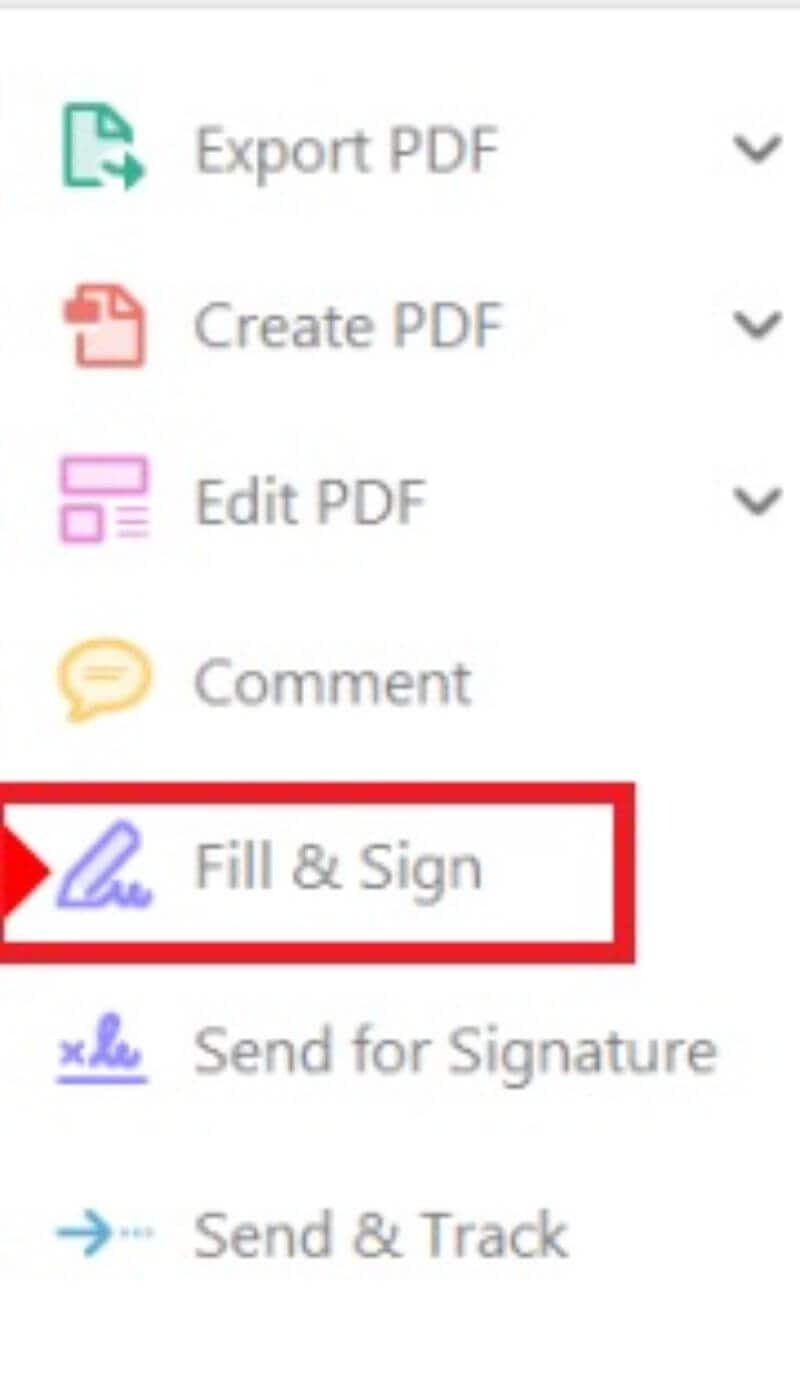
- Нажмите кнопку "Подписать" в правой верхней части экрана.

- Выберите "Добавить подпись".
- Выберите способ ввода новой подписи. Ее можно напечатать, нарисовать с помощью мыши или планшета для рисования или загрузить изображение. Введите подпись, используя выбранный способ.
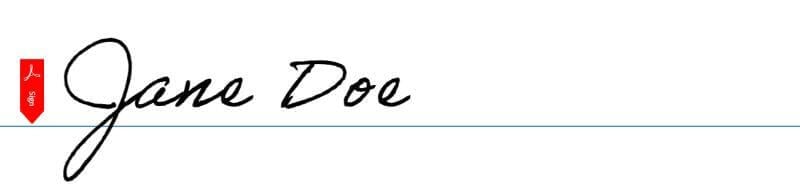
- Нажмите кнопку Применить.
Часть 3. Альтернатива Adobe для изменения подписи: Wondershare PDFelement
Как уже говорилось во вступлении, Wondershare PDFelement - это еще один фантастический инструмент для электронной подписи. Его можно считать альтернативой Adobe Sign номер 1. Он позволяет подписывать документы или запрашивать подписи у других. Как и в Adobe Sign, вы можете сохранить свою подпись, чтобы не загружать ее каждый раз, когда вам нужно подписать документ.
Вот в чем дело: Wondershare PDFelement позволяет сохранять несколько подписей. Таким образом, вам не придется часто менять подпись. Вы можете сохранить их все и выбрать ту, которая нужна для конкретного документа. Эта простая функция делает работу намного удобнее.

![]() Работает на основе ИИ
Работает на основе ИИ
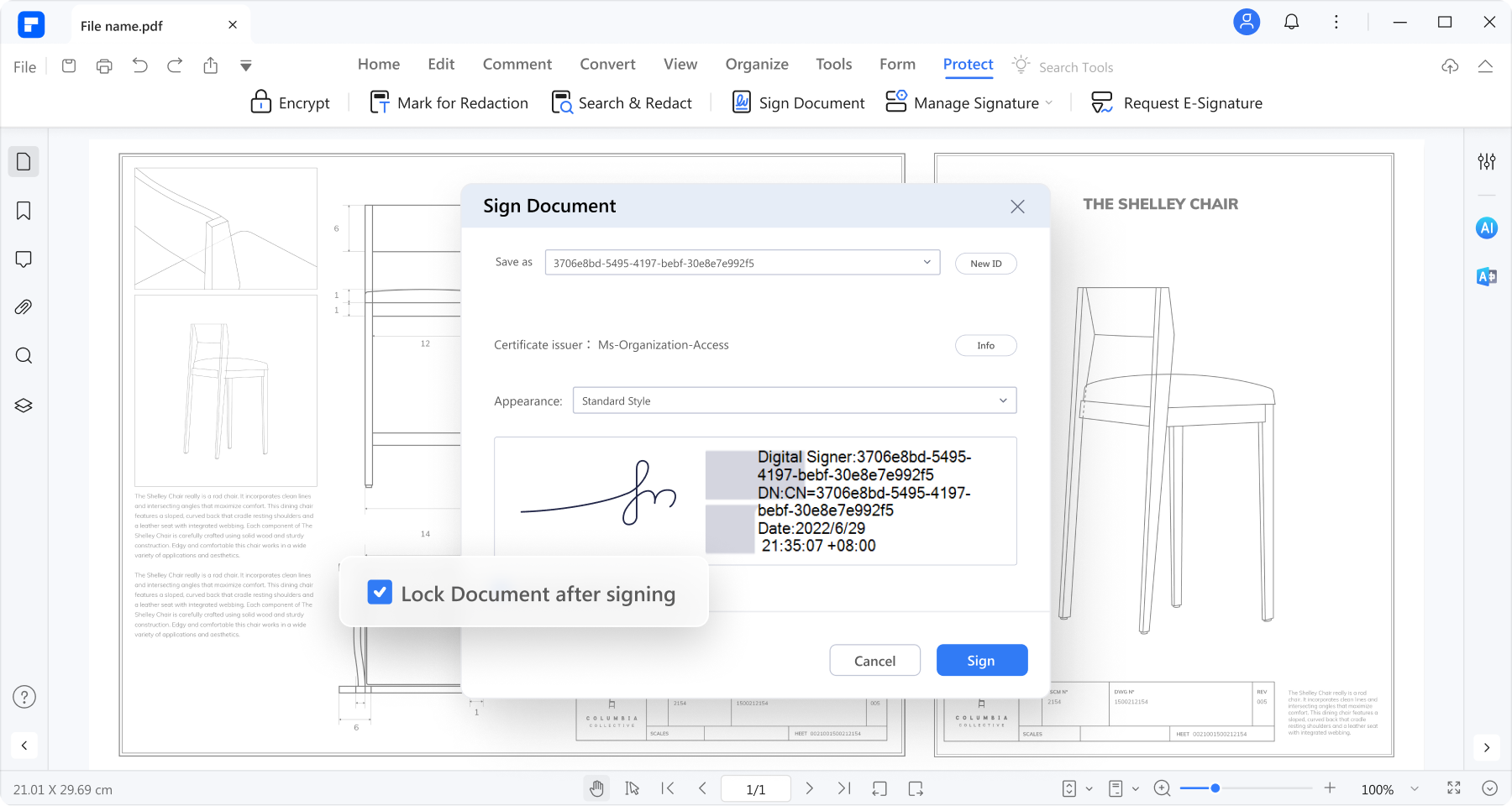
Вот как изменить подпись в Wondershare PDFelement:
Часть 3.1 Как изменить сохраненную подпись цифрового сертификата в Wondershare PDFelement
- Перейдите на вкладку Защита.
- Выберите пункт Управление подписями.

- Щелкните Цифровые сертификаты.

- В появившемся диалоговом окне нажмите кнопку Добавить в.

![]() Работает на основе ИИ
Работает на основе ИИ
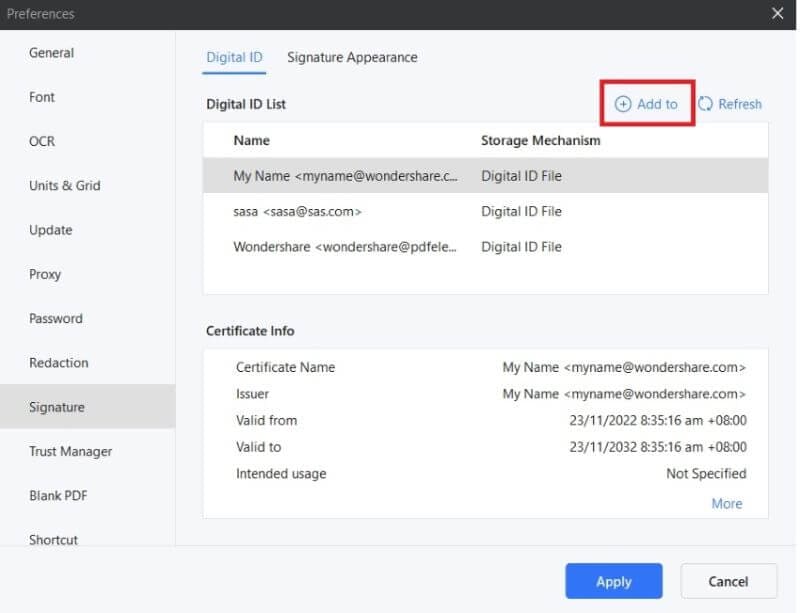
- Выберите пункт Я хочу создать новый идентификатор > Далее.
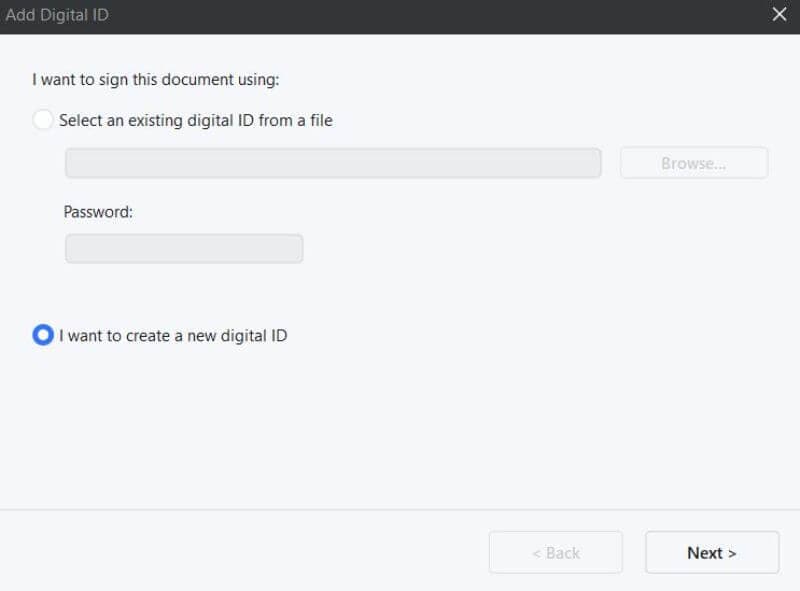
- В следующем окне выберите один из двух вариантов: Новый файл цифрового идентификатора PKCS#12 и Магазин сертификатов Windows. Прочитайте текст на экране, чтобы определить, какой из вариантов подходит для вашего случая использования.
- Нажмите кнопку Далее.
- Введите информацию, необходимую для создания новой цифровой подписи. Обязательными данными являются ваше имя и адрес электронной почты. После этого нажмите кнопку Далее.
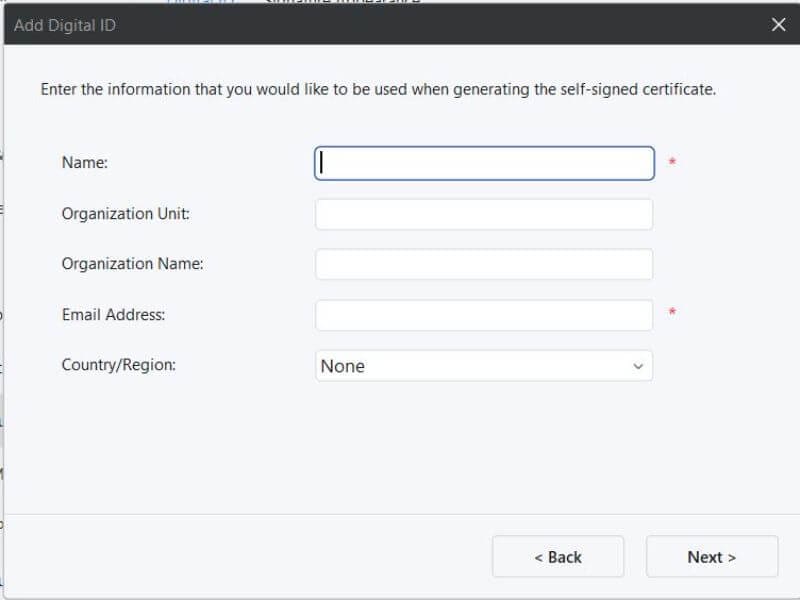
- Добавить пароль и подтвердить его.
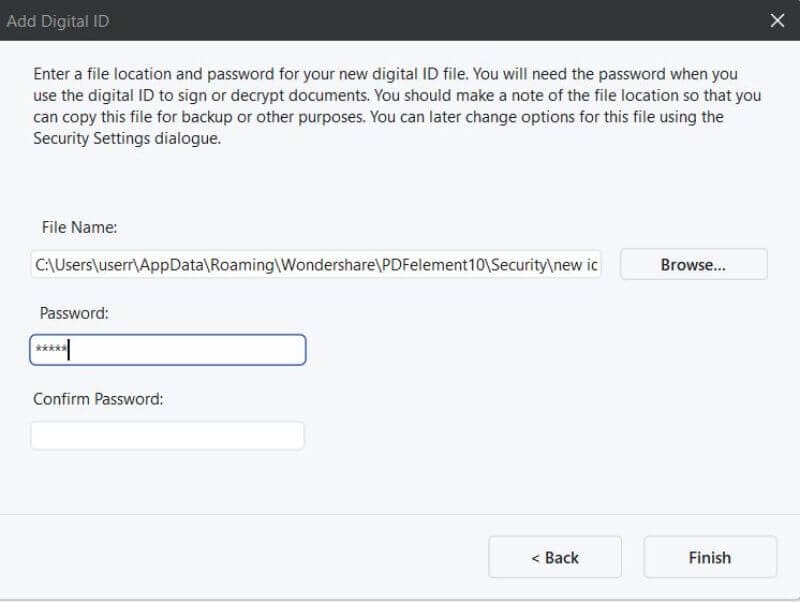
- Нажмите кнопку Готово.
Вот и все. Вы создали новую подпись на Wondershare PDFelement. Поскольку она может существовать вместе со старыми, обновлять их не нужно.
Часть 3.2 Как изменить внешний вид сертифицированной цифровой подписи в Wondershare PDFelement?
Wondershare PDFelement позволяет изменять внешний вид сертифицированной цифровой подписи. Для этого необходимо выполнить следующие действия:
- Перейдите на вкладку Защита в PDFelement.
- Щелкните Управление подписями > Цифровые сертификаты.
- Щелкните Внешний вид подписи.
- Выберите Создать.

![]() Работает на основе ИИ
Работает на основе ИИ
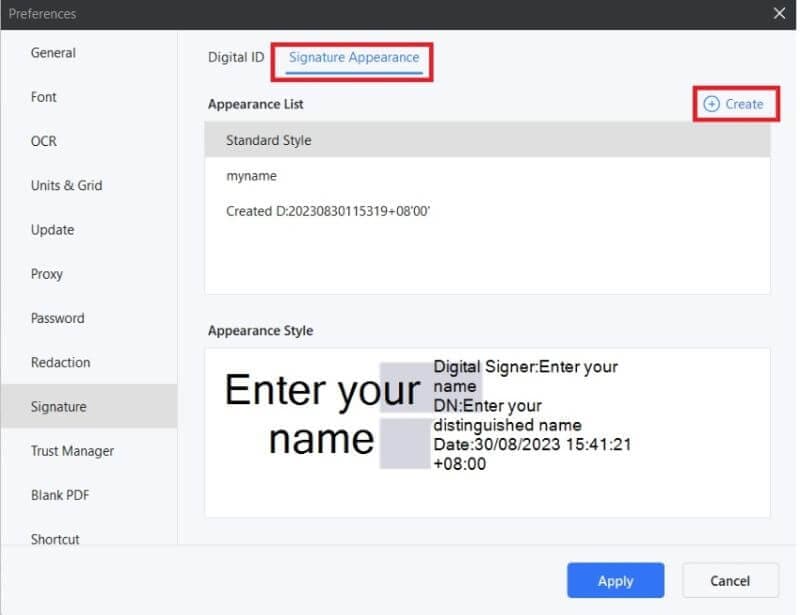
- Присвойте новой подписи название
- Измените внешний вид подписи с помощью опций "Настроить графику", "Настроить текст" и "Свойства текста".
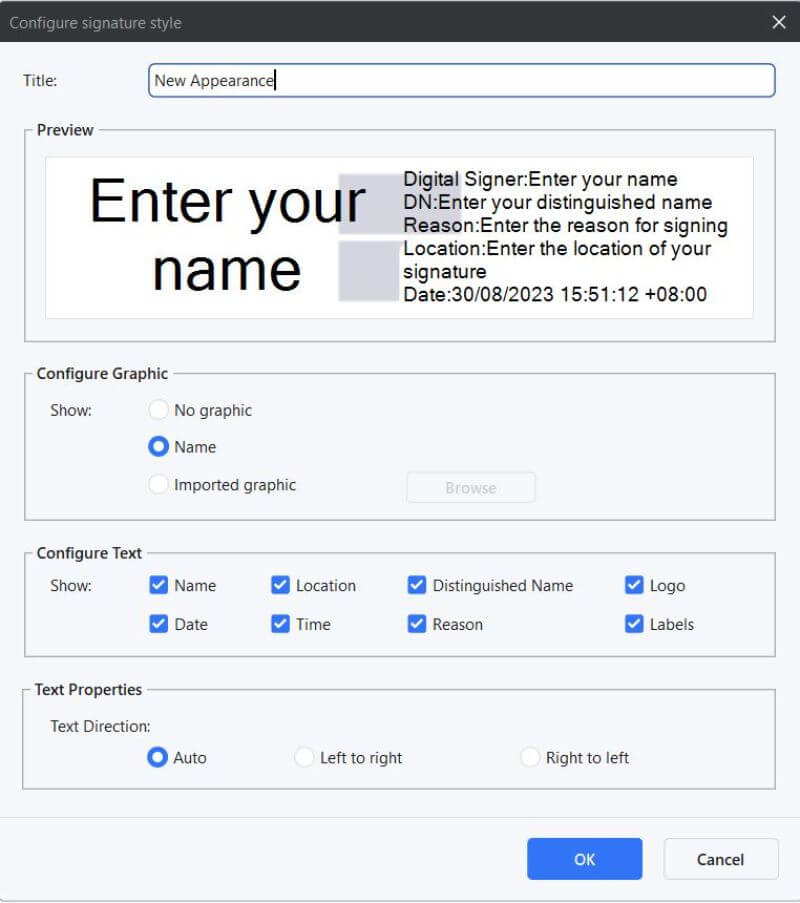
- Нажмите кнопку OK.
- Нажмите кнопку Применить.
При подписании нового документа у вас будет возможность использовать новый вид подписи. При этом не обязательно заменять старую подпись. Таким образом, вы можете легко и свободно выбирать различные варианты внешнего вида.
Часть 3.3 Как изменить рукописную подпись в Wondershare PDFelement
С помощью рукописной подписи можно подписывать и менее формальные документы. Как и их сертифицированный аналог, Wondershare PDFelement позволяет сохранять сразу несколько. Таким образом, вам также не нужно "менять" ее. Вопрос лишь в том, какой из них использовать.
Вот как создать новую рукописную подпись в Wondershare PDFelement.
- Перейдите на вкладку Комментарий в PDFelement.
- Нажмите кнопку Подпись.

![]() Работает на основе ИИ
Работает на основе ИИ

- Чтобы удалить сохраненную подпись, нажмите кнопку X.
- Нажмите кнопку Создать.

- Выберите способ создания новой рукописной подписи. Вы можете ввести свое имя и выбрать шрифт, загрузить изображение или нарисовать ее с помощью мыши или стилуса.
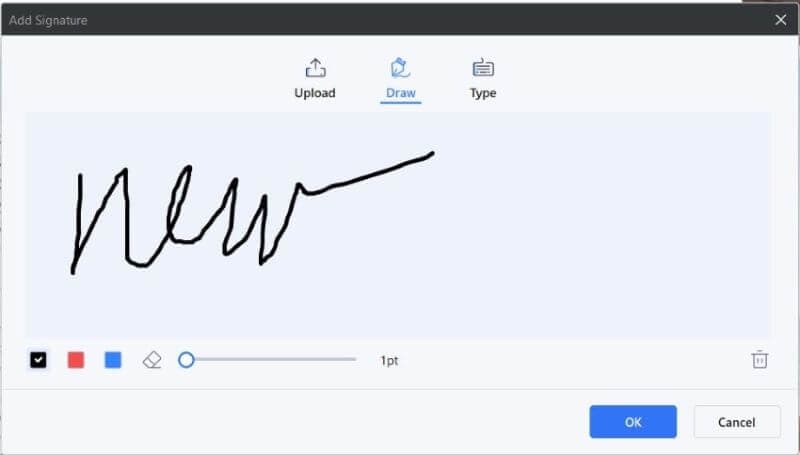
- Нажмите кнопку OK, чтобы сохранить новую подпись.
Часть 4. Бонус: Сбор подписей с помощью Wondershare PDFelement eSign
Wondershare PDFelement позволяет не только подписывать документы. Он также позволяет запрашивать подписи у других людей. Это облегчает подписание соглашений и других документов.
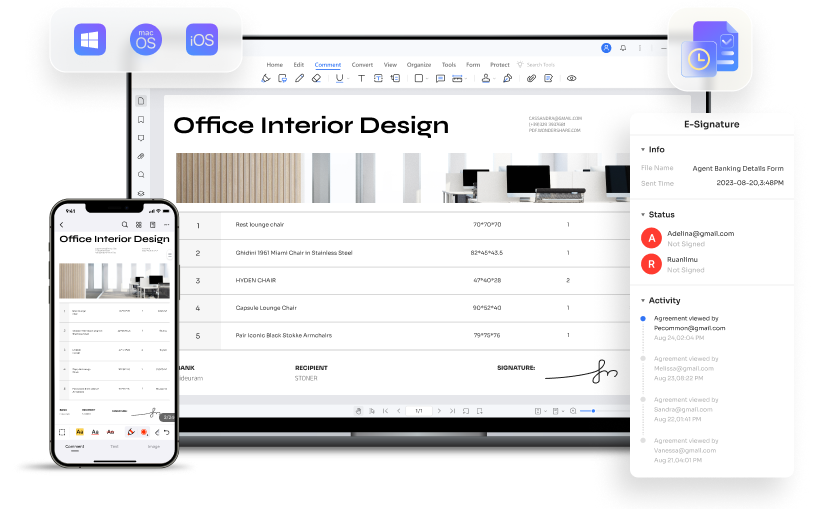
Как это работает? Wondershare PDFelement отправляет электронное письмо тем, кто должен подписать документ. Все, что вам нужно, - это знать их электронные адреса.
Вы можете отправлять запросы сразу нескольким подписантам. Это помогает сэкономить массу времени. Никто не хочет сидеть перед компьютером и посылать запросы по очереди. Это утомительная работа, которая снижает эффективность. Задачей на современном гиперконкурентном рынке является высокая эффективность .
Еще одна впечатляющая функция - это получение информации о статусе документов в режиме реального времени. Вы будете знать, подписал ли человек документ или еще нет.
Подписание документов не доставляет хлопот и подписантам. Они могут подписать документ с любого устройства. Таким образом, даже если они находятся в отъезде, они могут легко подписать документ.
В целом эта функция помогает бизнесу достичь поставленных целей. Она позволяет сократить потребность в ресурсах, поскольку не нужно печатать, отправлять по факсу и пересылать документы. Кроме того, она оптимизирует рабочий процесс, что полезно для любого бизнеса.
Wondershare PDFelement's eSign также следует высоким стандартам безопасности, таким как ISO 27001. Поэтому вы можете быть уверены, что документы действительно защищены от несанкционированного доступа.
Вывод
Изменить подпись в Adobe Sign очень просто. При этом выполняются те же шаги, что и при создании подписи. Единственное отличие заключается в том, что перед созданием новой подписи необходимо удалить существующую. В то же время в Wondershare PDFelement удалять существующую подпись не нужно. Инструмент позволяет сохранить несколько. Таким образом, остается только выбрать, какую подпись использовать для активного документа.
Функция eSign в Wondershare PDFelement также позволяет собирать подписи. Вы можете отправлять запросы людям, которым необходимо подписать документ. Они могут подписать документ с помощью любого устройства. Это позволяет оптимизировать рабочий процесс и экономить ресурсы, что делает Wondershare PDFelement одним из лучших инструментов.
Wondershare PDFelement - Интеллектуальные PDF-решения, упрощенные с помощью искусственного интеллекта
Преобразование стопок бумажных документов в цифровой формат с помощью функции распознавания текста для лучшего архивирования.
Различные бесплатные PDF-шаблоны, включая открытки с пожеланиями на день рождения, поздравительные открытки, PDF-планировщики, резюме и т.д.
Редактируйте PDF-файлы, как в Word, и легко делитесь ими по электронной почте, с помощью ссылок или QR-кодов.
ИИ-Ассистент (на базе ChatGPT) напишет, отредактирует и переведет ваш контент, чтобы сделать его прекрасным и особенным.


![]() Работает на основе ИИ
Работает на основе ИИ
Скидка до 30%: выберите подходящий тарифный план для себя и своей команды.
PDFelement для физических лиц
Редактируйте, печатайте, преобразуйте, подписывайте и защищайте PDF-файлы на ПК.
PDFelement для команд
Командный план позволяет гибко настраивать, отслеживать и управлять лицензиями в разных группах и командах.



Василий Лебедев
Главный редактор
Общий рейтинг4.5(Участвовало 105 человек)