Bluebeam Signature: как ее использовать и какая хорошая альтернатива?
2025-04-24 09:26:40 • Категория: Подписать PDF • Проверенные решения
Bluebeam - это программное обеспечение, используемое многими инженерами, архитекторами и строительными командами. С запуском Bluebeam Signature он стал еще более эффективным инструментом в этой области. Эта функция позволяет очень легко подписывать документы. Попрощайтесь с принтерами, так как вы можете подписывать документы в цифровом виде!
В этой статье мы обсудим, как подписывать документы с помощью Bluebeam Signature. В качестве бонуса вы также найдете руководство о том, как использовать Wondershare PDFelement eSign, его лучшую альтернативу.
Часть 1. Все о подписи Bluebeam
Bluebeam Revu - это известная компьютерная программа, которая позволяет редактировать, размечивать и организовывать PDF-файлы. У него также есть функции совместной работы, которые облегчают групповые проекты. Одной из этих функций является функция eSign.

Основные характеристики:
● Создать цифровые идентификаторы
● Изменить внешний вид цифровой подписи
● Подтвердите заверенную цифровую подпись
● Добавить или удалить поле заверенной цифровой подписи
● Подписать PDF-файлы
Рейтинг G2: 4,6 / 5 звезд с 403 отзывами
Отзыв пользователя:
В обзоре пользователя на G2 говорится, что Bluebeam Signature более удобен для пользователя, чем конкуренты. Пользователю понравилось, как это позволяет легко подписывать PDF-файлы. Они также отметили, что не смогли найти никаких минусов инструмента.
Часть 1.1 Как Подписать PDF-файл, в Котором уже есть поле подписи с подписью Bluebeam
Если в PDF-файле уже есть поле для подписи, выполните следующие действия:
- Нажмите на поле "Подпись", назначенное вам.
- Появится окно "Подпишитесь". Нажмите на раскрывающееся меню "Цифровой идентификатор" и выберите тот, который вы хотите использовать.
- Введите пароль и нажмите Войти, если вы используете идентификатор PDCS#12. Вам не нужно это делать, если вы используете идентификатор хранилища сертификатов Windows.

- Заполните поле "Параметры" по мере необходимости.
- Выберите внешний вид для вашей подписи.
- Нажмите OK.
- В появившемся окне "Сохранить как" дайте подписанному PDF-файлу имя файла и папку назначения.
- Нажмите Сохранить.
Часть 1.2 Как Подписать PDF-файл, в Котором нет поля подписи с подписью Bluebeam
Если в PDF-файле нет поля для подписи, выполните следующие действия:
- Нажмите Инструменты > Подпись > Подписать документ.

- Нажмите и перетащите на область, в которой вы хотите, чтобы поле подписи было нарисовать его.
- Появится диалоговое окно "Подписать".
- Выберите цифровой идентификатор, который вам нужно использовать.

- Введите пароль и нажмите войти, если это цифровой идентификатор PKCS#12. В противном случае пропустите этот шаг.
- Выберите цифровую подпись в разделе "Тип подписи".
- Заполните поле "Параметры" по мере необходимости.

- Выберите предпочтительный внешний вид для подписи.

- Нажмите OK.

- Сохраните подписанный документ.
Часть 1.3 Как отправить PDF-файлы для подписи с помощью Bluebeam Revu
Bluebeam не имеет встроенной функции отправки PDF для подписи. Тем не менее, это позволяет добавлять поля подписи в PDF-файлы. Затем вы можете отправить документы подписавшим их по электронной почте или другими способами.
- Откройте PDF-файл, который нуждается в подписях на Bluebeam Revu.
- Нажмите Инструменты > Форма > Цифровые подписи.
- Нарисуйте поля подписи в PDF-файле, щелкнув и перетащив. Сделайте по одному для каждой необходимой подписи.

- Щелкните правой кнопкой мыши поле подписи и выберите "Свойства".
- Установите Имя подписателя.

- Выберите нужный макет и размер подписи.
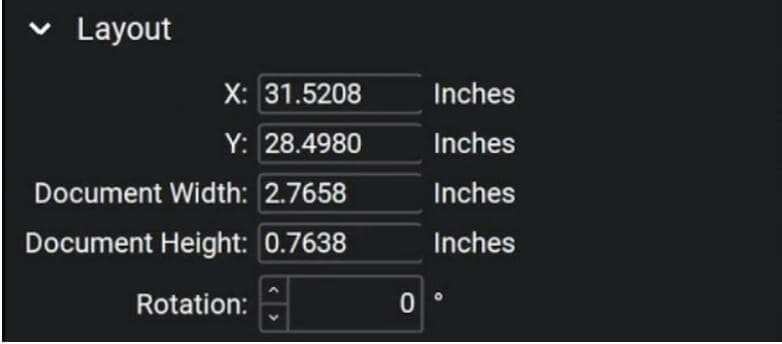
- Установите флажок для "Обязательно". Затем заблокируйте свойства, чтобы их нельзя было изменить.

- Нажмите ESC > Сохранить PDF.
- Отправьте PDF-файл подписавшим его предпочтительным способом.
Часть 2. Wondershare PDFelement eSign: Лучшая альтернатива подписи Bluebeam
Если вы ищете альтернативу Bluebeam Signature, Wondershare PDFelement - это инструмент для проверки. Как и Bluebeam Revu, это популярное PDF-решение. Простота, надежная вычислительная мощность и доступность Wondershare PDFelement создали его хорошую репутацию. Так что вы не ошибетесь с этим инструментом.
Wondershare PDFelement also has an eSign tool. Вы можете использовать его для надежной подписи цифровых документов или сбора подписей от других.
PDFelement eSign соответствует юридическим и отраслевым стандартам, таким как ISO 27001 и HIPAA. Аналогичным образом, он следует правилам защиты данных (GDPR), поэтому конфиденциальность данных не является проблемой. Также рассматриваются PDS2, Swift, CMMC, NITES и другие стандарты, связанные с интернет-безопасностью. Таким образом, никто не может поставить под сомнение подлинность документов, подписанных с помощью этого инструмента. Это также означает, что документ на 100% защищен.
Самое лучшее в этом то, что Wondershare PDFelement позволяет сократить время и ресурсы, потраченные на процесс подписания. Вам не нужно печатать документы, и вы можете эффективно собирать цифровые подписи. Wondershare PDFelement уведомляет вас, когда подписантов добавили свою подпись в документ. Таким образом, вы можете начать проект, как только соглашение будет завершено.
Часть 2.1. Как отправлять запросы на электронную подпись С помощью Wondershare PDFelement
Wondershare PDFelement облегчает процесс подписания документов, позволяя вам отправлять запросы eSign другим людям. Вы можете отправлять запросы нескольким людям одновременно. И вы будете проинформированы, когда все подпишут документ. Все вовлеченные люди также могут скачать подписанную копию.
Вот шаги для отправки запросов eSign с помощью Wondershare PDFelement:
- Откройте PDF с помощью Wondershare PDFelement. Перейдите на вкладку "Защитить" и нажмите "Запросить электронную подписку".

- Найдите поле "Добавить получателей" в новом открывем окне. Добавьте адреса электронной почты подписавших в желаемом порядке подписания.
- Выберите Добавить меня первым, если вам нужно подписать документ, прежде чем другие подпишут его. И наоборот, выберите Добавить меня последним, если вам нужно, чтобы другие подписали соглашение до того, как вы это сделаете.
- Установите порядок подписания и установите частоту напоминаний. Нажмите "Далее".

- Добавьте основные поля подписи с помощью перетаскивания.

- Нажмите "Отправить", чтобы отправить соглашение подписавшим.
Часть 2.2. Как подписывать PDF-файлы с сертификатами с помощью Wondershare PDFelement
Есть ли соглашение, которое вам нужно подписать? Wondershare PDFelement позволяет сделать это без печати документа. Если вы находитесь дома, вы можете подписать документ с помощью настольного приложения. Если вас нет, вы можете подписать, используя ссылку электронной почты. С помощью этих опций вы всегда можете подписать документы вовремя
A. Подпишите документы с помощью настольного приложения
- Запустите Wondershare PDFelement и войдите в свою учетную запись.
- Нажмите "Соглашении" на левой панели.
- Выберите и откройте соглашение с пометкой "Жду меня".

- Нажмите на тег Подписать.

- PDFelement направит вас к назначенным вам полям подписи. Нажмите на поле подписи, чтобы подписать его.
- Добавьте свою подпись. Вы можете:

a. Загрузите и импортируйте изображение вашей подписи.
b. Введите свое имя и примените цвет и стиль шрифта.
c. Нарисуйте свою подпись.
- Нажмите OK.
- В нижней части экрана появится панель уведомлений. Нажмите "Нажмите, чтобы подписать".
- Нажмите Далее, чтобы закончить.

B. Подпишите документы, используя ссылку по электронной почте
- Откройте уведомление по электронной почте и нажмите "Подписать документ".

- Проверьте, что я согласен с EULA и Privacy для использования электронных записей и подписи.

- Нажмите Продолжить.
- Найдите и нажмите на поле "Подпись/Начальный".
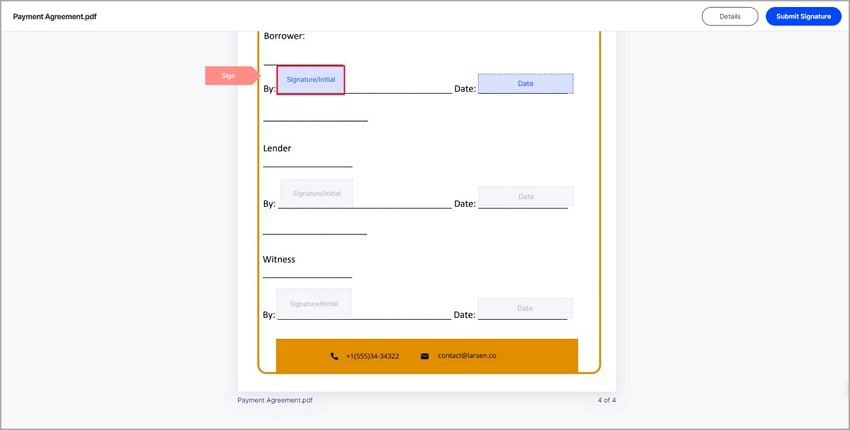
- Предположим, это ваш первый раз, когда вы подписываете документы. Создайте подпись, загрузив изображение, набрав его или нарисовав.

- Нажмите Сохранить, чтобы подписать документ и сохранить свою подпись для использования в будущем.
Часть 3. Wondershare PDFelement eSign VS Bluebeam Signature
Вот таблица, сравнивающая Wondershare PDFelement и Bluebeam Signature.
|
Wondershare PDFelement
|
Bluebeam Signature
|
|
|---|---|---|
| Рейтинг G2 | 4,5 звезды / 5 с 578 отзывами | 4.6 / 5 звезд с 403 отзывами |
| Цена | Начинается с 55,99 долларов США в год | Начинается с 240 долларов в год |
| Плюсы |
● Wondershare PDFelement позволяет легко подписывать документы или собирать подписи. ● Wondershare PDFelement - это инструмент электронной подписи, который проще всего использовать. ● Он предлагает другие полезные функции управления документами, в том числе на базе искусственного интеллекта. |
● Bluebeam Revu позволяет создавать и экспортировать цифровые удостоверения личности, подписывать документы и проверять подписи. ● Он включает в себя другие инструменты, которые очень полезны для архитекторов и инженеров. |
| Минусы | ● Оплата за функцию eSign отделена от оплаты версии Pro. |
● Bluebeam Revu стоит дорого. ● Вам могут не понадобиться многие из его функций, если вы не инженер, архитектор или не работаете в строительной сфере |
И Bluebeam Signature, и Wondershare PDFelement eSign являются удивительными инструментами. Первый - отличный выбор для инженеров, архитекторов и других, кто работает в той же сфере. Его широкий спектр функций сделает вашу работу легкой. Но если вас не волнуют эти специализированные функции, Wondershare PDFelement - отличный выбор. Это доступное PDF-решение с впечатляющей функцией eSign.
Заключение
Подписание PDF-файлов - обычная задача для работающих людей. Неважно, являетесь ли вы инженером, государственным служащим, учителем или что-то в этом роде. Вам нужно будет подписать документ более одного раза. Вот почему инструменты eSign, такие как Wondershare PDFelement, являются хорошей инвестицией. С помощью этого инструмента вы можете подписывать документы или собирать подписи без их печати. Поскольку PDFelement также является надежным программным обеспечением для PDF, оно приносит вам большую ценность.
Wondershare PDFelement - Интеллектуальные PDF-решения, упрощенные с помощью искусственного интеллекта
Преобразование стопок бумажных документов в цифровой формат с помощью функции распознавания текста для лучшего архивирования.
Различные бесплатные PDF-шаблоны, включая открытки с пожеланиями на день рождения, поздравительные открытки, PDF-планировщики, резюме и т.д.
Редактируйте PDF-файлы, как в Word, и легко делитесь ими по электронной почте, с помощью ссылок или QR-кодов.
ИИ-Ассистент (на базе ChatGPT) напишет, отредактирует и переведет ваш контент, чтобы сделать его прекрасным и особенным.

Скидка до 30%: выберите подходящий тарифный план для себя и своей команды.
PDFelement для физических лиц
Редактируйте, печатайте, преобразуйте, подписывайте и защищайте PDF-файлы на ПК.
PDFelement для команд
Командный план позволяет гибко настраивать, отслеживать и управлять лицензиями в разных группах и командах.





Василий Лебедев
Главный редактор
Общий рейтинг4.5(Участвовало 105 человек)