Adobe подтверждает подпись с легкостью: Руководство с альтернативным подходом
2025-04-24 09:26:40 • Категория: Подписать PDF • Проверенные решения
Подтверждение цифровых подписей в электронных документах обеспечивает целостность и безопасность документа. При подтверждении подписи вы убеждаетесь, что документ не был изменен с момента подписи, что делает его достоверным.
Adobe Acrobat Reader DC широко используется для этой цели. Это похоже на виртуального нотариуса, который помогает вам проверить подлинность подписи в документе. Понимая, как подтверждать подписи в Adobe, вы будете лучше подготовлены к обработке электронных документов и обеспечению их подлинности. Давайте рассмотрим этот простой гид, чтобы сделать Adobe подтвержденной подписи легкой задачей.

Часть 1. Обзор подтверждения подписи Adobe
Подтвержденные подписи Adobe похожи на цифровые печати одобрения. Они подтверждают, что документ не был изменен с момента подписи. Представьте их как виртуальное рукопожатие для установления доверия к электронным документам.
Теперь, почему проверка подписи Adobe Reader так важна? Ну, это все о сохранении ваших документов в целости и сохранности. Когда вы открываете цифрово подписанный PDF в Adobe Reader, это как наличие охранника, который проверяет подпись, чтобы убедиться, что она действительна. Если это так, вы можете быть уверены, что документ является настоящим и не был изменен.
Если это так, вы можете быть уверены, что документ является настоящим и не был изменен. Вы хотите быть уверены, что то, что вы подписываете, точно соответствует условиям другой стороны, верно? Вот где пригодится проверка Adobe. Это ваш способ обеспечить, чтобы над вами никто не проделывал хитростей. Это ваш способ обеспечить, чтобы над вами никто не проделывал хитростей.
Поэтому проверка подписи Adobe Reader - это не просто красивая функция; это ваш верный помощник в мире электронных документов. Он обеспечивает безопасность ваших документов и гарантирует, что вы всегда на одной волне с людьми, с которыми вы работаете.
Как подтвердить подписи в Adobe Acrobat Reader DC
Прежде чем мы начнем процесс, помните, что проверка подписей важна для обеспечения подлинности электронных документов. Это похоже на проверку пломбы на конверте, чтобы убедиться, что она не была нарушена. Adobe Acrobat Reader DC упрощает эту задачу для вас. Вот как это сделать:
Шаг 1: Откройте PDF-документ, который вы хотите проверить в Adobe Acrobat Reader DC.

Шаг 2. Щелкните правой кнопкой мыши по подписи в документе и выберите кнопку "Подтвердить подпись". Это действие инициирует процесс проверки.

Шаг 3. Далее щелкните "Свойства подписи", чтобы получить дополнительные сведения о подписи.

Шаг 4. В окне "Свойства подписи" найдите и нажмите на опцию "Показать сертификат подписи". Это предоставит вам больше информации о сертификате, связанном с подписью.

Шаг 5. В окне "Просмотр сертификата" перейдите на вкладку "Доверие". Щелкните "Добавить в доверенные сертификаты", а затем кликните кнопку "ОК". Этот шаг устанавливает доверие к сертификату, обеспечивая его подлинность.

Шаг 6. В окне "Импорт настроек контакта" убедитесь, что все необходимые флажки установлены, и нажмите кнопку "ОК". Это помогает поддерживать целостность сертификата.

Шаг 7. Снова вы увидите окно "Просмотр сертификата". Продолжайте, нажав кнопку "ОК".

Шаг 8. Щелкните "Подтвердить подпись", чтобы начать процесс проверки. Теперь Adobe Acrobat Reader DC проанализирует подпись, чтобы убедиться в ее подлинности.

Шаг 9. После завершения процесса проверки, щелкните кнопку "Закрыть".
Шаг 10. Наконец, вы увидите зеленую галочку, указывающую на то, что PDF-документ успешно проверен. Это означает, что подпись действительна, и документ остается без изменений с момента подписи.

Вот и все! Вы успешно подтвердили подпись в Adobe Acrobat Reader DC. Этот процесс обеспечивает подлинность электронного документа, с которым вы работаете, и гарантирует, что он не был изменен с момента подписи, что обеспечивает вам уверенность в ваших цифровых сделках.
Устранение распространенных проблем
Иногда проверка подписи в Adobe Acrobat Reader DC может вызвать несколько трудностей. Вот распространенные проблемы и способы их решения:
- Недоверенный сертификат: Если вы видите сообщение о том, что сертификат недоверенный, возможно, он происходит от нераспознанного источника. Вы можете связаться с подписантом или проверить, что сертификат исходит от надежного органа. Всегда проверяйте подписи известных и доверенных источников.
- Истекший сертификат: Истекший сертификат не будет работать. Попросите подписанта обновить его или получить новый. Следите за сроками действия сертификатов.
- Отозванный сертификат: Отозванный сертификат указывает на потенциальные проблемы с безопасностью. Избегайте доверия подписи и свяжитесь с подписантом, чтобы подтвердить ее действительность. Регулярно проверяйте отозванные сертификаты.
- Измененный документ: Если вы подозреваете, что документ был изменен после подписи, не доверяйте подписи. Попросите неизмененную копию. Всегда сохраняйте копию оригинального подписанного документа.
- Отсутствующий сертификат: Если сертификат отсутствует, вы не можете проверить подпись. Попросите подписанта предоставить необходимый сертификат. Убедитесь, что подписант включает сертификат при отправке подписанных документов.
Зная об этих распространенных проблемах и их решениях, вы сможете более легко и уверенно проверять подписи в Adobe Acrobat Reader DC.
Часть 2. PDFelement как альтернатива для Подтверждения Подписи Adobe
PDFelement - это удобное программное обеспечение, которое предлагает отличную альтернативу Adobe для проверки подписей в PDF-документах. Это универсальный инструмент с множеством возможностей.

![]() Работает на основе ИИ
Работает на основе ИИ
В отличие от Adobe, PDFelement известен своей простотой. В отличие от Adobe, PDFelement известен своей простотой. Вам не нужно быть техническим экспертом, чтобы проверить подписи в PDF.
Еще одним преимуществом является экономичность. PDFelement часто поставляется с более доступными вариантами ценообразования, чем Adobe, что делает его умным выбором для тех, кто хочет сэкономить деньги.
Поддержка множества платформ - большой плюс. Вы можете использовать PDFelement на системах Windows и Mac, что делает его гибким для различных пользовательских предпочтений.
PDFelement - отличная альтернатива Adobe для проверки подписей, потому что его легко использовать, экономично и работает на разных платформах. Это ценный инструмент для всех, кто работает с электронными документами.
Часть 3. Возможность запроса электронных подписей в PDFelement
Оптимизируйте процесс подписания документов с помощью функции "Запросить электронную подпись" в PDFelement. Вы не только можете эффективно запросить подписи, но и отслеживать весь процесс подписания внутри PDFelement.
Сбор подписей
Запрос подписей у нескольких получателей с использованием функции "Запросить электронную подпись" в PDFelement - простой процесс:
Шаг 1. Откройте PDFelement и загрузите соглашение, требующее подписи.
Шаг 2. Нажмите кнопку "Запросить электронную подпись" на вкладке "Защита".

![]() Работает на основе ИИ
Работает на основе ИИ

Шаг 3. Во всплывающем окне добавьте адреса электронной почты получателей в порядке, в котором вы хотите, чтобы они подписали. Вы можете легко изменить последовательность подписания, перетаскивая и вставляя их. По желанию, используйте кнопку "Добавить копию" для информационных писем.

Шаг 4. Решите, хотите ли вы подписать документ, используя опцию "Добавить меня первым" или "Добавить меня последним".
Шаг 5. Настройте порядок отправки электронных писем и частоту напоминаний в настройках.
Шаг 6. Улучшьте соглашение, добавив заполняемые поля, такие как Подпись/Инициалы, Дата, Заголовок и Компания. Перетащите и вставляя их и назначьте получателям по необходимости.

Шаг 7. Проверьте всё еще раз, затем нажмите "Отправить", чтобы отправить соглашение получателям для подписания.
Отслеживание статуса подписания
Вы можете легко отслеживать процесс подписания:
Шаг 1. После отправки соглашения нажмите "Перейти к списку соглашений".

![]() Работает на основе ИИ
Работает на основе ИИ

Шаг 2. Для обновления статуса подписания нажмите "Обновить".
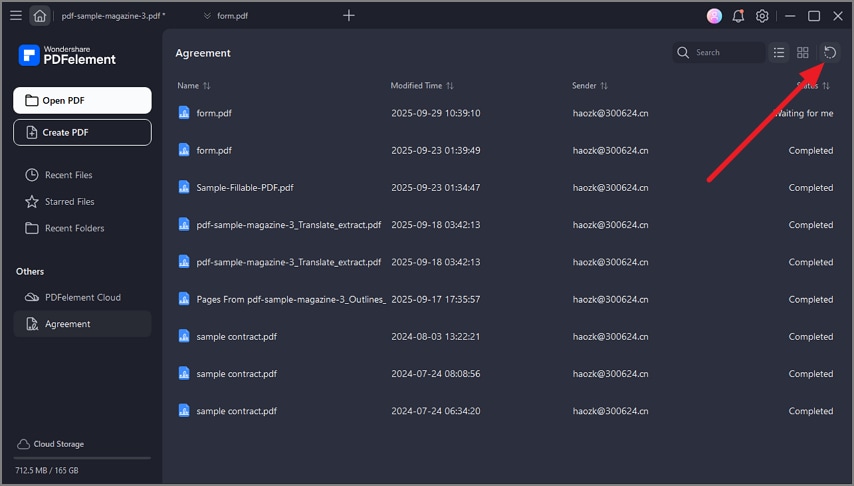
Шаг 3. Получайте уведомления по электронной почте, чтобы быть в курсе действий подписывающих лиц.
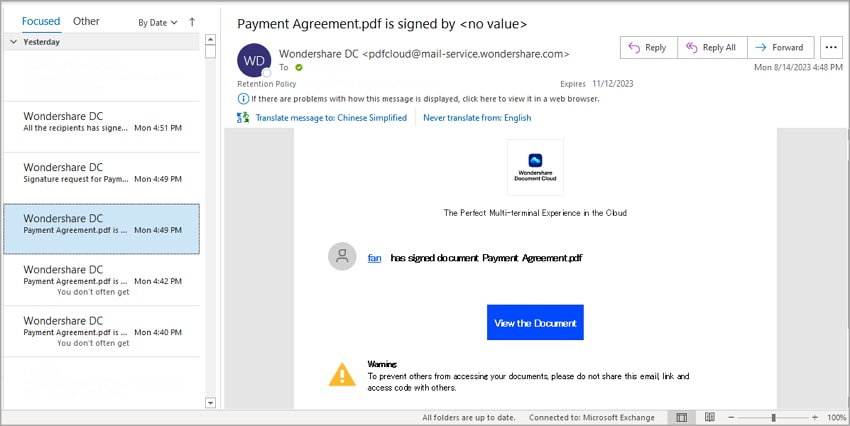
Шаг 4. После завершения подписания найдите документ в панели "Соглашение".
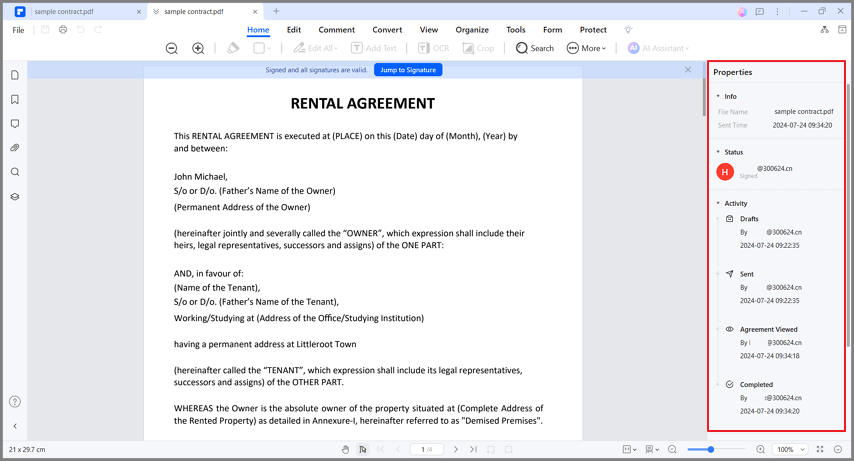
Шаг 5. В правой панели просматривайте подробное резюме всех действий, связанных с соглашением.
Шаг 6. Загрузите соглашение и подробный аудиторский отчет, отображающий все действия по подписанию для вашего анализа.
С функцией "Запросить электронную подпись" в PDFelement вы можете эффективно собирать подписи от нескольких пользователей и отслеживать ход процесса подписания, что делает его ценным инструментом для работы с электронными соглашениями.
Часть 4. Как проверить подписи в PDFelement
После сбора подписей с использованием функции "Запросить электронную подпись" в PDFelement важно удостовериться в их подлинности. Вот как это сделать шаг за шагом:
Шаг 1. Начните с поиска PDF-соглашения в панели "Соглашение" в PDFelement.

![]() Работает на основе ИИ
Работает на основе ИИ
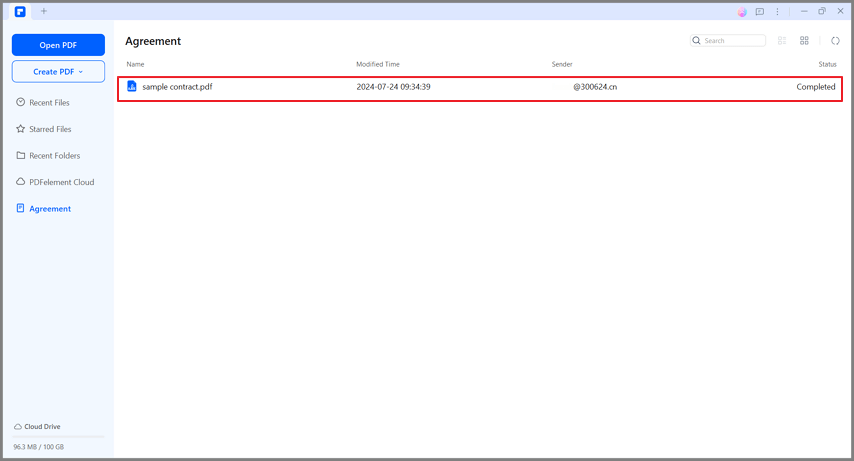
Шаг 2. Когда вы откроете соглашение, вы заметите уведомление, которое гласит: "Подписано, и все подписи действительны." Это хороший признак!
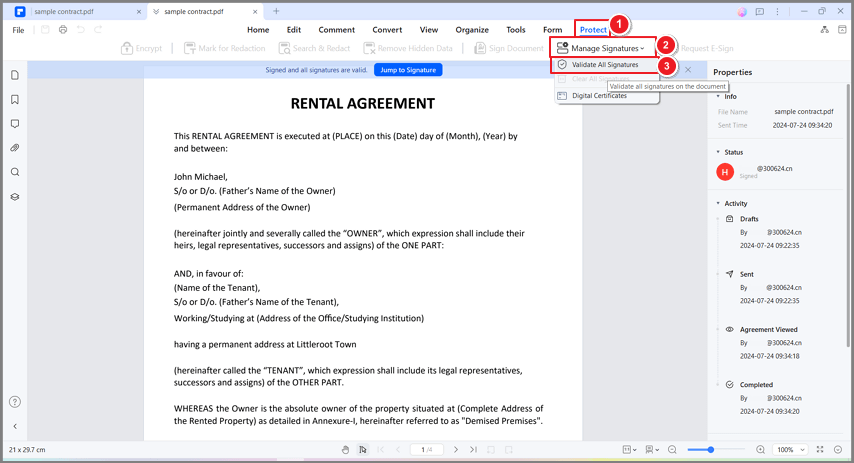
Шаг 3. Нажмите "Управление подписями" на вкладке "Защита", чтобы углубиться в процесс проверки.
Шаг 4. В окне "Управление подписями" вы увидите опцию "Проверить все подписи". Нажмите на нее, чтобы продолжить процесс проверки.
Шаг 5. Вы найдете информацию о цифровых подписях в окне "Проверить все подписи". Вы сможете получить доступ к истории изменений документа с момента применения подписи. Это поможет удостовериться, что с документом не было проведено никаких манипуляций.
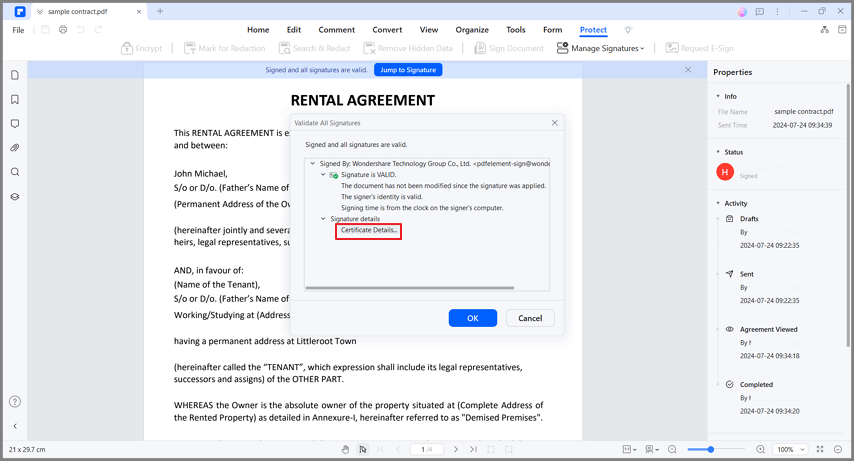
Шаг 6. Выберите "Детали сертификата" в этом окне для более подробного изучения сертификата. Это предоставит вам важную информацию о сертификате, такую как его издатель, дата проверки и многое другое.
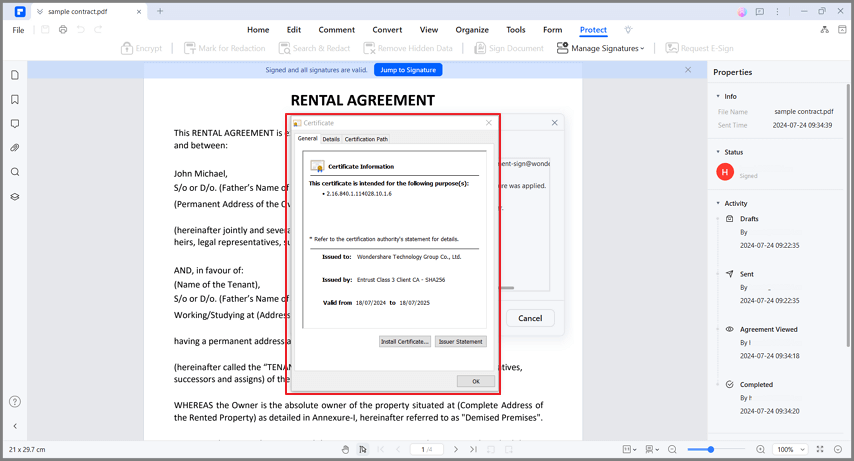
Следуя этим простым шагам, вы сможете легко проверить подписи в ваших PDF-документах с помощью PDFelement. Этот процесс проверки гарантирует, что собранные подписи являются легитимными, и документ остается неизменным с момента их применения, добавляя дополнительный уровень безопасности к вашим электронным соглашениям.
Заключение
Управление подписями в электронных документах важно для безопасности и доверия. С инструментами, такими как PDFelement и Adobe Reader, вы можете легко проверить подписи и удостовериться в подлинности ваших документов. Функция "Запросить электронную подпись" в PDFelement упрощает процесс подписания, и оба инструмента предлагают простые в использовании опции для проверки подписей. Доверие цифровым подписям в ваших документах может сэкономить время, сократить бумажную работу и обеспечить покой души.
Wondershare PDFelement - Интеллектуальные PDF-решения, упрощенные с помощью искусственного интеллекта
Преобразование стопок бумажных документов в цифровой формат с помощью функции распознавания текста для лучшего архивирования.
Различные бесплатные PDF-шаблоны, включая открытки с пожеланиями на день рождения, поздравительные открытки, PDF-планировщики, резюме и т.д.
Редактируйте PDF-файлы, как в Word, и легко делитесь ими по электронной почте, с помощью ссылок или QR-кодов.
ИИ-Ассистент (на базе ChatGPT) напишет, отредактирует и переведет ваш контент, чтобы сделать его прекрасным и особенным.


![]() Работает на основе ИИ
Работает на основе ИИ
Скидка до 30%: выберите подходящий тарифный план для себя и своей команды.
PDFelement для физических лиц
Редактируйте, печатайте, преобразуйте, подписывайте и защищайте PDF-файлы на ПК.
PDFelement для команд
Командный план позволяет гибко настраивать, отслеживать и управлять лицензиями в разных группах и командах.



Василий Лебедев
Главный редактор
Общий рейтинг4.5(Участвовало 105 человек)