Как удалить подпись в Adobe + лучшая альтернатива
2025-04-24 09:26:40 • Категория: Подписать PDF • Проверенные решения
Вы подписали документ цифровой подписью. Затем вы поняли, что неправильно интерпретировали его содержание. Теперь вы хотите удалить свою цифровую подпись. Для этого вы открываете Adobe Acrobat. Проблема в том, что нажатие клавиши Backspace ничего не дает. Не паникуйте. Вы все равно можете удалить подпись. Просто вы сделали это неправильно. Позвольте нам помочь вам. Здесь представлено руководство по удалению подписи в Adobe.
Кроме того, вы узнаете и другую полезную информацию, например, почему нельзя удалить подпись. Вы также узнаете о функции eSign в Wondershare PDFelement, которая не менее впечатляюща.

Часть 1. Как удалить подпись в Adobe Acrobat
В Adobe Acrobat есть функция подписи, которая позволяет подписывать документы, не распечатывая их. Это помогает сэкономить время, силы и ресурсы. Однако пользователи оказываются в затруднительном положении, когда не могут удалить цифровые подписи. Это может быть вызвано и другими причинами, но чаще всего это происходит из-за неправильных действий. В этом разделе мы рассмотрим правильные действия по удалению подписи в Adobe Acrobat.
- Откройте программу Adobe Acrobat. Выберите в верхнем меню пункт Файл.
- В раскрывающемся меню выберите Открыть и выберете PDF-файл с подписью, которую необходимо удалить.
- Найдите страницу с цифровой подписью. Щелкните правой кнопкой мыши на цифровой подписи или щелкните ее, удерживая клавишу Control или Command.
- Выберите пункт Очистить подпись.
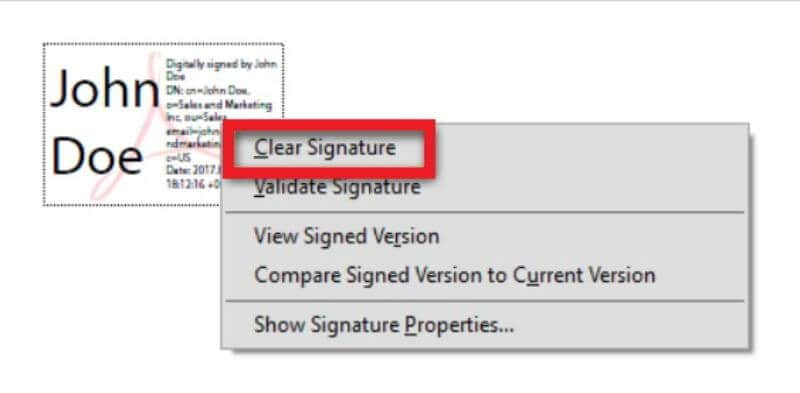
Вот так просто вы удалили цифровую подпись. Обратите внимание, что в некоторых случаях удалить цифровую подпись все же не удастся. О том, почему так происходит, будет рассказано в следующем разделе.
А пока давайте рассмотрим, как удалить цифровую подпись в лучшей альтернативе Adobe Acrobat.
Часть 2. Альтернатива Adobe Remove Signature: Wondershare PDFelement
Adobe Acrobat - не единственное решение для работы с PDF-файлами, позволяющее подписывать или удалять подписи на них. Существует множество других приложений, позволяющих это делать. На первом месте в этом ряду стоит Wondershare PDFelement - лучшая альтернатива Adobe Acrobat.

![]() Работает на основе ИИ
Работает на основе ИИ
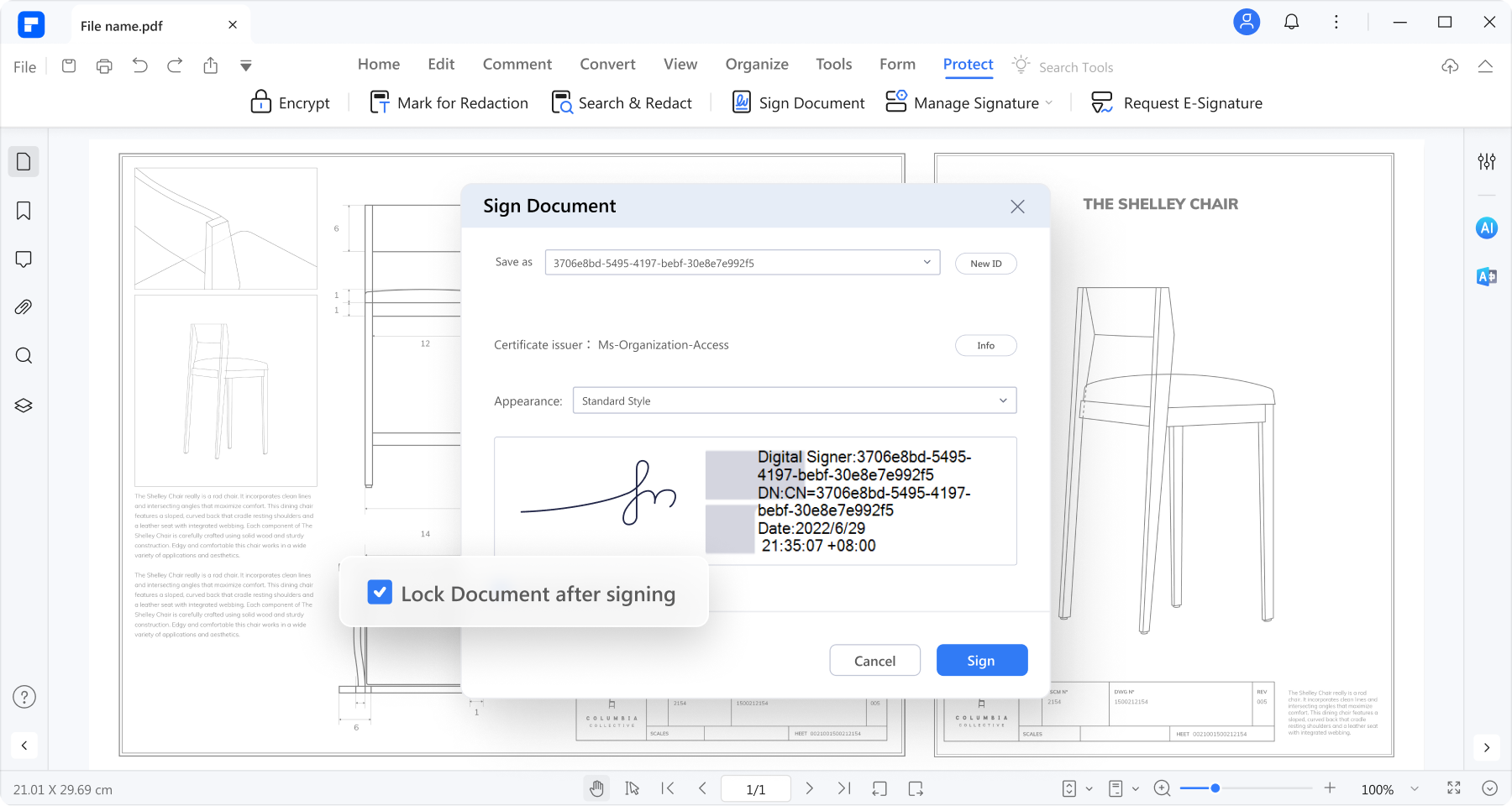
Wondershare PDFelement обладает потрясающей функцией подписи. Он предлагает рукописные подписи и сертифицированные цифровые подписи. Кроме того, PDFelement позволяет запрашивать подписи у других пользователей.
Разумеется, Wondershare PDFelement может и удалять цифровые подписи. Вот как это сделать:
- Запустите Wondershare PDFelement.
- Нажмите кнопку Открыть PDF.

- Откройте подписанный PDF с цифровой подписью, которую необходимо удалить.

![]() Работает на основе ИИ
Работает на основе ИИ
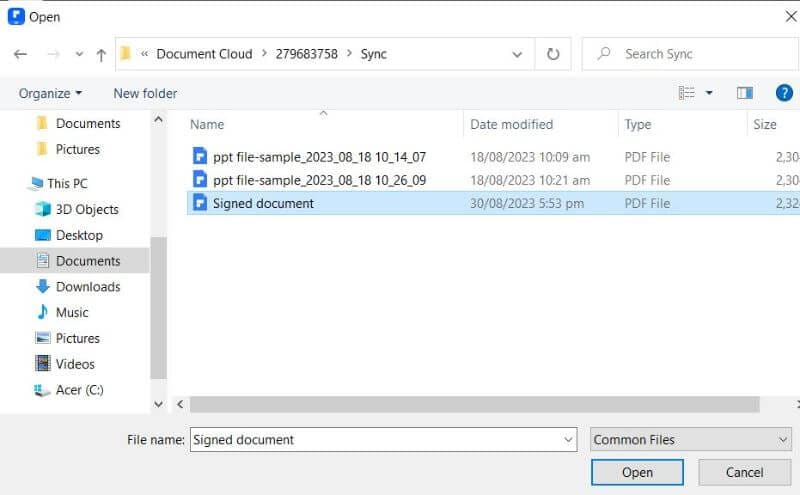
- Найдите страницу, на которой находится цифровая подпись. Щелкните правой кнопкой мыши на подписи.
- Нажмите кнопку Очистить подпись.
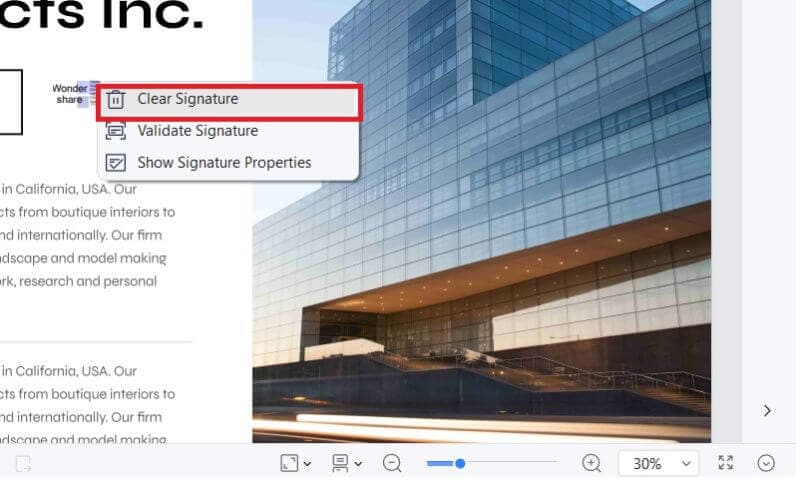
Вот так просто можно удалить цифровые подписи в Wondershare PDFelement.
Часть 3. Устранение неполадок: Почему я не могу удалить подпись из PDF-файла
Итак, вы выполнили все описанные выше шаги. Однако удалить цифровую подпись в PDF по-прежнему не удается. Почему это может произойти? Вот некоторые возможные причины.
Часть 3.1 Подпись, которую вы пытаетесь удалить, не ваша
Цифровые подписи играют важную роль в обеспечении подлинности и безопасности электронных документов. Чтобы сохранить доверие и надежность процесса подписания, нельзя удалять чужие цифровые подписи.
Когда кто-то добавляет свою цифровую подпись к документу, он как бы накладывает на него замок, который может открыть только он. Предположим, что любой человек может легко удалить чужую подпись. Это привело бы к путанице и затруднило бы определение подлинности документа.
Цифровые подписи - это как подписи на бумаге: их нельзя забрать, особенно если они не ваши. Подписи призваны показать, что человек согласился с чем-то в определенное время. Изменение этого факта впоследствии может привести к проблемам. Это может даже привести к юридическим проблемам. Поэтому, обеспечивая безопасность и неизменность цифровых подписей, мы можем быть уверены в том, что используемые нами документы не были подделаны.
Тем не менее, для удаления подписи необходимо выполнить несколько действий. Во-первых, необходимо сообщить лицу, подписавшему документ, почему вы хотите удалить его подпись, и попросить его разрешения. Если он попросил убрать свою подпись, то можно переходить к следующему шагу. На этом шаге необходимо сообщить, что только он имеет право удалять цифровую подпись. Поэтому попросите их удалить ее за вас.
Часть 3.2 Можно ли отредактировать подпись
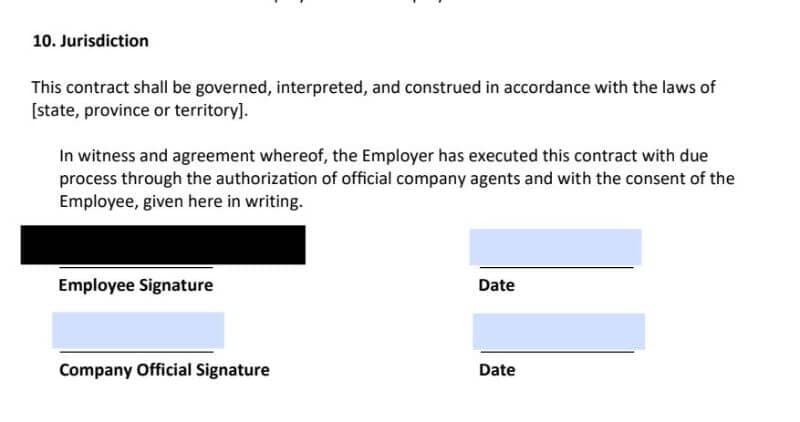
Это один из способов удаления цифровой подписи из виду. Однако мы советуем воздержаться от этого. Размытие или зачернение подписи приводит к тому, что документ выглядит непрофессионально. Кроме того, это делает документ подозрительным. Люди будут сомневаться в его целостности и подлинности. Как уже говорилось выше, это также может привести к юридическим неприятностям.
Часть 3.3 Проблемы с цифровым идентификатором
Что делать, если подпись принадлежит вам, но вы все равно не можете ее удалить? Возможно, проблема в вашем цифровом идентификаторе. Возможно, вы использовали другой идентификатор, и поэтому инструмент не позволяет удалить подпись. Чтобы проверить, совпадает ли цифровой идентификатор с тем, что указан на документе, выполните следующие действия:
- В программе Wondershare PDFelement нажмите на три точки в правом верхнем углу экрана.
- Выберите Параметры > Подписи.

![]() Работает на основе ИИ
Работает на основе ИИ
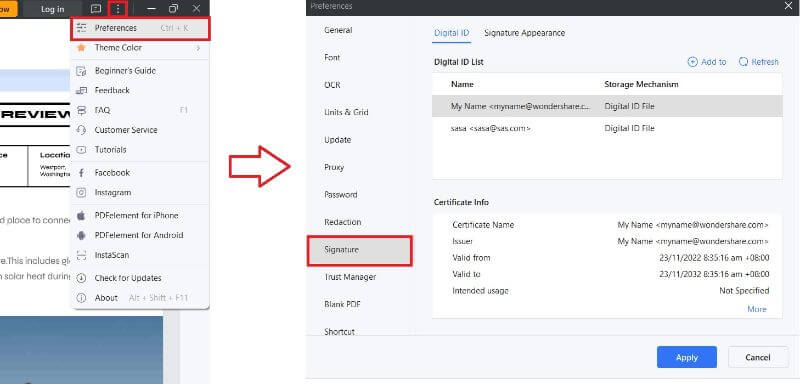
- Проверьте цифровые идентификаторы и посмотрите, совпадает ли какой-либо из них с подписью на PDF-файле.
Другая причина, по которой вы не можете удалить подпись, - отсутствие идентификатора. Например, если вы удалите цифровой ID, который вы использовали для подписания документа в Wondershare PDFelement. Инструмент не позволит удалить эту подпись, поскольку у вас больше нет доказательств того, что ее подписали именно вы. Поскольку Wondershare PDFelement позволяет сохранять несколько цифровых идентификаторов, лучше не удалять те, которые вы уже сохранили и использовали.
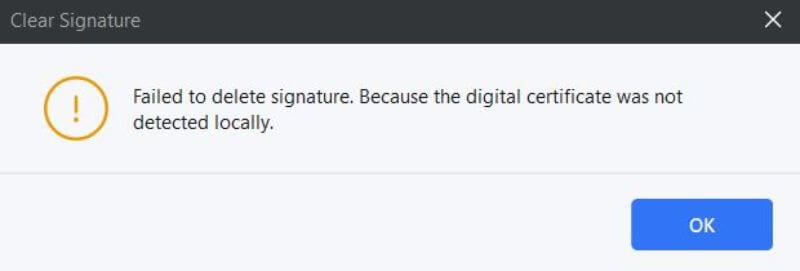
Часть 4. Бонус: Как собирать подписи с помощью Wondershare
PDFelement Wondershare PDFelement - лучшая альтернатива Adobe Acrobat по многим причинам. Он мощный, доступный и удобный. То, что можно сделать с помощью функции подписи Adobe Acrobat, можно сделать и с помощью функции электронной подписи PDFelement. С ее помощью можно подписывать документы или удалять подписи на них.

![]() Работает на основе ИИ
Работает на основе ИИ
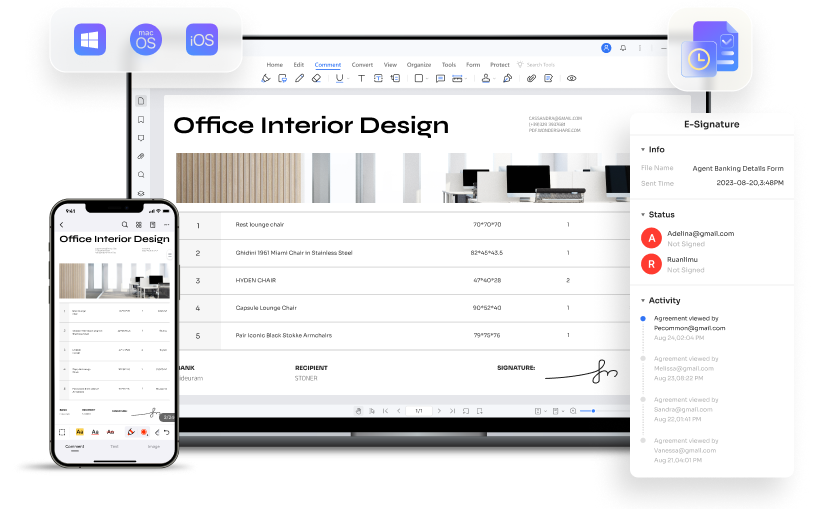
Кроме того, Wondershare PDFelement eSign позволяет собирать подписи других людей. Это очень удобно, поскольку Wondershare PDFelement позволяет отправлять запросы в массовом порядке. Перейдите на вкладку Безопасностьt и выберите Запросить электронную подпись. Затем необходимо ввести адреса электронной почты подписывающих лиц. Порядок подписания можно установить, переставляя адреса электронной почты.

Подписавшие получат письмо с уведомлением о вашем запросе. Не забудьте создать несколько полей формы и назначить каждое из них, чтобы они знали, где подписывать. Они могут подписать документ на любом устройстве, поэтому могут подписать его, даже если находятся в отъезде. После того как человек подпишет документ, вы получите обновленную информацию. Это поможет вам следить за ходом работы над документом.
Wondershare PDFelement's eSign соответствует стандартам eIDAS, ISO 27001, HIPAA и GDPR. Таким образом, вы можете быть уверены в их безопасности.
Подводя итог, можно сказать, что Wondershare PDFelement - это PDF-решение, конкурирующее с Adobe Acrobat. Как и последний, он также имеет функцию eSign. Wondershare PDFelement позволяет подписывать документы, удалять подписи из PDF-файлов и собирать подписи. В общем, это один из лучших вариантов для подписания цифровых документов.
Вывод
Как удалить подпись в Adobe? Просто щелкните ее правой кнопкой мыши и выберите пункт "Очистить подпись". Те же действия применимы и к удалению подписи в Wondershare PDFelement, лучшей альтернативе Adobe. Этот интуитивно понятный инструмент также позволяет подписывать документы или запрашивать подписи у других людей. Wondershare PDFelement также может похвастаться удобством использования, расширенными возможностями и доступной ценой. Поэтому нет никаких сомнений в том, что он может повысить производительность и эффективность работы без особых затрат.
Wondershare PDFelement - Интеллектуальные PDF-решения, упрощенные с помощью искусственного интеллекта
Преобразование стопок бумажных документов в цифровой формат с помощью функции распознавания текста для лучшего архивирования.
Различные бесплатные PDF-шаблоны, включая открытки с пожеланиями на день рождения, поздравительные открытки, PDF-планировщики, резюме и т.д.
Редактируйте PDF-файлы, как в Word, и легко делитесь ими по электронной почте, с помощью ссылок или QR-кодов.
ИИ-Ассистент (на базе ChatGPT) напишет, отредактирует и переведет ваш контент, чтобы сделать его прекрасным и особенным.


![]() Работает на основе ИИ
Работает на основе ИИ
Скидка до 30%: выберите подходящий тарифный план для себя и своей команды.
PDFelement для физических лиц
Редактируйте, печатайте, преобразуйте, подписывайте и защищайте PDF-файлы на ПК.
PDFelement для команд
Командный план позволяет гибко настраивать, отслеживать и управлять лицензиями в разных группах и командах.



Василий Лебедев
Главный редактор
Общий рейтинг4.5(Участвовало 105 человек)