Совместная работа без усилий: Как добавить несколько подписей в Adobe
2025-04-24 09:26:40 • Категория: Подписать PDF • Проверенные решения
Добавление нескольких подписей в PDF-документы является важным шагом в современном сотрудничестве. Представьте, что у вас есть важный контракт, который требует одобрения от разных членов команды или клиентов. Именно здесь появляется Adobe Acrobat.
В этой статье мы рассмотрим, как добавить несколько подписей в Adobe Acrobat. Нет необходимости в сложном жаргоне или технических навыках. С помощью Adobe Acrobat вы можете легко добавлять несколько подписей в свои PDF-файлы, делая командную работу более плавной и эффективной. Это меняет правила игры для бизнеса, позволяя вам беспрепятственно сотрудничать, будь то в одной комнате или в милях друг от друга. Давайте погрузимся и узнаем, как сделать так, чтобы ваши документы работали на вас!
Часть 1. Как добавить несколько подписей в Adobe Acrobat
Добавление нескольких подписей в Adobe Acrobat очень просто. В этом разделе мы разберем его на простые шаги, чтобы вы могли быстро получить эти подписи в своих PDF-файлах. Не нужно быть техническим экспертом - любой может сделать это с помощью нескольких простых кликов. Давайте начнем!
Вариант 1: Добавление нескольких подписей от того же лица в Adobe
Добавление нескольких подписей от одного и того же человека в Adobe Acrobat очень просто. Вот пошаговое руководство:
Шаг 1. Откройте PDF-файл в Adobe Acrobat и перейдите в меню "Инструменты" в правом верхнем углу.
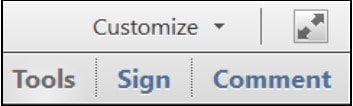
Шаг 2. В меню "Инструменты" разверните раздел "Формы" и выберите "Редактировать". Если вас попросят автоматические детектировать поля формы, нажмите "Нет".
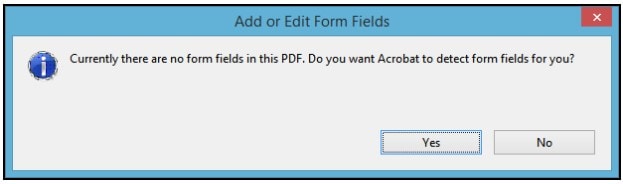
Шаг 3. В разделе "Задания" нажмите "Добавить новое поле" и выберите "Цифровая подпись".
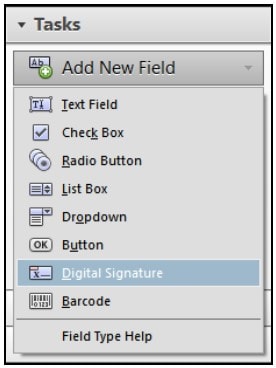
Шаг 4. Перетащите прямоугольник на документ, чтобы создать поле подписи. Вы также можете пометить его как "Автор" или "Утвердитель". Если ваш PDF-файл имеет несколько страниц, а следующая подпись находится на другой странице, нажмите на соответствующую страницу в разделе "Поля".
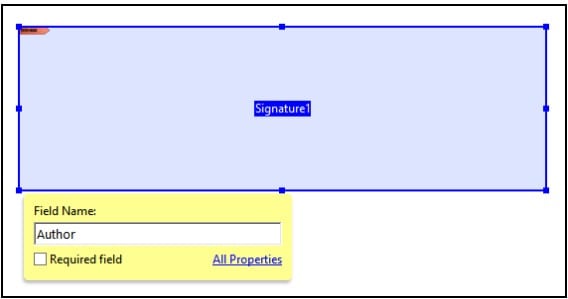
Шаг 5. Опять же, в разделе Задачи нажмите "Добавить новое поле" > "Цифровая подпись" и перетащите еще один прямоугольник для следующего поля подписи. При необходимости пометьте это.
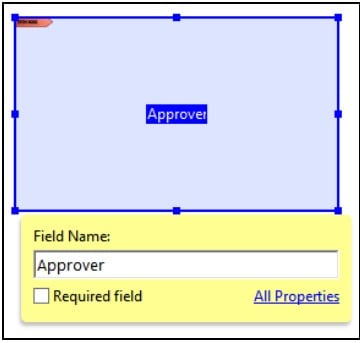
Шаг 6. Продолжайте повторять этот процесс до тех пор, пока не будут на месте все необходимые поля подписи. Когда закончите, нажмите "Закрыть редактирование формы", чтобы выйти из редактора форм.
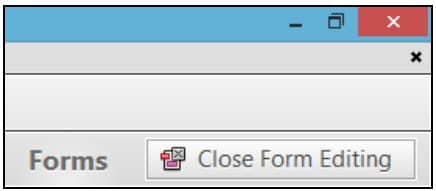
Шаг 7. Сохраните свой PDF-файл, и он готов к подписанию.
Теперь давайте поговорим об ограничениях и проблемах:
- Процесс Adobe Acrobat может занять много времени, особенно для документов с многочисленными подписями.
- Вам придется передавать документ туда-сюда, если вам нужно несколько подписей от разных людей.
- Для процесса сертификации может потребоваться пароль или USB-токен, что может быть хлопотно.
- Важно запомнить пароль сертификата/USB-токена, иначе вы можете столкнуться с проблемами в процессе подписания.
Adobe Acrobat предлагает способ добавления нескольких подписей от одного и того же человека в ваши PDF-документы, но это может быть немного громоздко для широкого сотрудничества или когда разные люди должны подписать. Тем не менее, это надежный метод для определенных сценариев.
Вариант 2: Получение нескольких подписей от разных людей с помощью Adobe
Получение нескольких подписей от разных людей с помощью Adobe - это управляемый процесс. Вот как:
Начало 1. Начните с открытия PDF-файла в Adobe. Нажмите на значок "Отправить оптом".
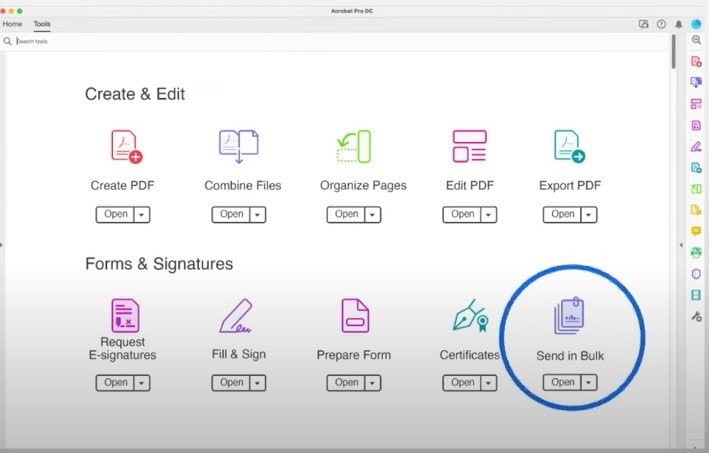
Начало 2. Введите адреса электронной почты людей, от которых вам нужны подписи.
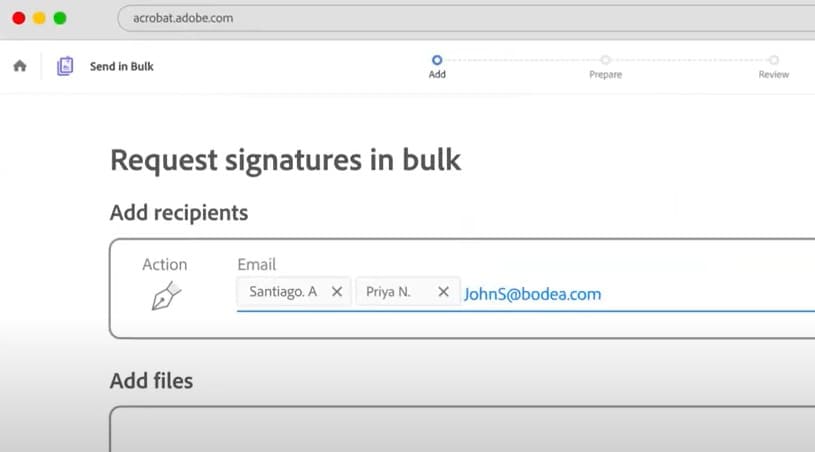
Начало 3. Добавьте PDF-документ, который вы хотите отправить на подпись, затем нажмите "Далее".
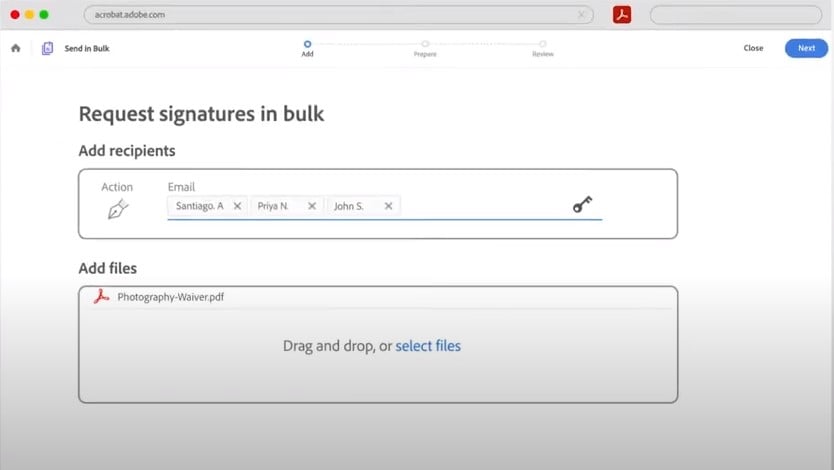
Начало 4. Подготовьте документ для подписи и добавьте поле "Подпись". Просто нажмите кнопку "Создать".
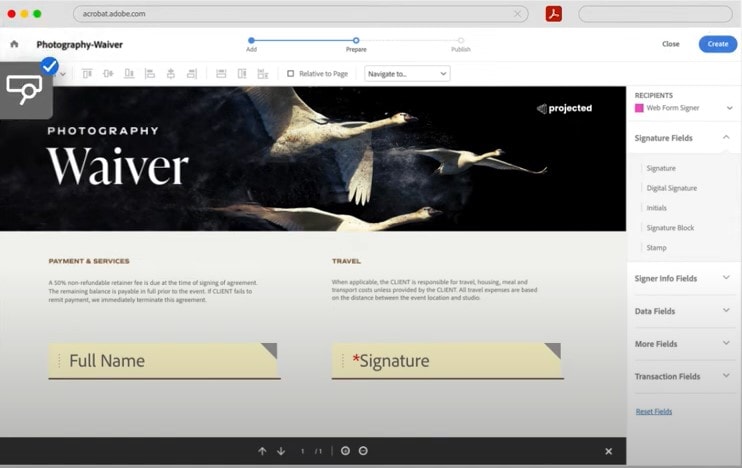
Начало 5. Наконец, нажмите кнопку "Отправить", и Adobe отправит PDF всем получателям.
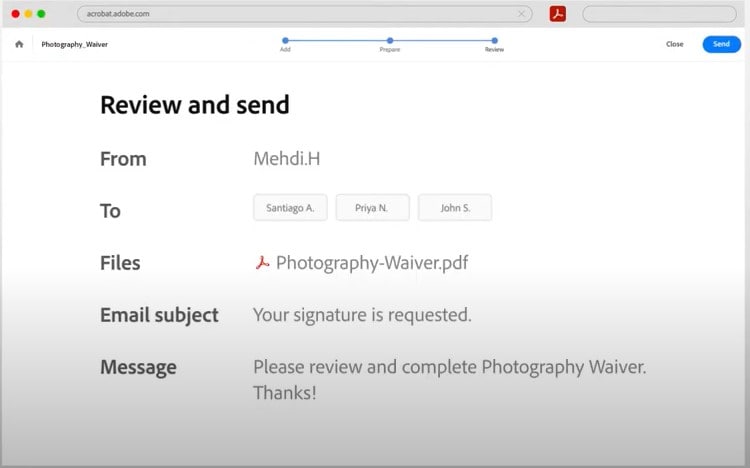
Теперь давайте обсудим некоторые потенциальные трудности:
- Координация подписей от нескольких партий может быть сложной задачей, так как у людей могут быть разные графики и приоритеты.
- Убедиться, что каждый получит и откроет свою электронную почту с запросом на подпись, может быть сложно.
- Некоторые получатели могут быть не знакомы с процессом цифрового подписания, что приводит к задержкам или путанице.
- Может возникнуть проблема с доставкой электронной почты, спам-фильтрами или технические проблемы со стороны получателя, которые нарушают процесс.
Adobe делает сбор нескольких подписей от разных людей относительно простым, но эффективная координация и общение имеют решающее значение. Будьте готовы к потенциальным икотам на этом пути и по мере необходимости свяжитесь с получателями, чтобы обеспечить плавный процесс подписания.
Часть 2. PDFelement в качестве альтернативы для нескольких подписей Adobe
Познакомьтесь с PDFelement, вашей альтернативой для управления PDF-документами без суеты Adobe. PDFelement - это удобное программное обеспечение, которое идеально подходит для добавления нескольких подписей в ваши PDF-файлы.

![]() Работает на основе ИИ
Работает на основе ИИ
Почему стоит выбрать PDFelement?
- Простота использования: PDFelement упрощает процесс с помощью интуитивно понятного интерфейса. You don't need to be a tech expert to add multiple signatures.
- Эффективная совместная работа: это оптимизирует совместную работу, позволяя вам легко добавлять несколько подписей, что делает командную работу легкой.
- Комплексные функции: PDFelement имеет множество инструментов для редактирования PDF, гарантирующих, что вы сможете делать больше со своими документами.
- Кроссплатформенность: работает на Windows и Mac, обеспечивая совместимость с существующими системами.
PDFelement - это универсальная и удобная альтернатива Adobe Acrobat. Это разумный выбор, когда вам нужно добавить несколько подписей в ваши PDF-документы без сложности или высоких затрат, связанных с Adobe. Попробуйте, и вы откроете для себя более эффективный способ управления своими PDF-файлами.
Добавление нескольких подписей от одного человека в PDFelement
Добавление нескольких подписей от одного человека с помощью PDFelement - это простой процесс. Вот пошаговое руководство, чтобы сделать это еще проще:
Шаг 1. Начните с открытия PDF-документа, который вы хотите подписать с помощью PDFelement.

![]() Работает на основе ИИ
Работает на основе ИИ
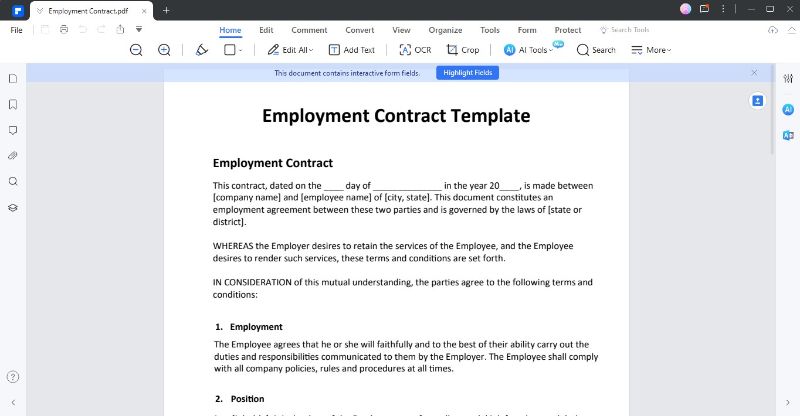
Шаг 2. Нажмите на вкладку "Защитить" в верхней части интерфейса программы. Затем выберите "Подпишите документ".
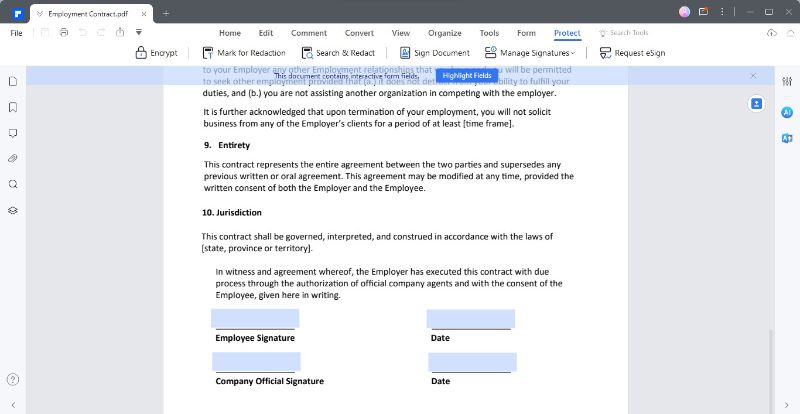
Шаг 3. Если у вас уже есть цифровой идентификатор, выберите его из списка доступных идентификаторов. Если нет, нажмите кнопку "Новый идентификатор". Выберите опцию "Я хочу создать новый цифровой идентификатор" и нажмите "Далее".
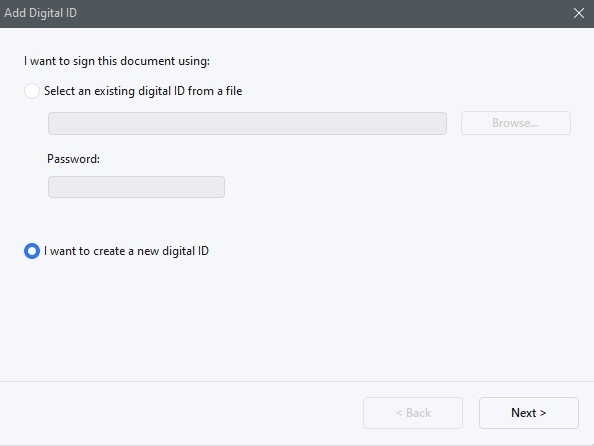
Шаг 4. Выберите способ хранения вашего цифрового удостоверения личности. PDFelement предоставляет вам два варианта хранения вашего цифрового идентификатора:
- Новый файл цифрового идентификатора PKCS#12: Он хранит информацию о вашем цифровом идентификаторе в файле с расширением .pfx в Windows и .p12 в Mac OS, что позволяет легко использовать его в различных операционных системах.
- Магазин сертификатов Windows: Эта опция хранит ваш цифровой идентификатор в общем месте, к которому могут получить доступ другие приложения Windows.

![]() Работает на основе ИИ
Работает на основе ИИ
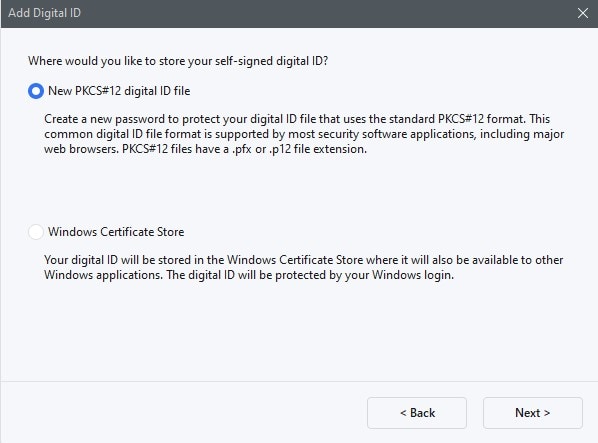
Шаг 5. Нажмите "Защитить" еще раз, затем выберите "Управление подписями". Нажмите "Проверить все подписи". Появится сообщение, указывающее на действительность подписи.
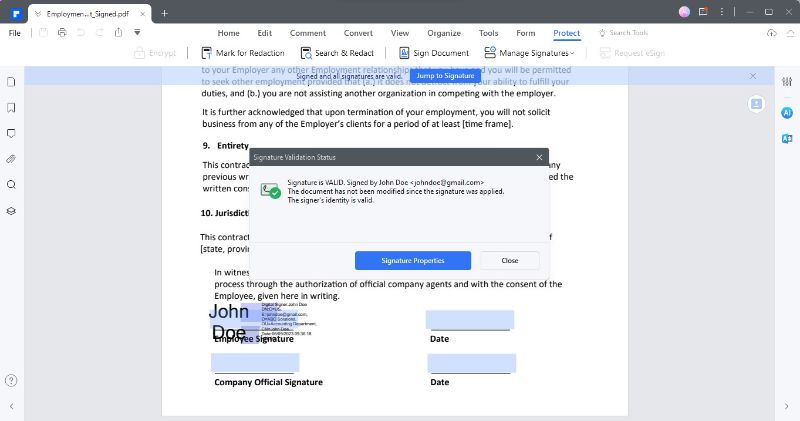
Шаг 6. Вы можете добавить несколько подписей с помощью PDFelement. Просто повторите шаги, упомянутые выше, чтобы добавить больше подписей в свой документ.
Удобный интерфейс PDFelement и четкие инструкции делают добавление нескольких подписей от одного человека легким. Будь то подписание документа в первый раз или управление несколькими подписями, PDFelement упрощает процесс, обеспечивая при этом безопасность и надежность.
Отправка контрактов нескольким подписавшим с помощью PDFelement
Отправка контрактов нескольким подписавшим с помощью PDFelement - это оптимизированный процесс. Выполните следующие простые шаги:
Шаг 1. Запустите PDFelement на своем компьютере и откройте контракт, который нуждается в подписях.
Шаг 2. Нажмите на кнопку "Запросить электронную подпись", расположенную на вкладке "Защитить".

![]() Работает на основе ИИ
Работает на основе ИИ

Шаг 3. Во всплывающем окне найдите поле "Добавить получателей". Введите адреса электронной почты получателей в том порядке, в котором они должны подписать. Вы можете легко настроить последовательность подписи, перетаскивая имена. При необходимости используйте кнопку "Добавить CC", чтобы включить адреса электронной почты в информационных целях.

Шаг 4. Решите, хотите ли вы подписать документ первым или последним, выбрав «Добавить меня первым» или «Добавить меня последним».
Шаг 5. В разделе настроек выберите порядок, в котором вы хотите отправлять электронные письма. Настройте напоминания, чтобы обеспечить своевременное завершение подписей.
Шаг 6. Сделайте контракт удобным для пользователя, добавив необходимые заполняемые поля, такие как подпись/инициалы, дата, название и компания. Перетащите и вставьте эти поля в нужные места и назначьте каждое из них соответствующим получателям.

Шаг 7. Перепроверьте все, убедившись, что все элементы на месте. Затем нажмите кнопку "Отправить", чтобы отправить контракт получателям для их подписи.
Добавление нескольких подписей от разных лиц в PDFelement
Отправка документов нескольким лицам и добавление нескольких подписей от разных лиц с помощью PDFelement очень проста. Это делает сотрудничество проще простого. Вот пошаговое руководство, которое проведет вас через весь процесс:
Шаг 1. Запустите PDFelement на своем компьютере.
Шаг 2. В настольном приложении вы найдете панель "Соглашение". Нажмите на соглашение с пометкой "Ждите меня".

![]() Работает на основе ИИ
Работает на основе ИИ

Шаг 3. Нажмите на тег "Подпишите", чтобы получить доступ к подписи и другим необходимым информационным полям.

Шаг 4. Для вашей подписи у вас есть три варианта:
- Загрузить: Импортируйте изображение вашей подписи.
- Рисуйте: Создайте свою подпись прямо в поле.
- Тип: Введите свое имя с параметрами цвета и стиля шрифта.

Шаг 5. После выбора метода нажмите "ОК", чтобы применить свою подпись.
Шаг 6. В нижней части интерфейса уведомление подтвердит ваше согласие с условиями и раскрытием информации о клиентах для электронного бизнеса. Нажмите кнопку "Нажмите, чтобы подписать", а затем "Далее", чтобы завершить процесс.

Удобный интерфейс PDFelement и простые шаги делают его удобным выбором для добавления нескольких подписей от разных людей. Независимо от того, используете ли вы настольное приложение или ссылку на электронную почту, PDFelement оптимизирует процесс, способствуя эффективному сотрудничеству в ваших документах.
Преимущества использования PDFelement для нескольких подписей
PDFelement предлагает несколько преимуществ для сбора нескольких подписей:
- Эффективность: PDFelement упрощает процесс подписи. Это ускоряет сбор нескольких подписей на одном документе.
- Уменьшено количество ошибок: PDFelement имеет четкие пошаговые инструкции и интуитивно понятный интерфейс. Это сводит к минимуму ошибки в процессе сбора подписей.
- Доступность: PDFelement удобен для пользователя. Это гарантирует, что любой может легко добавить свою подпись, независимо от своего технического опыта.
- Сотрудничество: Это позволяет нескольким лицам подписывать один и тот же документ без путаницы.
- Гибкость: PDFelement предлагает различные методы подписи. К ним относятся набор текста, рисование и загрузка. Он удовлетворяет различные предпочтения пользователей.
- Безопасность: Это гарантирует надежное хранение подписей. Это защищает целостность ваших документов.
- Удобство: PDFelement предлагает удобный и беспроблемный опыт.
PDFelement упрощает процесс сбора подписей, уменьшает количество ошибок и обеспечивает эффективное добавление нескольких подписей, что делает его ценным инструментом для совместной подписи документов.
Заключение
Adobe остается надежным выбором для добавления подписей в PDF-файлы. Тем не менее, PDFelement является лучшей альтернативой, предлагая удобный и эффективный опыт совместной работы. Благодаря простоте использования и универсальности, PDFelement является лучшим выбором для упрощения процесса добавления нескольких подписей к вашим важным документам.
Wondershare PDFelement - Интеллектуальные PDF-решения, упрощенные с помощью искусственного интеллекта
Преобразование стопок бумажных документов в цифровой формат с помощью функции распознавания текста для лучшего архивирования.
Различные бесплатные PDF-шаблоны, включая открытки с пожеланиями на день рождения, поздравительные открытки, PDF-планировщики, резюме и т.д.
Редактируйте PDF-файлы, как в Word, и легко делитесь ими по электронной почте, с помощью ссылок или QR-кодов.
ИИ-Ассистент (на базе ChatGPT) напишет, отредактирует и переведет ваш контент, чтобы сделать его прекрасным и особенным.


![]() Работает на основе ИИ
Работает на основе ИИ
Скидка до 30%: выберите подходящий тарифный план для себя и своей команды.
PDFelement для физических лиц
Редактируйте, печатайте, преобразуйте, подписывайте и защищайте PDF-файлы на ПК.
PDFelement для команд
Командный план позволяет гибко настраивать, отслеживать и управлять лицензиями в разных группах и командах.



Василий Лебедев
Главный редактор
Общий рейтинг4.5(Участвовало 105 человек)