Начало работы с Adobe Fill and Sign на MacBook: Руководство для начинающих
2025-04-24 09:26:40 • Категория: Подписать PDF • Проверенные решения
В современном цифровом мире заполнение и подписание PDF-файлов на MacBook является очень важным. Мы все имеем дело с PDF-файлами - от контрактов до форм. И, признаться, распечатывать их очень хлопотно. Приходится тратить время на то, чтобы подписать их от руки и отсканировать. Именно здесь на помощь приходят такие инструменты для работы с PDF-файлами, как Adobe fill and sign. Они позволяют легко делать все это в цифровом виде. Это экономит время и бумагу. Кроме того, овладение этими навыками - разумный шаг, поскольку потребность в эффективных инструментах для работы с PDF-файлами постоянно растет.
В этом руководстве мы расскажем, как использовать Adobe fill and sign для Macbook. Кроме того, мы рассмотрим альтернативные варианты, которые позволят вам стать сильнейшим PDF-специалистом в MacBook.
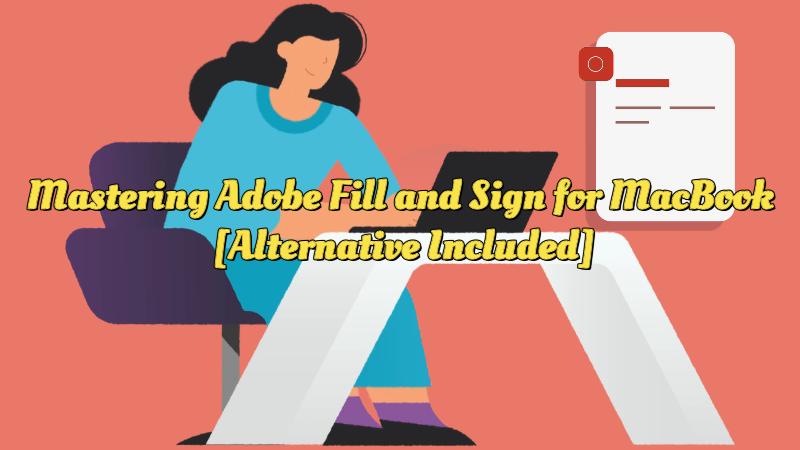
Часть 1. Что такое Adobe Fill and Sign для MacBook
Adobe for MacBook - это удобное программное обеспечение, предназначенное для упрощения работы с PDF-документами на компьютере Apple. Это универсальный и очень ценный инструмент для различных отраслей и секторов. Ознакомьтесь с его функциями:
- Простое заполнение документов: Adobe позволяет быстро и без особых усилий заполнять формы PDF. Все это можно сделать в цифровом виде, будь то заявление о приеме на работу, регистрационная форма или налоговый документ.
- Подписи без лишних усилий: Попрощайтесь с необходимостью распечатывать, подписывать и сканировать документы. С помощью Adobe Fill and Sign можно добавить подпись непосредственно в PDF-файл. Это позволяет сэкономить время и ресурсы.
- Текстовая аннотация: Делайте заметки и комментарии в PDF-файлах с легкостью. Эта функция упрощает работу с документами, будь то анализ договора или отзыв на отчет.
- Несколько форматов документов: Программа совместима с различными форматами документов. Благодаря этому вы можете без проблем работать с широким спектром файлов.
Функции Adobe Fill and Sign для Macbook также обеспечивают преимущества в различных отраслях:
- Бизнес: Оптимизация документооборота и сокращение бумажной волокиты. Отправляйте контракты на электронную подпись, утверждайте счета-фактуры и эффективно работайте с бумагами.
- Образование: Преподаватели могут использовать его для рассылки и сбора заданий в цифровом виде. Больше никаких потерянных или неразборчивых бумаг.
- Здравоохранение: Медицинские работники могут заполнять анкеты пациентов, формы согласия и медицинские карты в электронном виде. Это повысит качество обслуживания пациентов и снизит административную нагрузку.
- Недвижимость: Агенты могут заполнять и подписывать контракты в электронном виде. Это делает сделки с недвижимостью более плавными и удобными.
- Юриспруденция: Юридические фирмы могут подписывать и аннотировать юридические документы в цифровом виде. Это также может улучшить совместную работу и документооборот.
- Государственные органы: Государственные учреждения могут более эффективно обрабатывать разрешения, заявления и формы. Это позволяет сократить объем бумажной работы и время ожидания.
Adobe Fill and Sign для MacBook - это универсальная функция, которая упрощает управление документами. Она также позволяет экономить время и ресурсы в различных отраслях. Интуитивно понятный интерфейс и простые функции делают его отличным выбором для тех, кто хочет усовершенствовать свой рабочий процесс с PDF-файлами.
Часть 2. Как заполнять и подписывать PDF-файлы с помощью Adobe Acrobat на MacBook
Чтобы начать использовать Adobe Acrobat на MacBook для заполнения и подписания PDF-файлов, выполните следующие простые действия:
Шаг 1. Откройте программу Adobe Acrobat на MacBook. Обычно его можно найти в папке Приложения или с помощью Spotlight.
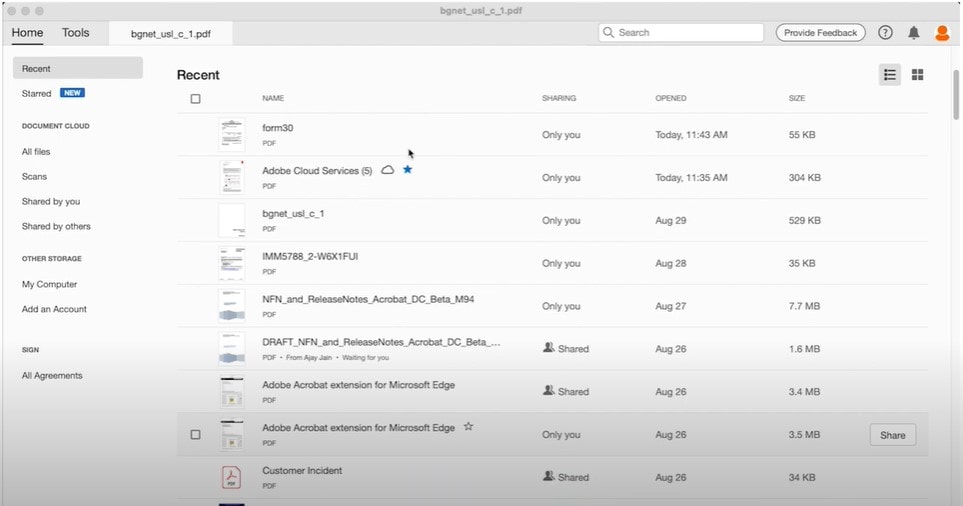
Шаг 2. На панели инструментов в верхней части экрана выберите "Файл" > "Открыть" и найдите документ PDF, с которым вы хотите работать.
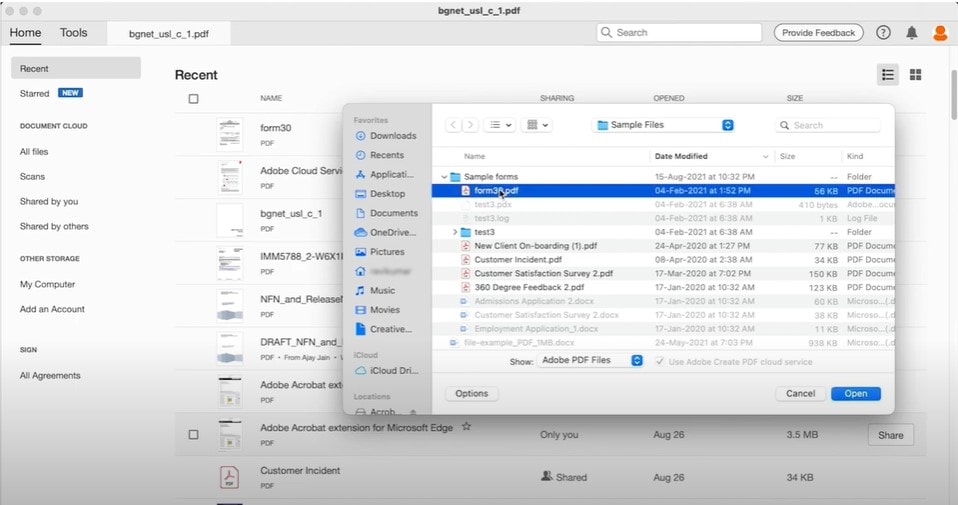
Шаг 3. После того как документ будет открыт, справа появится меню. В этом меню выберите пункт "Заполнить и подписать". Также можно выбрать значок "Подписать" на панели инструментов.
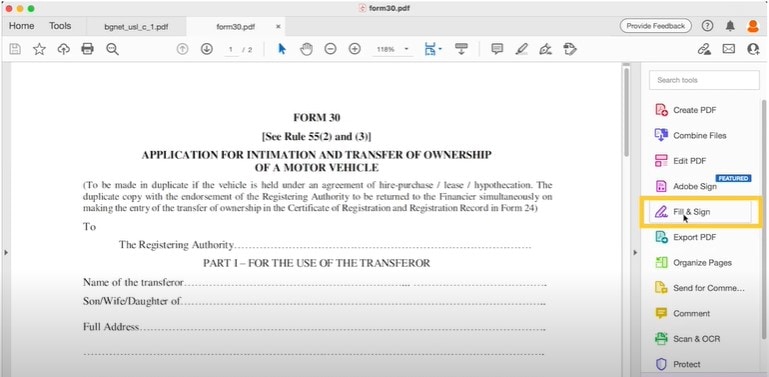
Шаг 4. Чтобы добавить текст в PDF-файл, щелкните на области, куда нужно вставить текст. Можно настроить размер, цвет и шрифт текста. При необходимости можно также перетащить текстовое поле, чтобы изменить его положение.
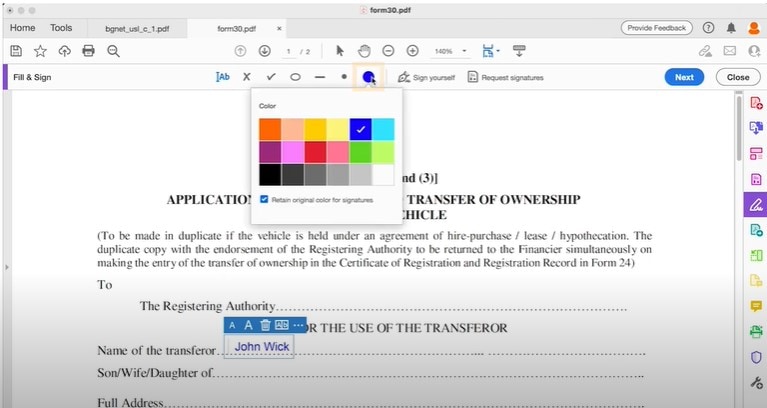
Шаг 5. Продолжайте заполнять остальную часть формы, добавляя текст в необходимые поля.
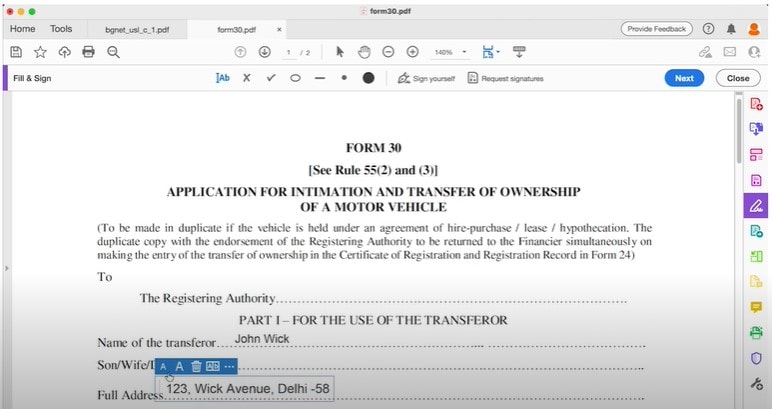
Шаг 6. Чтобы подписать документ, выберите "Подписать себя". Появится поле для подписи; щелкните в нем, чтобы создать свою цифровую подпись. После этого нажмите "Применить", а затем "Далее".
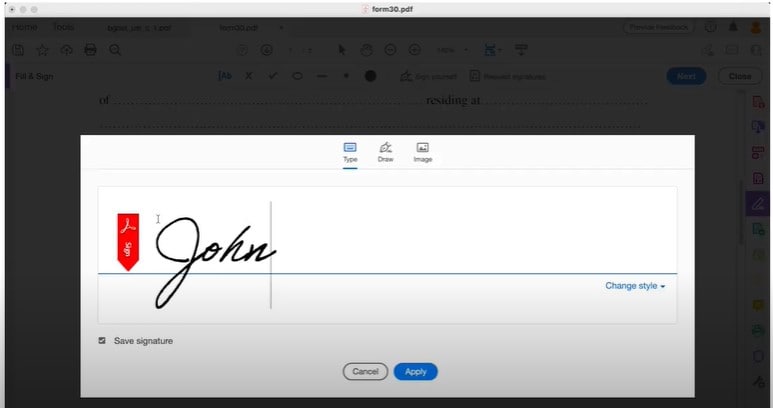
Шаг 7. Для предотвращения дальнейших изменений рекомендуется сохранить заполненный и подписанный документ в виде копии, доступной только для чтения. Для этого выберите пункт "Сохранить как копию только для чтения".
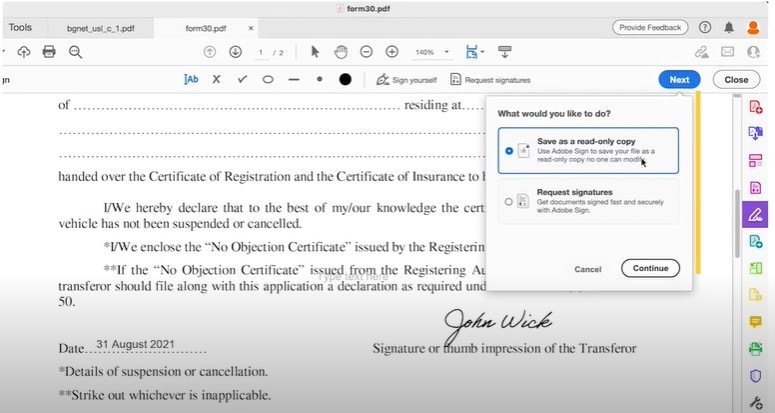
Шаг 8. Чтобы поделиться документом с другими пользователями, можно создать ссылку, доступную для совместного использования. Нажмите "Получить ссылку для совместного использования" и, следуя подсказкам, создайте ссылку для совместного использования с другими сотрудниками.
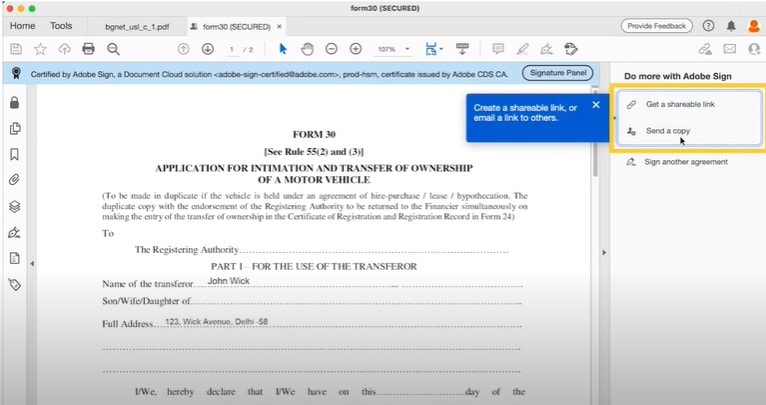
Выполнив эти несложные действия, вы сможете эффективно заполнять и подписывать документы PDF с помощью Adobe Acrobat на MacBook. Этот инструмент упрощает работу с цифровыми документами, что делает его ценным ресурсом для различных задач и отраслей.
Часть 3. PDFelement для Mac: Лучшая альтернатива Adobe Fill and Sign для MacBook
Если вы ищете альтернативу Adobe Fill and Sign для MacBook, обратите внимание на PDFelement для Mac. Это удобное программное обеспечение предлагает эффективное решение для заполнения и подписания PDF-документов. Это делает его ценным выбором для решения различных задач.
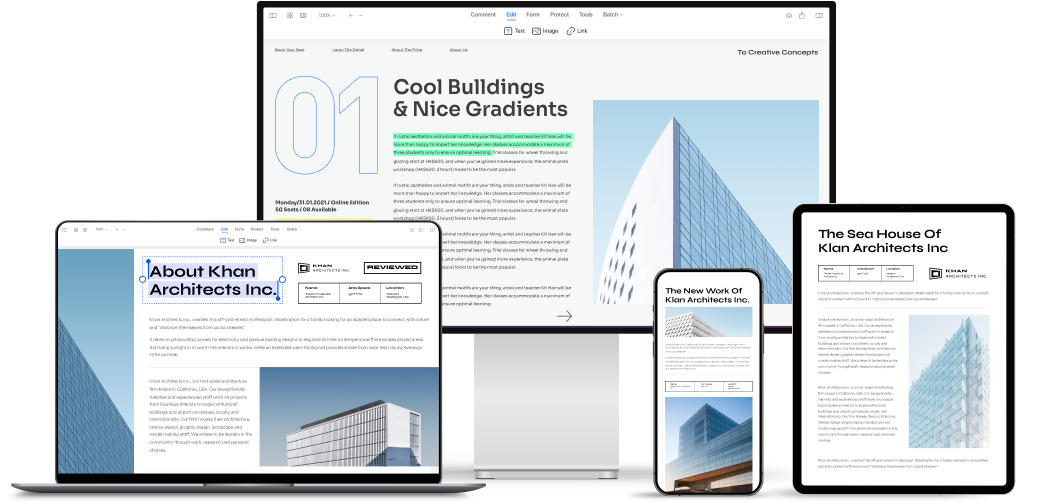
PDFelement for Mac - лучший выбор, поскольку он упрощает процесс работы с PDF-файлами на MacBook. Вот почему это ценный выбор:
- Простота использования: PDFelement имеет интуитивно понятный интерфейс, в котором легко ориентироваться. Не нужно быть экспертом в области технологий, чтобы эффективно заполнять и подписывать PDF-файлы.
- Мощные средства редактирования: PDFelement также позволяет легко редактировать PDF-файлы. Можно добавлять и удалять текст, изображения и страницы. Это делает программу универсальной для решения различных задач, связанных с документами.
- Аннотации и комментарии: Аннотируйте PDF-файлы с помощью выделений, заметок и фигур. Эта функция удобна для совместной работы и обратной связи.
- Расширенная безопасность: PDFelement предлагает расширенные возможности безопасности. Они включают защиту паролем и шифрование для обеспечения безопасности документов.
- Технология OCR: Технология OCR позволяет преобразовывать отсканированные бумажные документы в редактируемый текст с возможностью поиска.
- Кроссплатформенная совместимость: PDFelement прекрасно работает как на Mac, так и на Windows. Он также работает с устройствами Android и iOS. Это обеспечивает гибкость для пользователей, работающих на разных платформах.
- Бесплатная пробная версия: Читатели могут изучить PDFelement для Mac с помощью бесплатной пробной версии. Это позволяет ознакомиться с его возможностями. Перед покупкой можно определить, соответствует ли она вашим потребностям. Это отличный способ проверить возможности программы. Вы можете увидеть, как оно может оптимизировать рабочий процесс с PDF на вашем MacBook.
PDFelement for Mac - это надежная альтернатива программе Adobe с функцией заполнения и подписи. Она предлагает удобные функции, мощные инструменты редактирования и расширенные возможности защиты. PDFelement упрощает процесс, сохраняя целостность документа. Попробуйте его в бесплатной пробной версии, чтобы узнать, как он может улучшить работу с PDF-документами на вашем MacBook.
Как заполнять и подписывать PDF-формы с помощью PDFelement для Mac
Заполнение PDF-форм с помощью PDFelement for Mac не требует особых усилий. Вы можете столкнуться с двумя типами PDF-форм: интерактивными и неинтерактивными. Ниже описано, как заполнить оба типа:
Интерактивные формы
Шаг 1. Запустите PDFelement for Mac и откройте интерактивную PDF-форму, которую необходимо заполнить.
Шаг 2. Щелкните на заполняемых полях или полях внутри формы, чтобы добавить информацию. Вы можете легко ввести текст, например, имя, адрес или необходимые данные.
Шаг 3. После заполнения формы сохраните изменения. Нажмите кнопку "Файл", а затем выберите в меню пункт "Сохранить". Заполненная форма будет сохранена в выбранной вами папке.
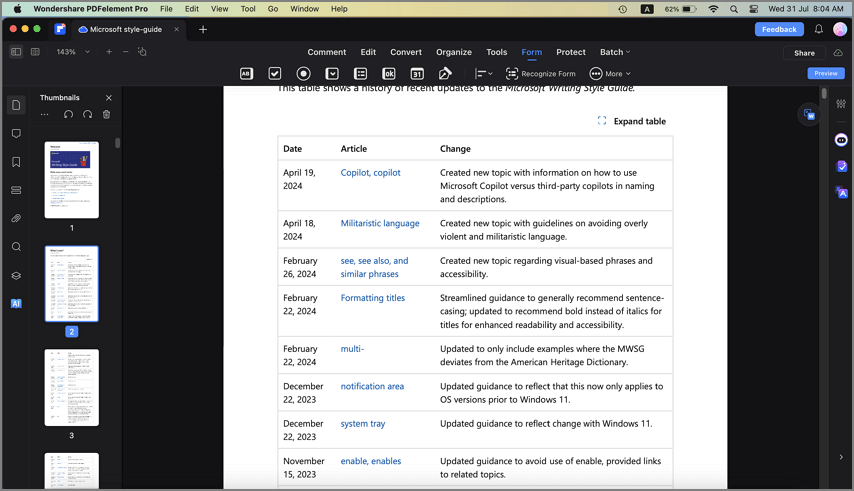
Неинтерактивные формы
Шаг 1. Если вы имеете дело с неинтерактивной PDF-формой (без щелкающих полей), щелкните на пункте "Форма" в меню PDFelement.
Шаг 2. Выберите в меню "Форма" пункт "Текстовое поле". Щелкните в той области формы, куда необходимо добавить текст. Появится текстовое поле, в которое можно ввести информацию.
Шаг 3. После заполнения формы не забудьте сохранить изменения, как было указано выше. Таким образом, заполненная неинтерактивная форма сохраняется для последующего использования.
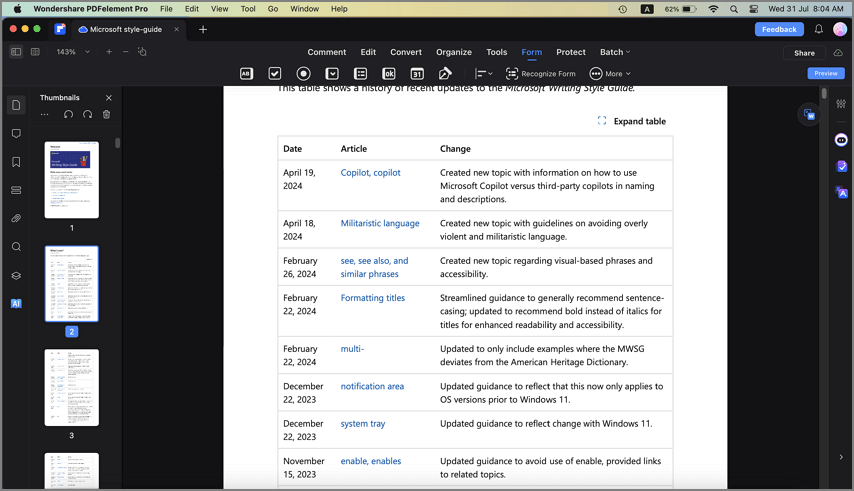
PDFelement for Mac также предлагает различные способы подписания PDF-документов. Вы можете защитить или утвердить содержимое с помощью изображений, рукописных, электронных и цифровых подписей.
Подпись изображения
Прежде чем добавить подпись в виде изображения, давайте узнаем, как придать индивидуальность документам PDF.
Шаг 1. Нажмите кнопку "Разметка" на главной панели инструментов.
Шаг 2. Выберите пункт "Подпись" на вторичной панели инструментов.
Шаг 3. Нажмите кнопку "Создать подпись" на правой панели.
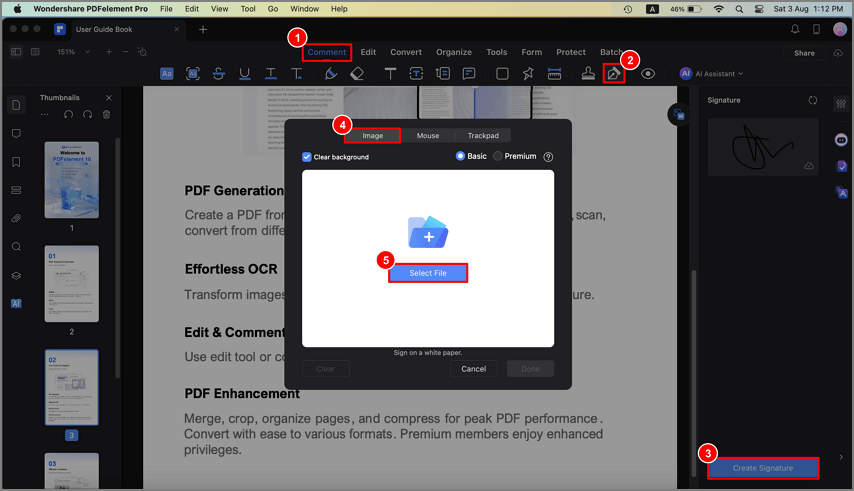
Шаг 4. Загрузите изображение подписи.
Шаг 5. Выберите изображение подписи с компьютера.
Шаг 6. Подпишите PDF-файл, поместив изображение в нужное место.
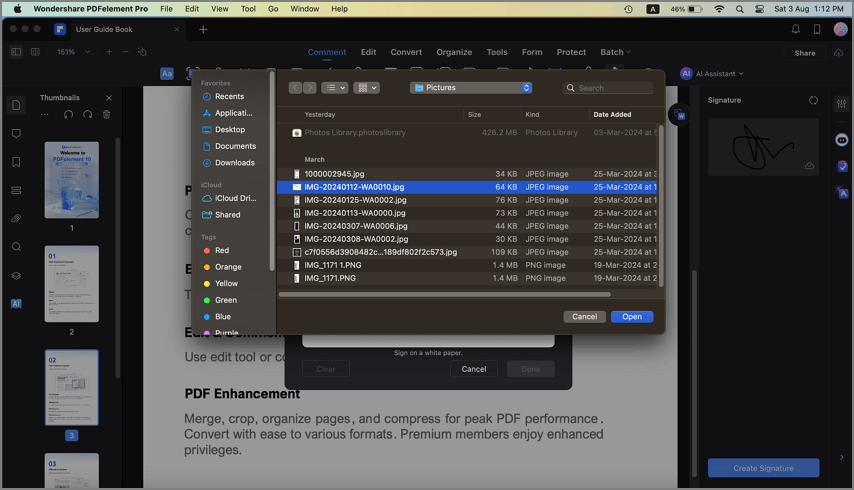
Рукописная подпись
Придать индивидуальность документам очень просто. Давайте рассмотрим, как создать рукописную подпись.
Шаг 1. Щелкните "Разметка" > "Подпись" > "Создать подпись".
Шаг 2. используйте мышь чтобы создать рукописную подпись.
Шаг 3. Подпишите PDF-файл созданной подписью.
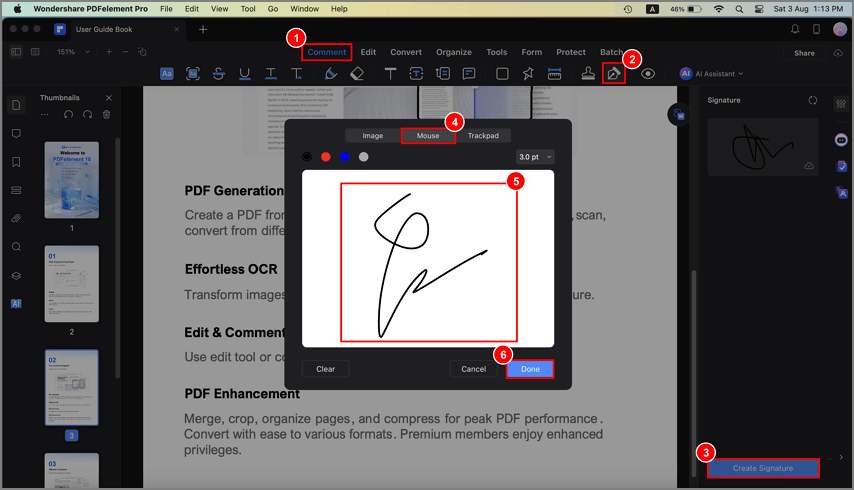
Электронная подпись
Электронные подписи - это быстрый и удобный способ подписывать документы в цифровом виде. Вот как создать такую подпись.
Шаг 1. Щелкните "Разметка" > "Подпись" > "Создать подпись".
Шаг 2. Используйте трекпад Mac для создания электронной подписи.
Шаг 3. Подпишите PDF-файл с помощью электронной подписи.
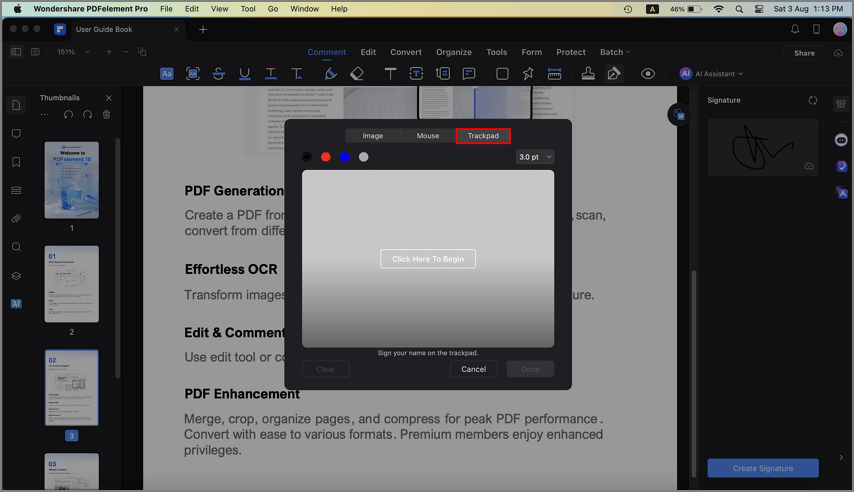
Электронная подпись
Для обеспечения дополнительной безопасности и подлинности можно использовать цифровые подписи. Давайте настроим цифровую подпись в PDFelement.
Шаг 1. Откройте программу PDFelement Professional для Mac.
Шаг 2. Нажмите "Форма" > "Цифровые подписи".
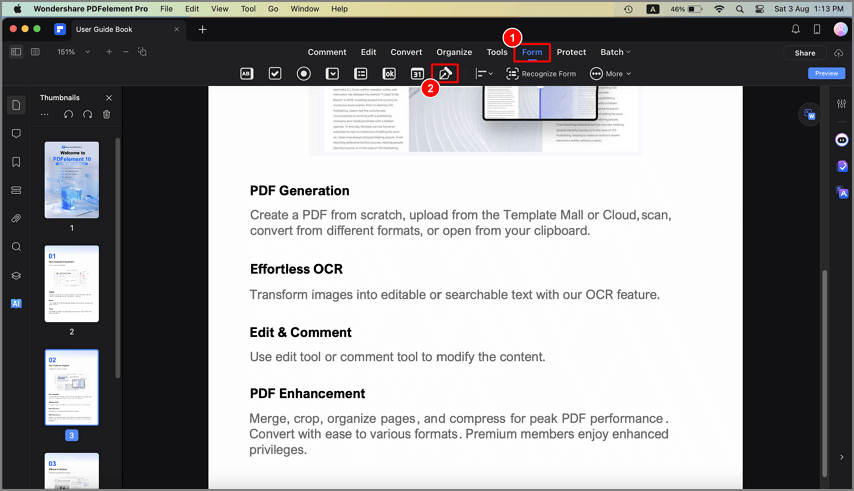
Шаг 3. Создайте поле цифровой подписи.
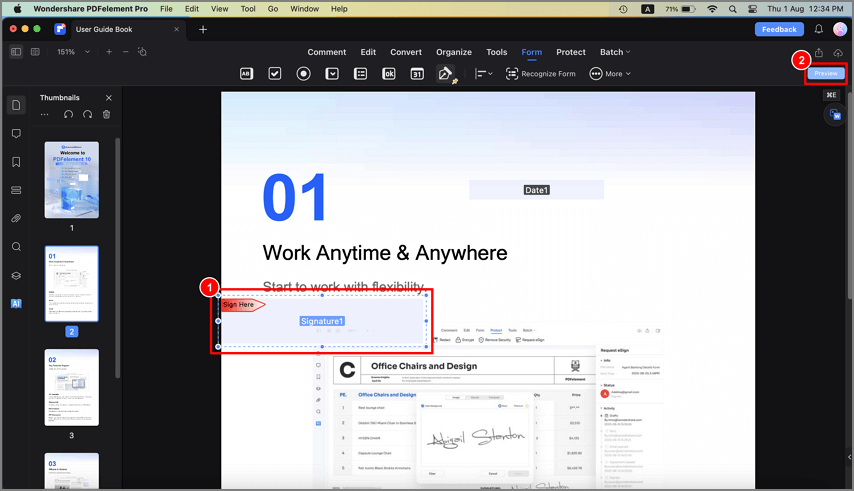
Шаг 4. Измените настройки подписи.
Шаг 5. Другие пользователи могут добавлять цифровые подписи, нажав кнопку "Подписать здесь" и выбрав цифровой идентификатор.
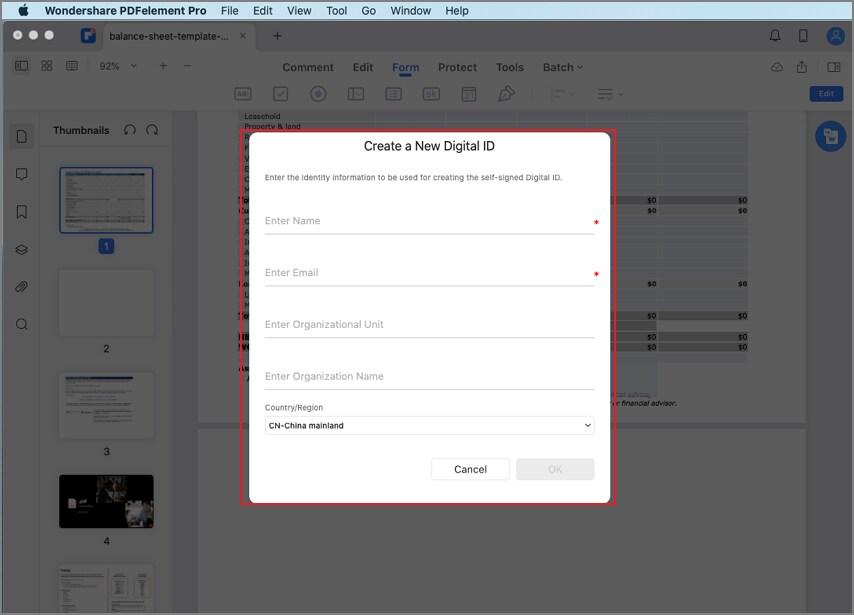
Шаг 6. При необходимости создайте самоподписанный цифровой идентификатор.
Шаг 7. Настройте стиль цифровой подписи.
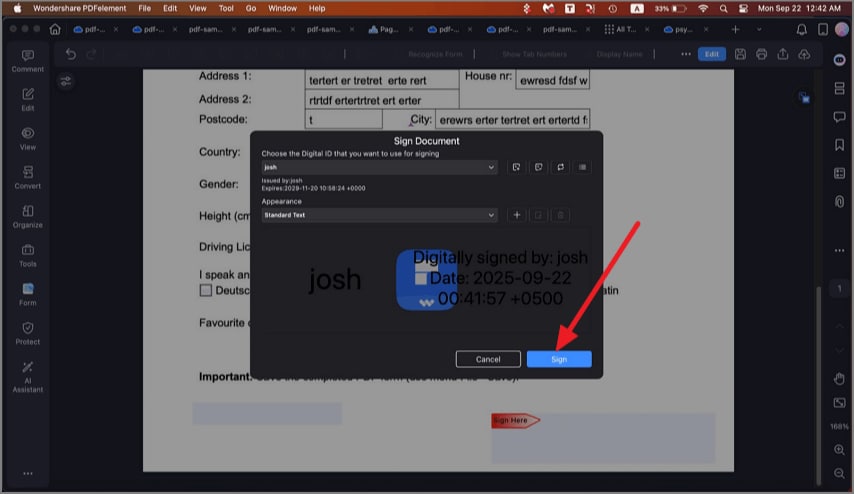
Шаг 8. Нажмите кнопку "Подписать" и сохраните файл с цифровой подписью.
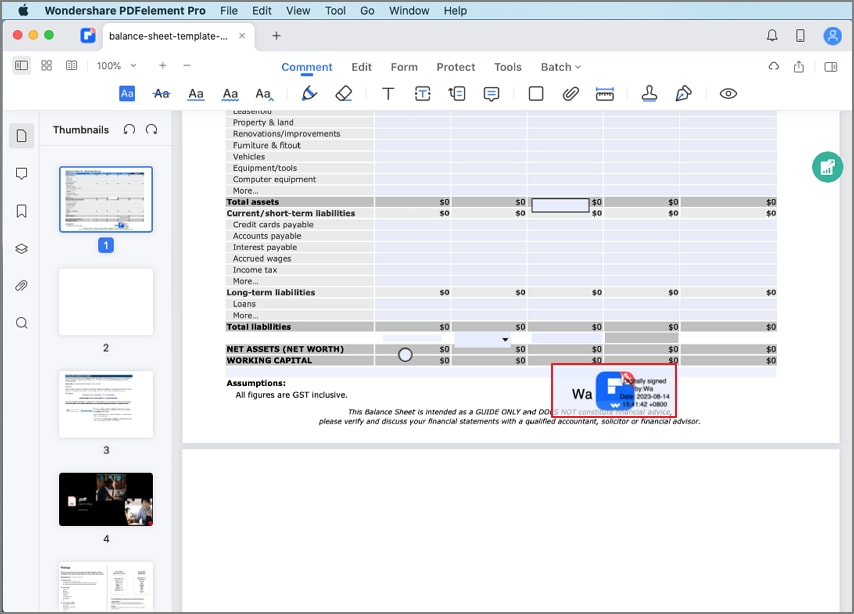
Отправка PDF-файлов для электронной подписи
Отправка PDF-файлов для электронной подписи с помощью PDFelement для Mac не требует особых усилий. Эта функция упрощает процесс запроса и сбора электронных подписей от нескольких получателей безопасным и соответствующим законодательству способом. Вот как это делается:
Шаг 1. Откройте PDFelement на компьютере Mac и загрузите соглашение.
Шаг 2. Нажмите кнопку "Запросить электронную подпись" на вкладке "Защита".
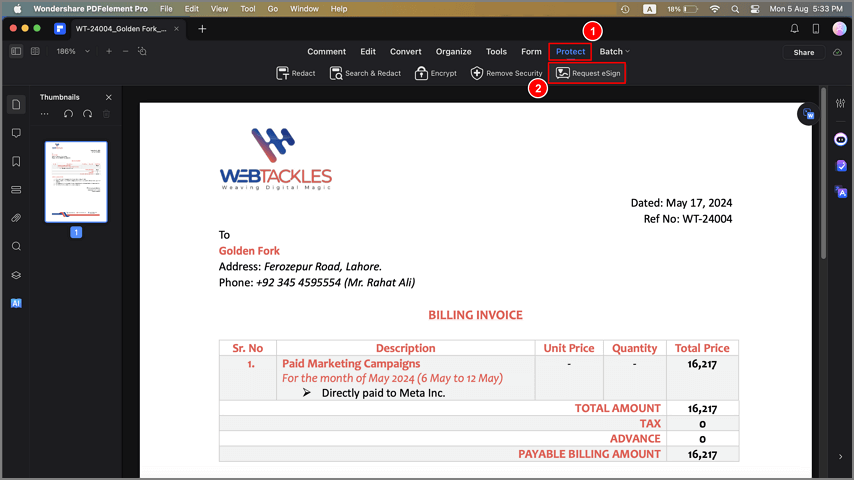
Шаг 3. Во всплывающем окне добавьте адреса электронной почты получателей и установите порядок подписания.
Шаг 4. При желании персонализируйте сообщение электронной почты.
Шаг 5. Настройте порядок отправки сообщений и напоминаний.
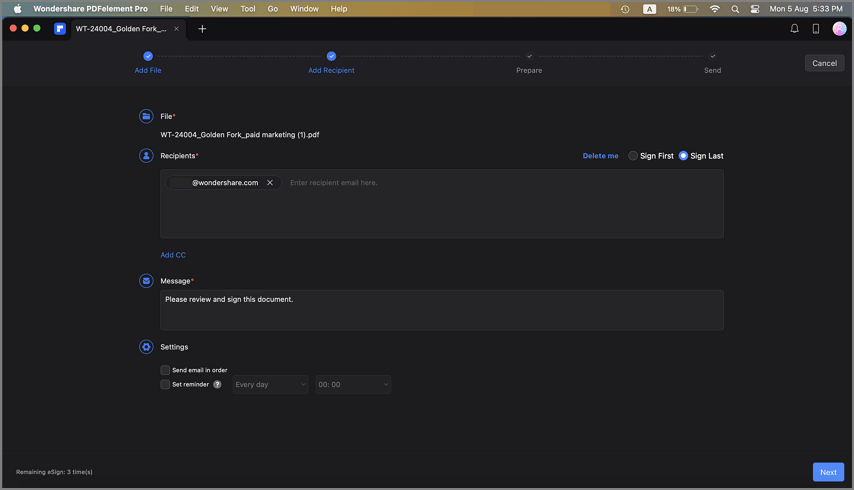
Шаг 6. Добавьте заполняемые поля, такие как подпись, дата, название и компания, и назначьте их получателям.
Шаг 7. Нажмите кнопку "Отправить", чтобы отправить договор получателям.
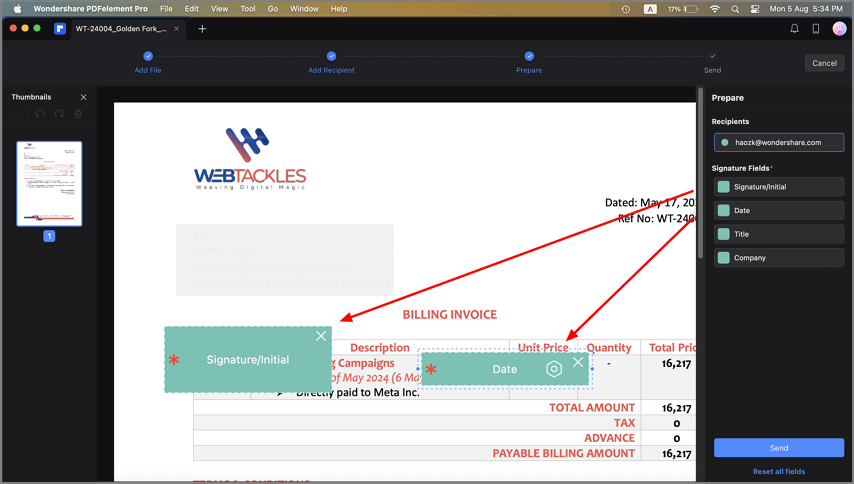
Подписание соглашений в формате PDF
Когда вы получаете соглашение в формате PDF с помощью функции запроса электронной подписи PDFelement
A. Использование настольного приложения PDFelement
Рассмотрим, как можно без особых усилий подписать соглашение с помощью настольного приложения PDFelement.
Шаг 1. Запустите PDFelement и найдите на панели Соглашения соглашение "Ждет меня".
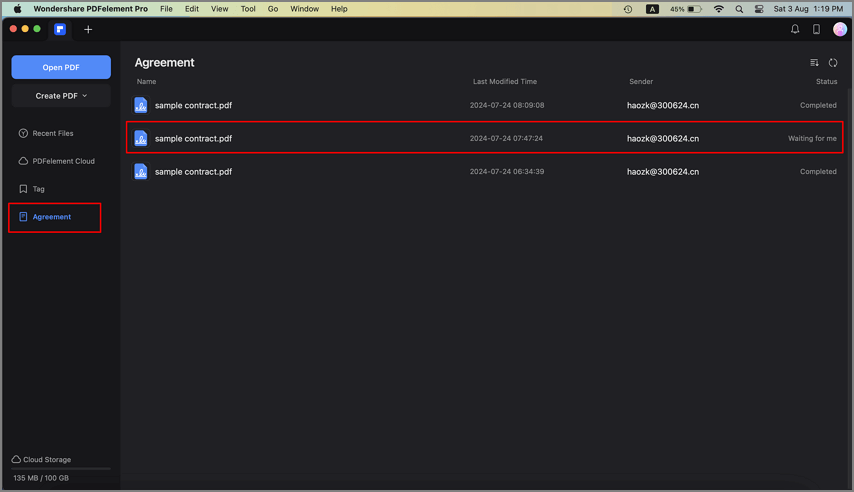
Шаг 2. Дважды щелкните, чтобы начать подписание.
Шаг 3. Определите поля подписи и выберите способ подписания (изображение, мышь или трекпад).
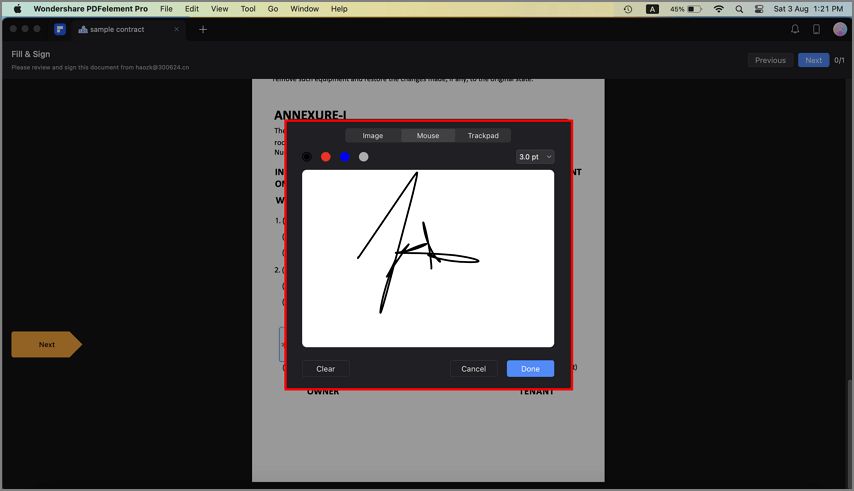
Шаг 4. Нажмите кнопку "Готово" и подтвердите подпись.
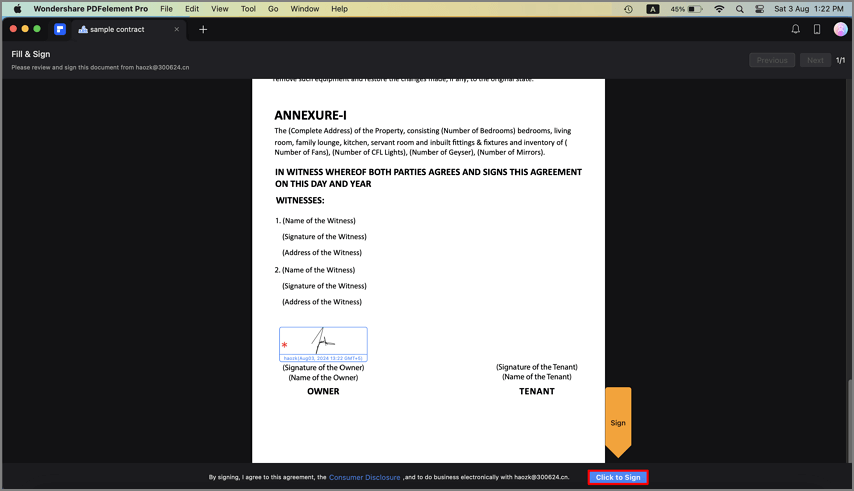
Шаг 5. Следуйте подсказкам на экране для завершения работы.
B. Использование ссылки на электронную почту
Если вы получаете соглашения по электронной почте, выполните следующие действия для их быстрого и эффективного подписания.
Шаг 1. Перейдите к соглашению по ссылке, указанной в письме.
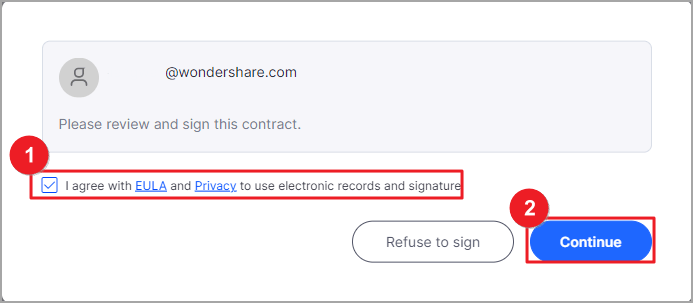
Шаг 2. Согласитесь с условиями и нажмите "Продолжить".
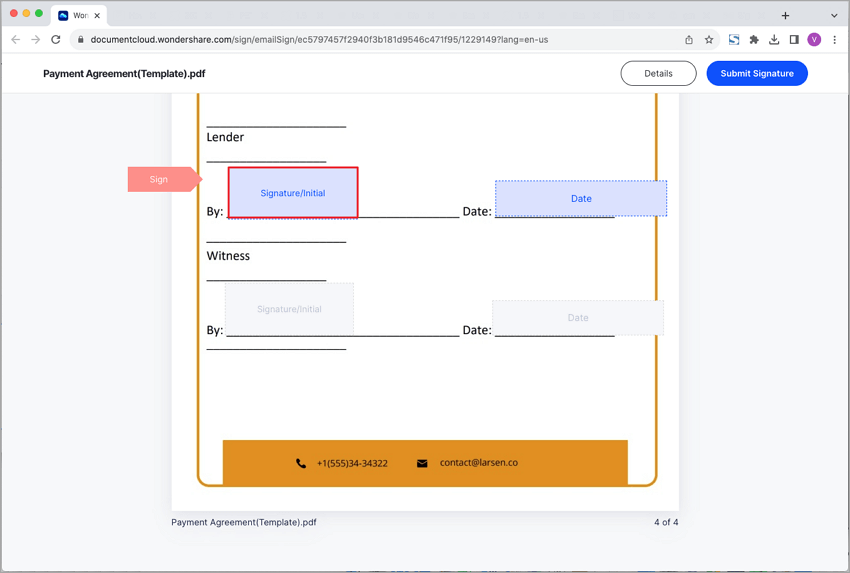
Шаг 3. Найдите поле "Подпись/Инициалы" и добавьте свою подпись (введите, загрузите или нарисуйте).
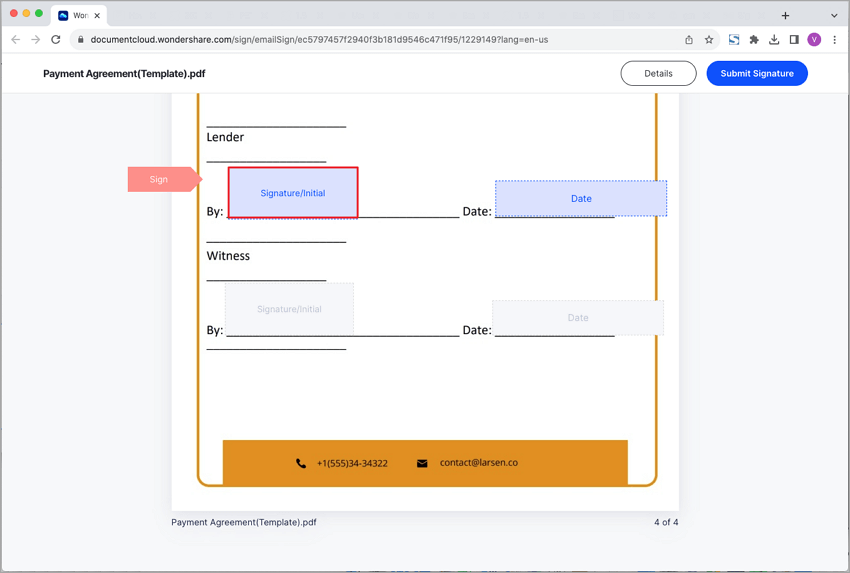
Шаг 4. Сохраните подпись и загрузите соглашение.
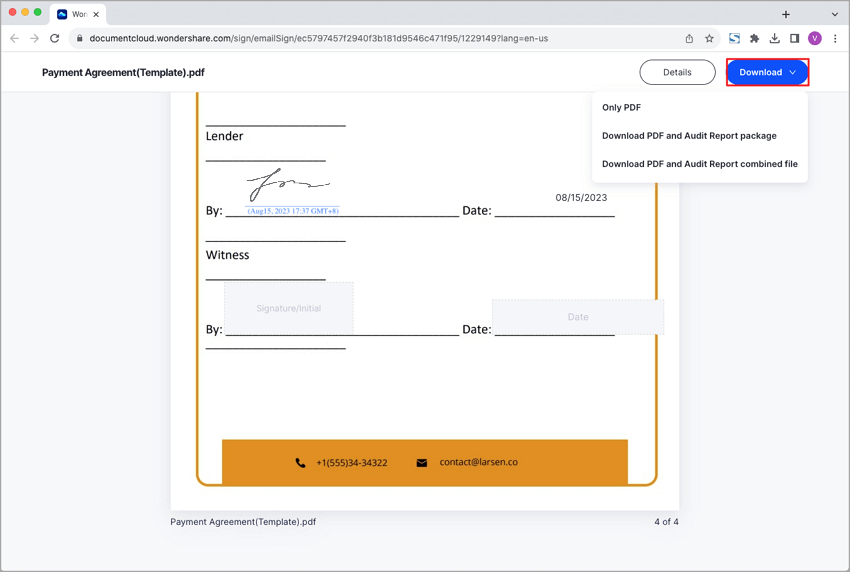
Вывод
Освоить работу с PDF-документами на MacBook стало как никогда просто с PDFelement. Заполнение форм, добавление подписи или совместная работа над соглашениями - это удобная программа, которая поможет вам. Кроме того, бесплатная пробная версия позволяет опробовать его без риска. Повысьте свою производительность и эффективность с помощью PDFelement для Mac уже сегодня!
Wondershare PDFelement - Интеллектуальные PDF-решения, упрощенные с помощью искусственного интеллекта
Преобразование стопок бумажных документов в цифровой формат с помощью функции распознавания текста для лучшего архивирования.
Различные бесплатные PDF-шаблоны, включая открытки с пожеланиями на день рождения, поздравительные открытки, PDF-планировщики, резюме и т.д.
Редактируйте PDF-файлы, как в Word, и легко делитесь ими по электронной почте, с помощью ссылок или QR-кодов.
ИИ-Ассистент (на базе ChatGPT) напишет, отредактирует и переведет ваш контент, чтобы сделать его прекрасным и особенным.

Скидка до 30%: выберите подходящий тарифный план для себя и своей команды.
PDFelement для физических лиц
Редактируйте, печатайте, преобразуйте, подписывайте и защищайте PDF-файлы на ПК.
PDFelement для команд
Командный план позволяет гибко настраивать, отслеживать и управлять лицензиями в разных группах и командах.





Василий Лебедев
Главный редактор
Общий рейтинг4.5(Участвовало 105 человек)