Как использовать сертификат Adobe для подписи: пошаговое руководство и альтернативы
2025-04-24 09:26:40 • Категория: Подписать PDF • Проверенные решения
В цифровую эпоху подписи больше не только на бумаге. Они также цифровые и играют важную роль в обеспечении безопасности нашего онлайн мира. Представьте, что вы отправляете важный документ через Интернет. Как вы докажете, что вы подписали его, а не кто-то, делающий вид, что он вы? Именно здесь приходят на помощь цифровые подписи.
Одним из мощных инструментов для этой задачи является сертификат Adobe Signature. Это похоже на супер-надежный штамп, который говорит: "Этот документ подлинный и с ним не манипулировали". Этот маленький цифровой супергерой помогает защищать ваши документы; мы здесь, чтобы показать вам, как. Давайте погрузимся в мир сертификатов Adobe и обеспечим безопасность ваших цифровых сокровищ.
Часть 1. Как подписать PDF с помощью сертификата Adobe
Сертификат Adobe Signature - это цифровой способ сказать: "Этот документ настоящий, и я его подтверждаю." Это похоже на ваш надежный штамп для онлайн-документов. Люди используют его, чтобы убедиться, что никто не касается их цифровых бумаг.
Теперь давайте рассмотрим, как подписать PDF с использованием своего сертификата с помощью Adobe Acrobat Reader DC. Вот пошаговое руководство:
Создание цифрового идентификатора
Шаг 1. Сначала получите Adobe Acrobat Reader DC. Вы можете найти его онлайн и установить.
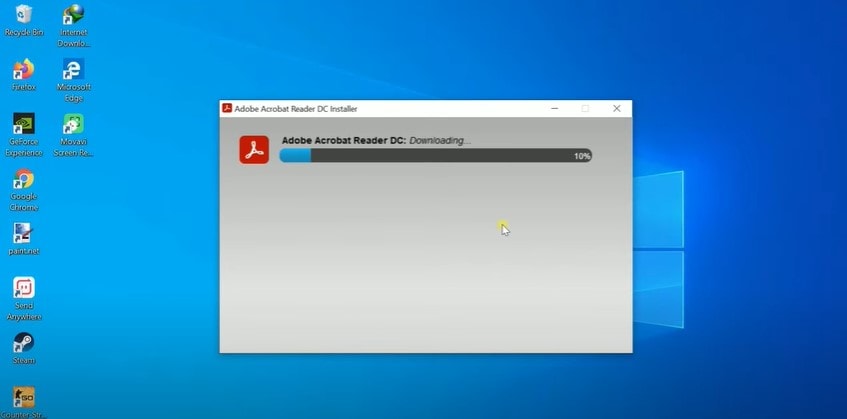
Шаг 2. Создайте свой цифровой идентификатор. Это похоже на вашу онлайн-идентификационную карту с вашим именем, электронной почтой и другой информацией. Для этого перейдите в "Правка" > "Настройки" и найдите "Подписи". Кликните "Идентификаторы и доверенные сертификаты", а затем выберите "Дополнительно".
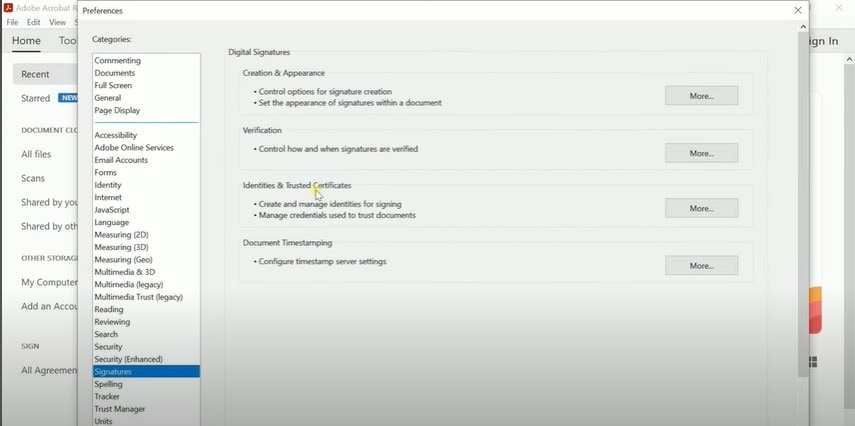
Шаг 3. Теперь перейдите к "Цифровые идентификаторы" и нажмите "+" для добавления нового.
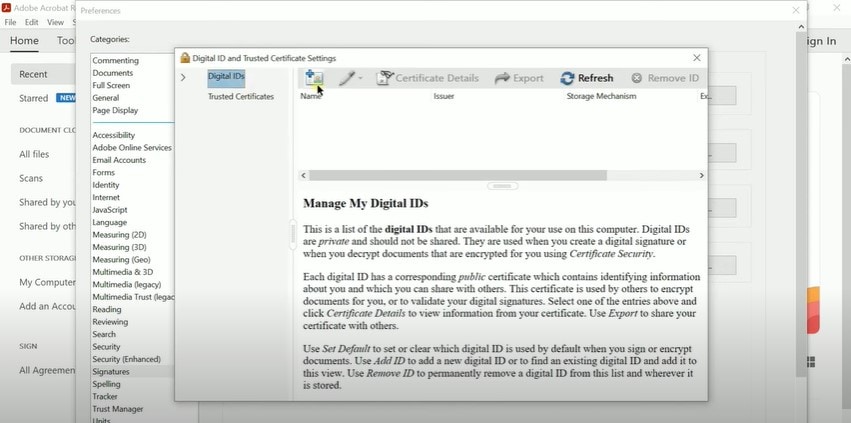
Шаг 4. Создайте новый цифровой идентификатор, заполнив необходимую информацию и нажав "Далее".
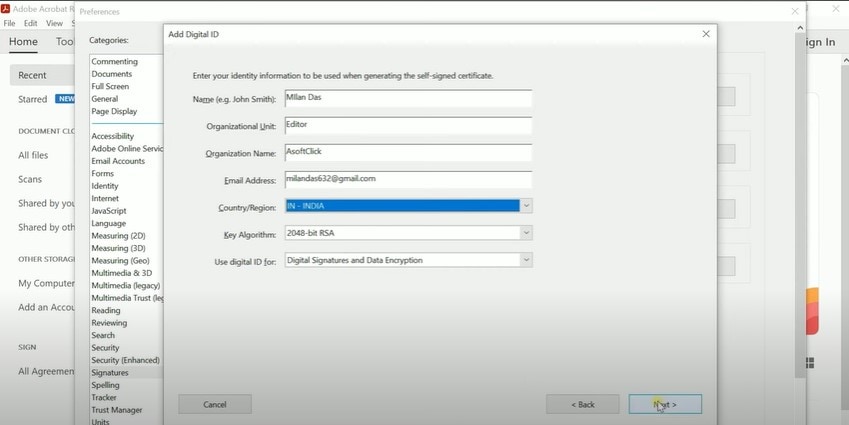
Шаг 5. Установите пароль для дополнительной безопасности и нажмите "Готово".
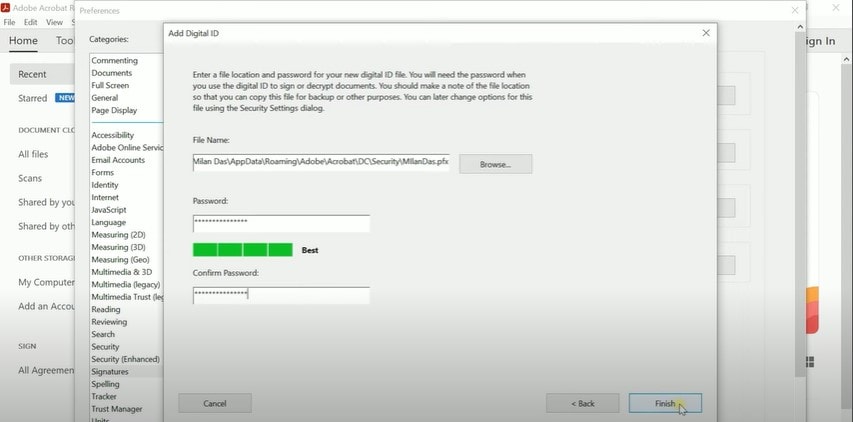
Шаг 6. Готово! У вас есть свой цифровой идентификатор, которым вы будете подписывать PDF позднее.
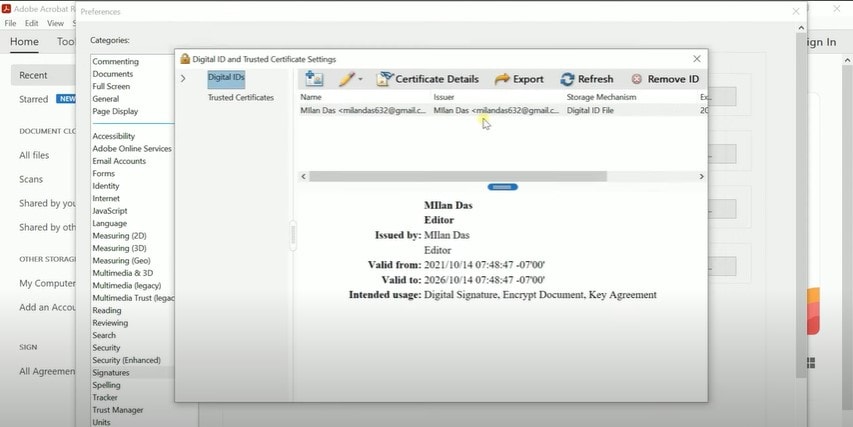
Создание изображения файла цифрового идентификатора
Шаг 1. Откройте PDF, который вы хотите подписать. Кликните "Подписать", а затем "Добавить подпись".
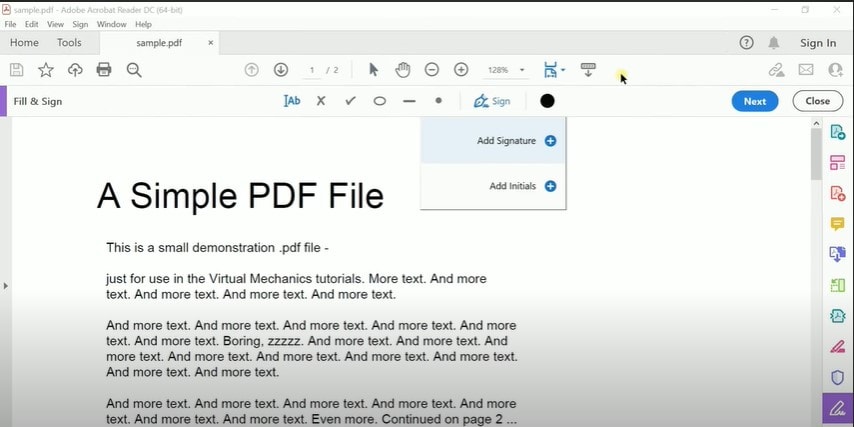
Шаг 2. Вы можете набирать текст, рисовать или даже загрузить изображение вашей подписи.
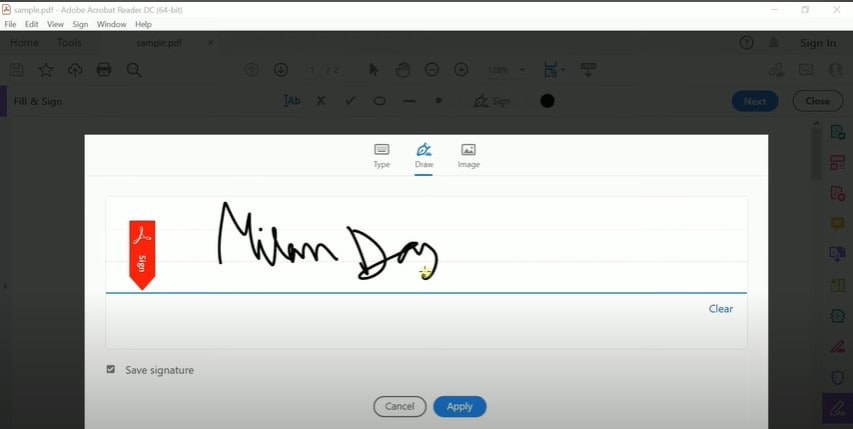
Шаг 3. Разместите свою подпись там, где это необходимо, и сделайте снимок экрана. Сохраните его как изображение.
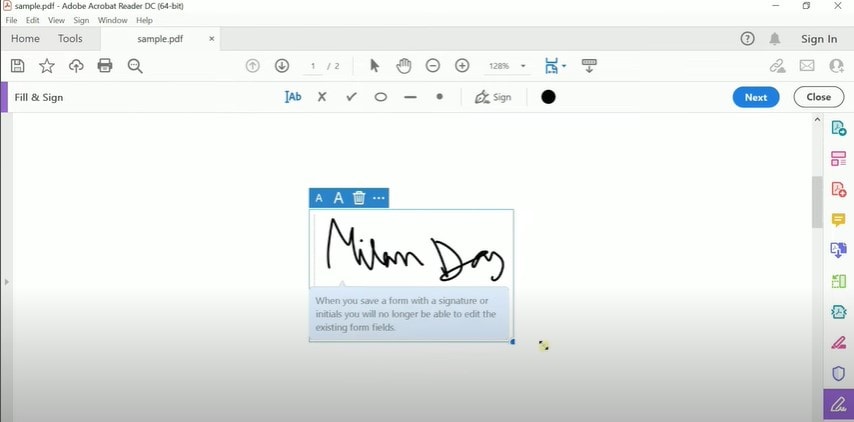
Шаг 4. Преобразуйте изображение в файл PDF.
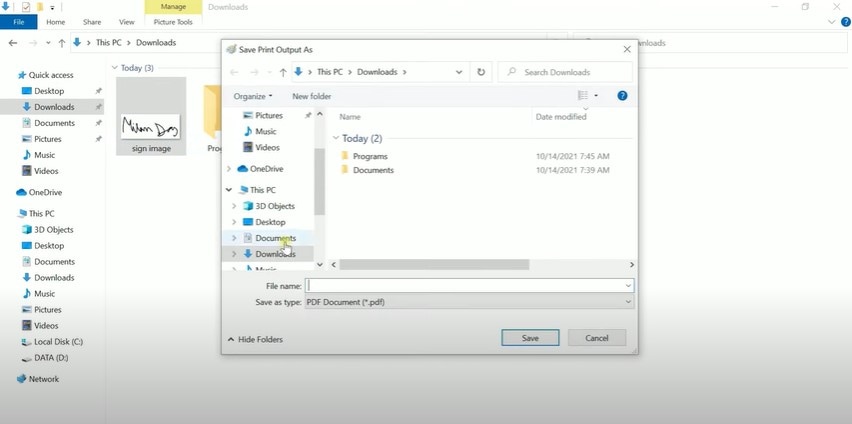
Настройка цифровой подписи
Шаг 1. Откройте Adobe Acrobat Reader. Перейдите в "Редактировать" > "Настройки" и найдите "Создание и внешний вид". Нажмите "Дополнительно".
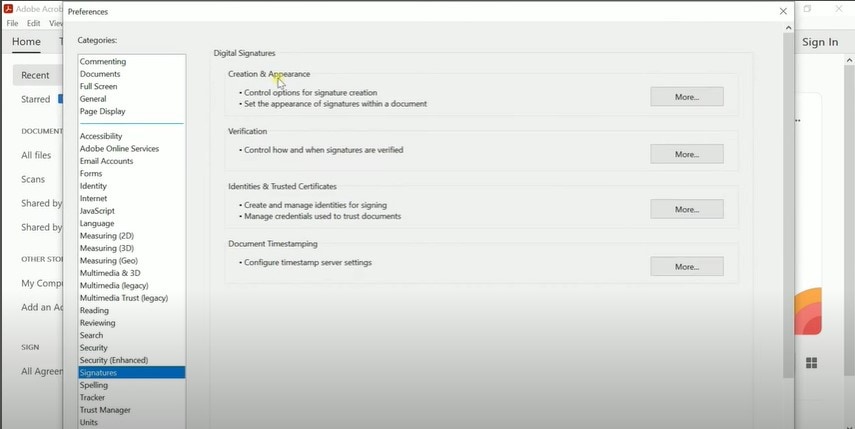
Шаг 2. Создайте новый стиль подписи.
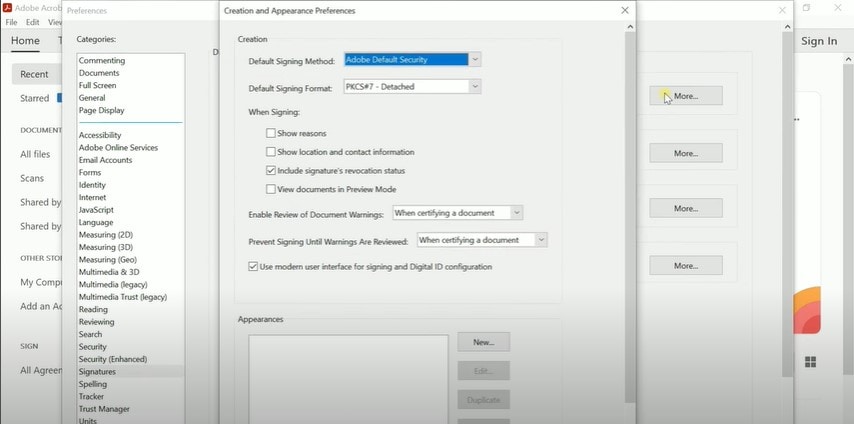
Шаг 3. Укажите заголовок, импортируйте изображение и нажмите "ОК".
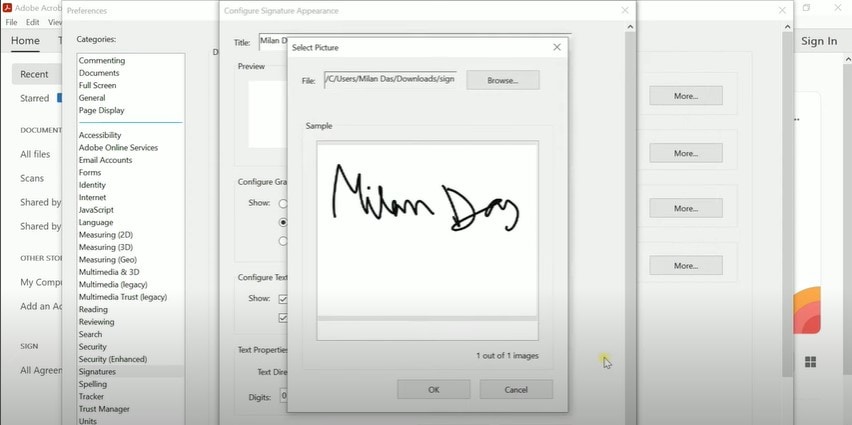
Добавление цифровой подписи
Шаг 1. Откройте ваш PDF-документ.
Шаг 2. Нажмите "Инструменты", затем "Сертификаты".
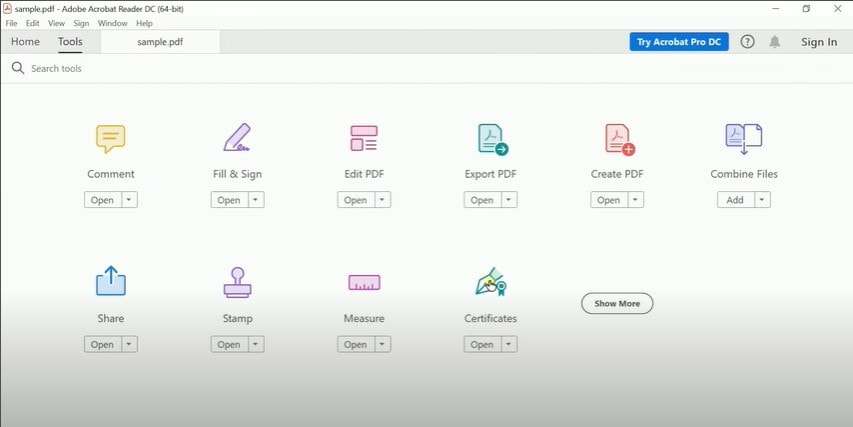
Шаг 3. Выберите "Цифровая подпись" и используйте мышь для подписи в указанном месте.
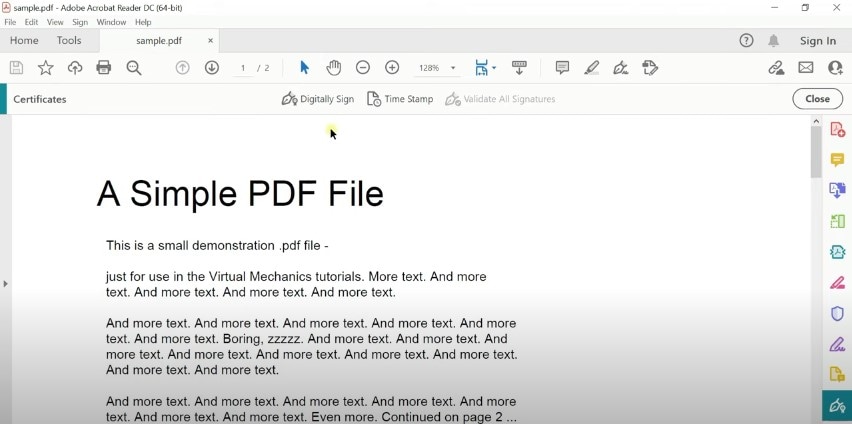
Шаг 4. Выберите свой цифровой идентификатор и нажмите "Продолжить".
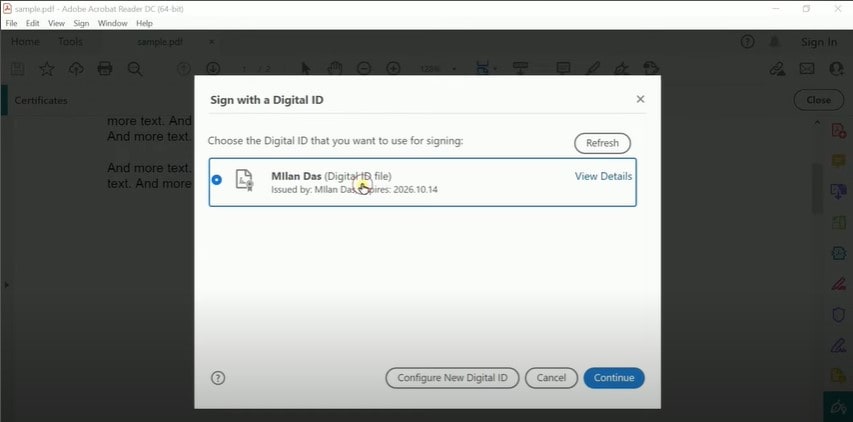
Шаг 5. Заблокируйте документ после подписания, введя пароль от вашего цифрового идентификатора и нажав "Подписать".
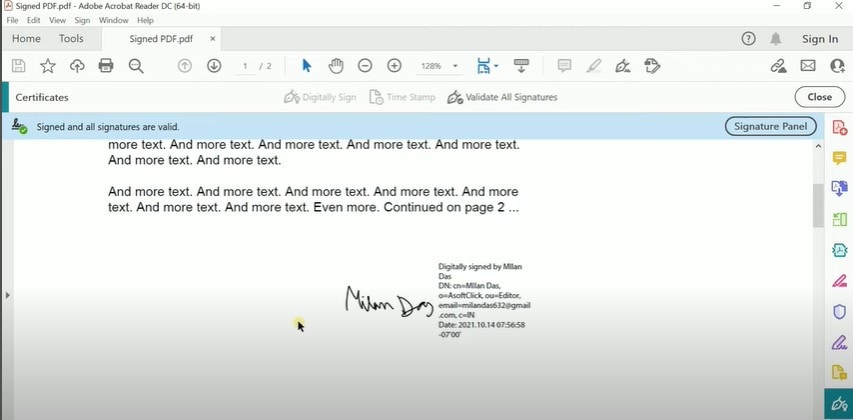
Теперь вы все настроили! Вы подписали свой PDF с помощью цифровой сертификатной подписи Adobe. Ваш документ защищен и подлинен.
Безопасность цифрового сертификата Adobe
Использование цифровой сертификатной подписи Adobe - это как дать вашему цифровому документу супернадежный замок и юридическую печать одобрения. Вот почему это безопасно и законно:
- Защищено от вмешательства: цифровые сертификатные подписи Adobe делают попытки изменения документа практически невозможными без вашего ведома. Если кто-то попытается это сделать, подпись будет разрушена, и вы узнаете, что с документом что-то не так.
- Шифрование: Только вы и Adobe знаете, что ваша цифровая подпись - это как секретный код. Это защищает ваш документ от посторонних глаз.
- Аутентификация: Когда вы используете свой цифровой сертификат Adobe, это как показать вашу удостоверение личности. Это доказывает, что именно вы подписали документ, и никто другой не может выдавать себя за вас.
- Юридическое признание: Многие страны и организации юридически признают цифровые сертификатные подписи Adobe как подлинные. Это как если бы нотариус сказал: "Да, это законно!"
- Без бумаги: С цифровыми сертификатными подписями Adobe вы можете подписывать документы цифровым образом. Это экономит время и бумагу и экологично. Это так же законно, как подпись на бумаге.
- Журнал аудита: Adobe хранит запись всех подписей. Это означает, что у вас есть доказательство подписи документа и информация о том, кто его подписал. Это может быть критически важным в юридических вопросах.
Простыми словами, цифровые сертификатные подписи Adobe - это как цифровая крепость для ваших документов. Простыми словами, цифровые сертификатные подписи Adobe - это как цифровая крепость для ваших документов. Так что, когда вам нужен надежный и законный способ подписать документ, цифровая сертификатная подпись Adobe всегда под рукой.
Часть 2. PDFelement: Лучшая альтернатива для сертификата Adobe Sign
PDFelement - отличная альтернатива Adobe для подписи документов с использованием сертификата. Он универсален и прост в использовании, и вот почему его стоит рассмотреть:
- Пользовательский интерфейс
- PDFelement имеет простой интерфейс. PDFelement имеет простой интерфейс. PDFelement имеет простой интерфейс.
- Повышение популярности
- Люди все больше обращаются к PDFelement, потому что он прост и надежен. Он становится первым выбором для многих.
- Экономичный
- Он не разорит вас! PDFelement доступен по бюджетной цене, что позволяет сэкономить деньги, продолжая выполнять задачи.
- Простота использования
- Вы можете подписывать документы в мгновение ока. Всего несколько щелчков мыши, и все готово. Нет необходимости выполнять сложные шаги.
- Совместимость
- Оно хорошо сочетается с другими приложениями. PDFelement работает с различными устройствами и операционными системами, поэтому вы не привязаны к какой-либо одной экосистеме.
- Уникальные функции
- PDFelement - это не просто альтернатива, у него есть свои фишки. Вы можете выполнять такие задачи, как редактирование PDF-документов, конвертация файлов и многое другое.
Так что, если вы ищете альтернативу Adobe для подписи документов с использованием сертификата, PDFelement - лучший выбор. Этот продукт прост в использовании, экономичен и обладает множеством возможностей. Попробуйте его, и вы можете обнаружить, что это ваше новое любимое средство для работы с PDF.

![]() Работает на основе ИИ
Работает на основе ИИ
Как подписать сертификаты с помощью PDFelement
Когда речь идет о подписи PDF, PDFelement - универсальный инструмент. Вы можете подписывать документы с цифровой подписью, как современную электронную версию вашей рукописной подписи. Это подтверждает вашу личность и подлинность документа. Вот как это делается:
Цифровая подпись
Подписание PDF с помощью цифровой подписи - это как поставить электронную печать одобрения на документ. Подписание PDF с помощью цифровой подписи - это как поставить электронную печать одобрения на документ. Вот как это делается с помощью PDFelement.
Шаг 1. Начните с открытия PDF-документа, который вы хотите подписать.
Шаг 2. В PDFelement вы найдете эту опцию в разделе "Защита" > "Подписать документ".

![]() Работает на основе ИИ
Работает на основе ИИ

Шаг 3. Если у вас уже есть цифровой идентификатор, выберите его для подписи. Если нет, вы можете создать новый, нажав кнопку "Новый идентификатор".

Шаг 4. В зависимости от ваших предпочтений, вы можете сохранить информацию о своем цифровом идентификаторе в файле или хранить ее в хранилище сертификатов Windows.
Шаг 5. Чтобы убедиться, что всё в порядке, вы можете проверить подпись, нажав "Защита" > "Управление подписями" > "Подтвердить все подписи". И если вам когда-нибудь понадобится удалить подпись, просто нажмите "Защита" > "Управление подписями" > "Очистить все подписи".
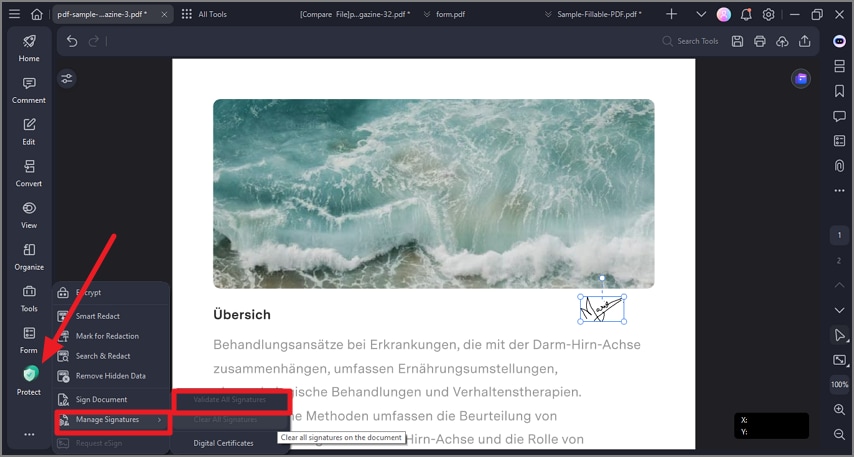
Рукописная подпись
Иногда вам может захотеться добавить персональное прикосновение к вашим PDF с помощью рукописной подписи. PDFelement делает это легко, независимо от того, предпочитаете ли вы загрузить изображение подписи, нарисовать ее на экране или ввести свое имя шрифтом в стиле подписи.
Шаг 1. Если вы предпочитаете рукописную подпись, перейдите в меню "Комментарии" и нажмите "Подпись".

![]() Работает на основе ИИ
Работает на основе ИИ

Шаг 2. У вас есть три варианта:
- Загрузить: Загрузить изображение вашей подписи.
- Нарисовать: Нарисовать подпись на экране.
- Ввести: Ввести свое имя, выбрать шрифт и цвет для подписи.
Подписание PDF-соглашений
Если кто-то отправил вам соглашение через PDFelement, вот как его можно подписать:
Используя приложение PDFelement для настольных компьютеров
Шаг 1. Запустите приложение PDFelement на вашем компьютере.
Шаг 2. Перейдите в раздел "Соглашения" и дважды щелкните на соглашении с меткой "Ожидание моего подписания".

![]() Работает на основе ИИ
Работает на основе ИИ

Шаг 3. Нажмите на вкладку "Подпись", выберите предпочтительный метод подписи (загрузка, рисование или ввод текста) и нажмите "OK."

Шаг 4. Подтвердите свое согласие с условиями, нажмите "Подписать" и затем "Далее", чтобы завершить процесс.

Используя электронную ссылку
Шаг 1. Перейдите по ссылке на соглашение из уведомления на вашей почте.

Шаг 2. Отметьте галочкой согласие с условиями и нажмите "Продолжить".

Шаг 3. Нажмите на поле "Подпись/Инициалы", создайте свою подпись (введите, загрузите или нарисуйте) и нажмите "Сохранить".
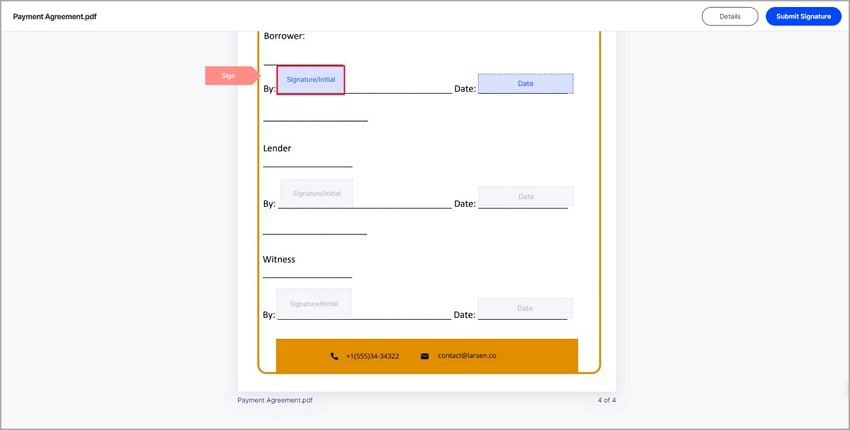
Шаг 4. Наконец, загрузите только PDF или PDF с отчетом об аудите.
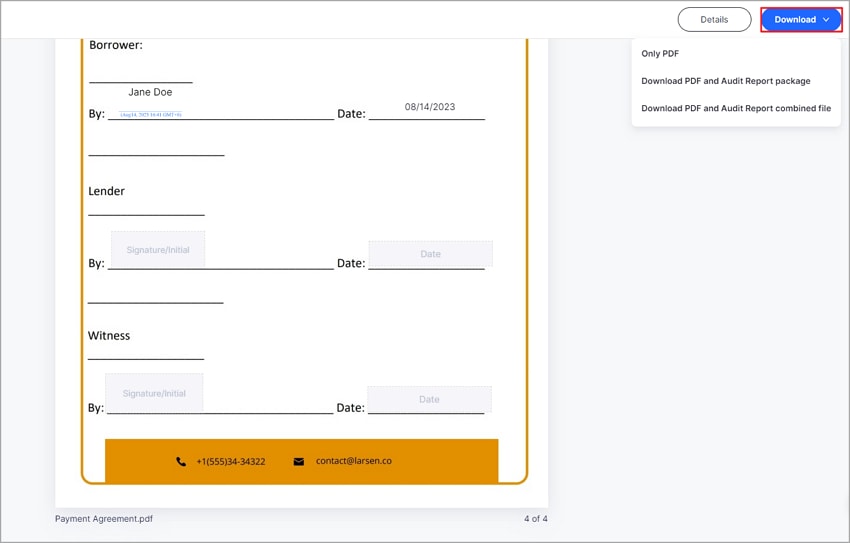
Как только все подпишут, вы получите электронное письмо с полностью подписанным документом. Подписание PDF в PDFelement - это просто и предлагает несколько вариантов, чтобы удовлетворить ваши потребности.
Часть 3. Исследование функции электронной подписи PDFelement
PDFelement предлагает дополнительное преимущество - функцию электронной подписи. С электронной подписью вы можете попросить других добавить свои юридически действительные сертифицированные подписи в ваши документы. Это как иметь своего виртуального нотариуса, но без всей бумажной волокиты.
Это как иметь своего виртуального нотариуса, но без всей бумажной волокиты. PDFelement следует стандартам ISO 27001, что говорит о серьезном подходе к безопасности. PDFelement следует стандартам ISO 27001, что говорит о серьезном подходе к безопасности.

![]() Работает на основе ИИ
Работает на основе ИИ
Вот почему функция электронной подписи PDFelement - это изменяющий игру момент:
- Эффективность: Не нужно больше ждать физических подписей по почте. Электронные подписи ускоряют процесс.
- Юридичность: Эти подписи являются юридически действительными во многих местах, как и старомодные чернильные.
- Удобство: Вы можете запросить подписи откуда угодно с любого устройства.
- Безбумажность: Экологично и убирает беспорядок с вашего стола. Больше нет бумажных куч.
- Аудит-трейл: У вас будет цифровая запись о том, кто и когда подписал. Удобно для отслеживания.
Удобно для отслеживания.
Цифровые подписи необходимы для беспроблемной работы с документами. Будь то Adobe Certificate Signature или разносторонние решения PDFelement, они всегда под рукой. Будь то Adobe Certificate Signature или разносторонние решения PDFelement, они всегда под рукой. Исследуйте и выбирайте то, что лучше всего подходит для ваших потребностей в безопасном и беспроблемном подписании документов. Ваш путь цифровой подписи только что стал проще.
Wondershare PDFelement - Интеллектуальные PDF-решения, упрощенные с помощью искусственного интеллекта
Преобразование стопок бумажных документов в цифровой формат с помощью функции распознавания текста для лучшего архивирования.
Различные бесплатные PDF-шаблоны, включая открытки с пожеланиями на день рождения, поздравительные открытки, PDF-планировщики, резюме и т.д.
Редактируйте PDF-файлы, как в Word, и легко делитесь ими по электронной почте, с помощью ссылок или QR-кодов.
ИИ-Ассистент (на базе ChatGPT) напишет, отредактирует и переведет ваш контент, чтобы сделать его прекрасным и особенным.


![]() Работает на основе ИИ
Работает на основе ИИ
Скидка до 30%: выберите подходящий тарифный план для себя и своей команды.
PDFelement для физических лиц
Редактируйте, печатайте, преобразуйте, подписывайте и защищайте PDF-файлы на ПК.
PDFelement для команд
Командный план позволяет гибко настраивать, отслеживать и управлять лицензиями в разных группах и командах.



Василий Лебедев
Главный редактор
Общий рейтинг4.5(Участвовало 105 человек)