От бумаги к пикселям: Как загружать PDF-файлы в Google Classroom
2025-04-24 09:26:40 • Категория: Google Docs • Проверенные решения
В эпоху виртуального обучения такие цифровые инструменты, как PDF-файлы, играют важную роль для преподавателей. Они обеспечивают гибкость и доступность ресурсов для учащихся. Среди них выделяется Google Classroom, широко используемая платформа для онлайн-обучения. В этой статье рассматривается загрузка PDF-файлов в Google Classroom. Это также упрощает процесс распространения учебных материалов.
Понимание этого процесса является ключевым для преподавателя, адаптирующегося к цифровому образованию. Кроме того, это очень важно для учащихся, чтобы ориентироваться в онлайновых ресурсах. Давайте окунемся в мир Google Classroom, удобный для пользователей. В ней реализована интеграция PDF-файлов для повышения эффективности обучения.
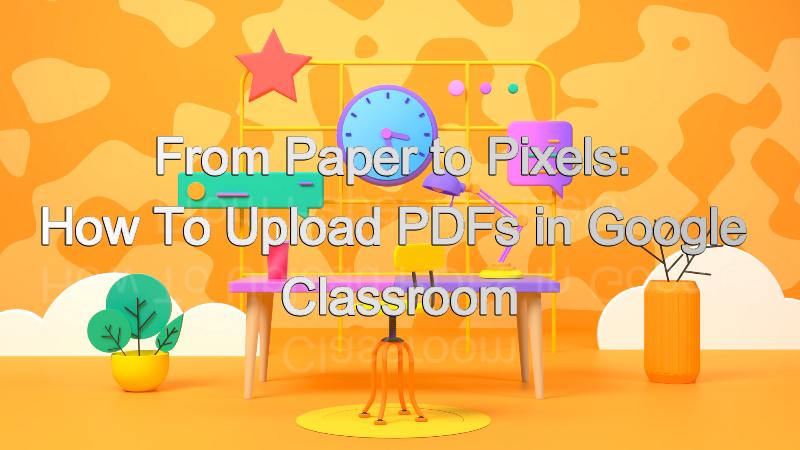
Часть 1. Преимущества использования PDF-файлов в цифровом обучении
В сфере цифрового обучения использование PDF-файлов дает огромное количество преимуществ. Эти преимущества охватывают различные аспекты - от совместимости до совместной работы. Давайте рассмотрим, как PDF-файлы повышают эффективность обучения.
- Универсальность и совместимость: PDF-файлы обладают универсальной совместимостью с различными устройствами и операционными системами. Это обеспечивает беспрепятственный доступ для преподавателей и учащихся, устраняя опасения по поводу несоответствия программного обеспечения.
- Интерактивные элементы: Кликабельные ссылки и мультимедиа превращают статичный контент в увлекательный учебный процесс. Такая интерактивность стимулирует вовлеченность и восприятие материала учащимися.
- Портативность и доступность: PDF-файлы портативны и доступны. Их можно просматривать на смартфонах, планшетах и компьютерах, что делает обучение удобным.
- Аннотирование и ведение заметок: PDF-файлы позволяют делать аннотации и заметки прямо на документе. Студенты могут выделять, подчеркивать и добавлять комментарии. Это способствует активному чтению и созданию индивидуальных учебных пособий.
- Сокращение количества бумаги и устойчивое развитие: PDF-файлы способствуют сокращению количества бумаги и поддерживают усилия по обеспечению устойчивого развития. Такой подход соответствует современным экологическим требованиям.
- Универсальность содержания: PDF-файлы поддерживают различные форматы - от текста до изображений и графиков. Такая универсальность позволяет преподавателям представлять информацию в различных формах. Это также соответствует различным стилям обучения.
- Оценка и анализ: PDF-файлы помогают оптимизировать процесс оценки и анализа. Преподаватели могут создавать и распространять контрольные работы, задания и экзамены. Это упрощает процесс выставления оценок и обратной связи.
- Обмен ресурсами и совместная работа: PDF-файлы способствуют обмену ресурсами и совместному обучению. Преподаватели могут делиться материалами с учащимися. Студенты также могут работать над групповыми проектами, обмениваясь аннотированными PDF-файлами.
Использование PDF-файлов в цифровом обучении - это не просто удобство. Это стратегический шаг, который повышает вовлеченность, доступность и устойчивость. Кроме того, это преобразует процесс получения и распространения образования.
Часть 2. Использование компьютера: Как загрузить PDF-файл в Google Classroom
Загрузка PDF-файла в Google Classroom - простой процесс. Это способствует развитию и совершенствованию цифрового обучения. Выполните следующие простые шаги, чтобы легко поделиться с учениками своими PDF-материалами.
Доступ к Google Classroom на компьютере
Для начала откройте веб-браузер на своем компьютере и перейдите на сайт Google Classroom. Google Classroom предоставляет удобный интерфейс, предназначенный для цифрового обучения. Преподаватели могут легко организовать материалы, задания и обсуждения в классе. С другой стороны, учащиеся могут легко получить доступ к этим ресурсам.
Интуитивно понятный интерфейс платформы упрощает коммуникацию между преподавателями и студентами. Это позволяет делать объявления, осуществлять обратную связь и задавать вопросы, получая ответы. С помощью Google Classroom виртуальный класс превращается в организованный и эффективный центр обучения. Это повышает общий уровень цифрового образования.
Загрузка PDF-файлов с компьютера
Google Classroom обеспечивает удобный способ обмена материалами. Он позволяет расширить возможности цифрового класса с помощью PDF-файлов и других учебных материалов. Выполните следующие шаги, чтобы загрузить PDF-файлы и обогатить учебный опыт своих учеников.
Шаг 1. Доступ к Google Classroom
Начните с открытия учетной записи Google Classroom на своем компьютере. Это приведет вас в виртуальный учебный центр.
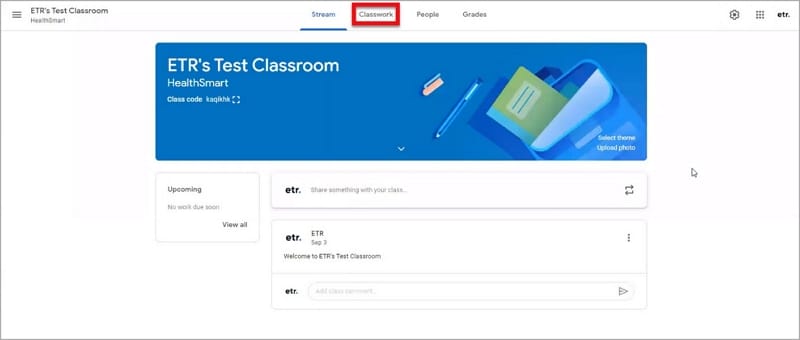
Шаг 2. Перейдите в раздел "Классная работа"
Перейдите на вкладку "Классная работа" на панели навигации. В этом разделе вы будете организовывать и управлять содержимым класса.
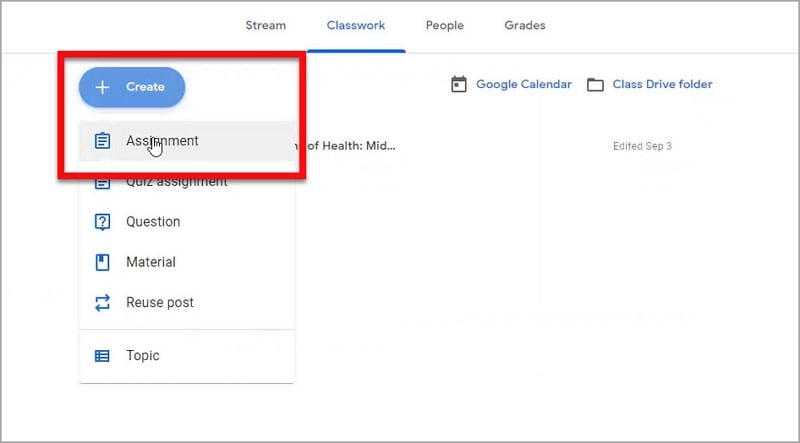
Шаг 3. Создание или выбор класса
В зависимости от ваших потребностей вы можете создать новый класс, нажав кнопку "+ Создать". Можно также выбрать существующий класс, в который необходимо загрузить PDF-файл.
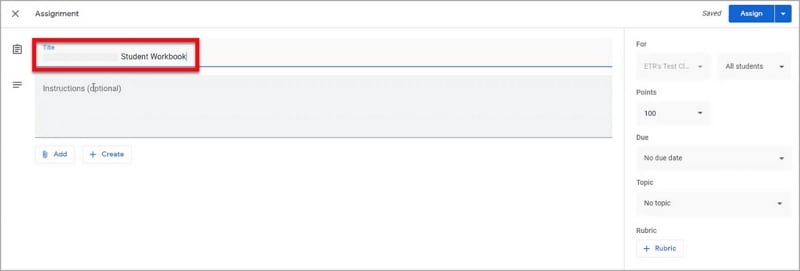
Шаг 4. Понимание заданий и объявлений
В Google Classroom различают задания и объявления. Задания - это задачи, которые вы хотите, чтобы ваши ученики выполнили. С другой стороны, объявления предназначены для обмена информацией. Для добавления PDF-файлов обычно используется функция "Задание".
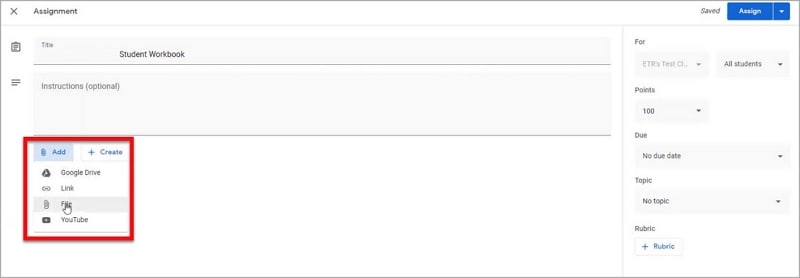
Шаг 5. Добавление нового материала
Выбрав свой класс, снова нажмите кнопку "Создать". На этот раз из выпадающего меню выберите пункт "Задание".
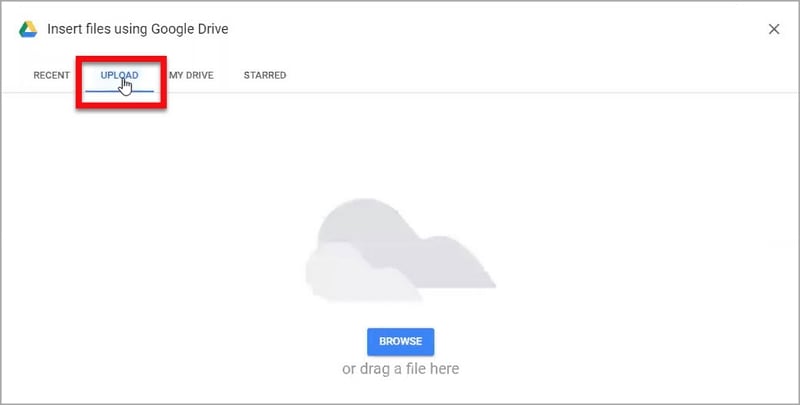
Шаг 6. Присвоение имени заданию
Введите название задания в поле "Название". Это поможет студентам идентифицировать задание.
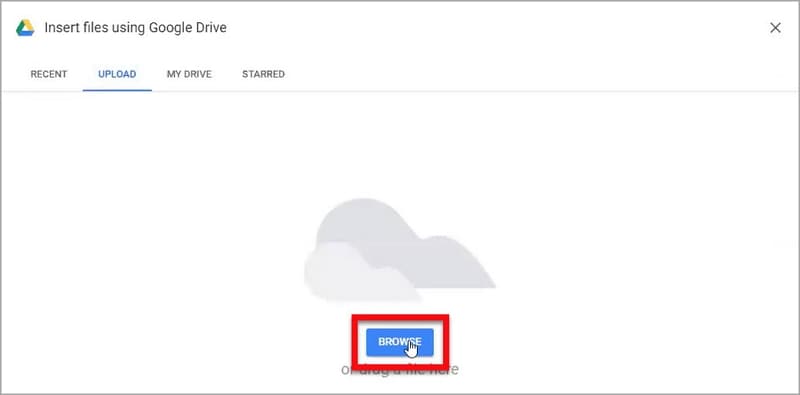
Шаг 7. Загрузка PDF-файла
В окне создания задания нажмите кнопку "Добавить". Затем выберите из предложенных вариантов "Файл". Это позволит прикрепить к заданию файл PDF.
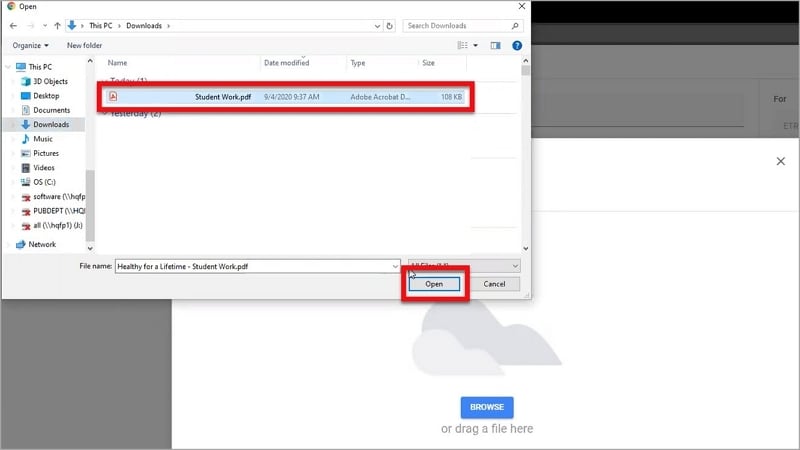
Шаг 8. Загрузка PDF-файла
Перейдите на вкладку "Загрузка", которая позволяет загрузить файл с компьютера. Нажмите кнопку "Обзор", чтобы найти файл PDF.
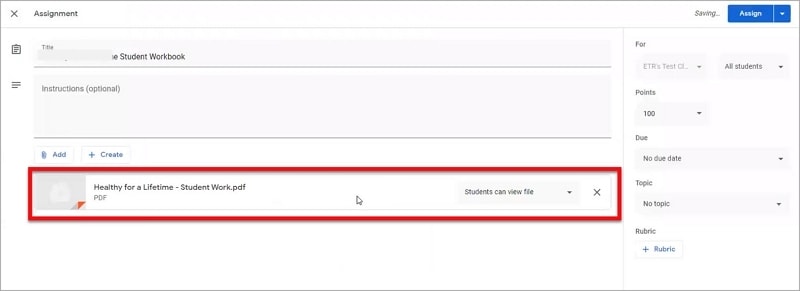
Шаг 9. Выбор PDF-файла
Перейдите к файлу PDF, выделите его и нажмите кнопку "Открыть". Этим действием PDF-файл прикрепляется к заданию.
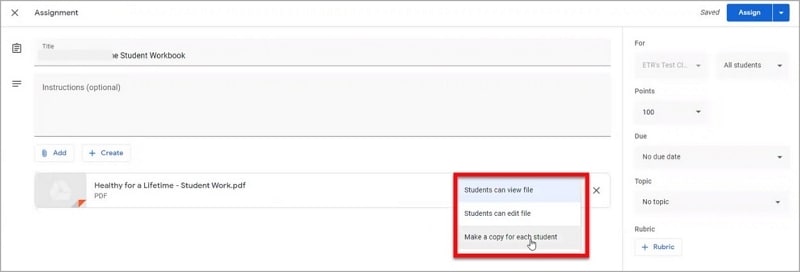
Шаг 10. Обеспечение копий для каждого студента
Щелкните на выпадающем меню "Разрешения" для прикрепленного PDF-файла. Выберите "Сделать копию для каждого студента", чтобы обеспечить индивидуальные копии.
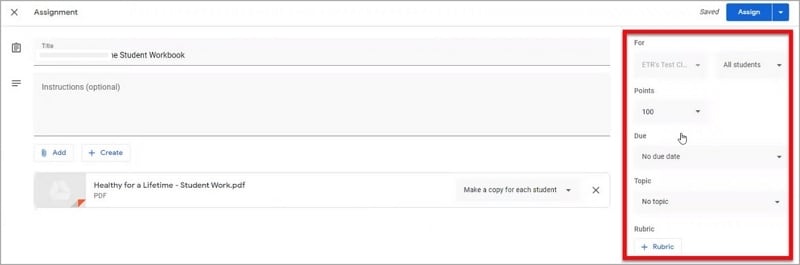
Шаг 11. Настройка деталей
При необходимости настройте детали задания. Установите значение "Баллы", дату выполнения, тему и другую необходимую информацию. Обратите внимание, что в задании должны быть четкие инструкции.
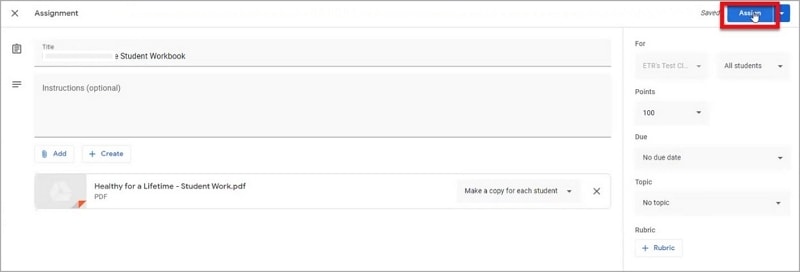
Шаг 12. Назначение задания
После того как все настроено, нажмите кнопку "Назначить". В результате этого действия задание станет видимым для студентов.

Шаг 13. Просмотр и доступ
Теперь ваш PDF-файл отображается как ресурс на вкладке "Классная работа". Щелкните на назначенной рабочей тетради, чтобы развернуть ее вид. Это позволит вам просмотреть и получить доступ ко всем прикрепленным деталям PDF-файла.
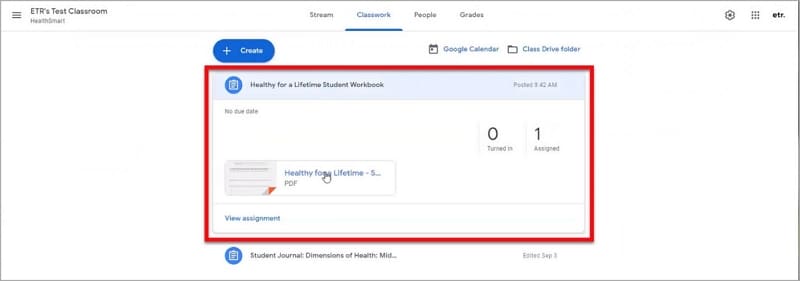
Выполнив эти действия, вы сможете делиться PDF-файлами со своими учениками через Google Classroom. Таким образом, создается более интерактивная и увлекательная цифровая среда обучения.
Часть 3. Загрузка PDF-файлов в Google Classroom с помощью телефона
Загрузка PDF-файлов в Google Classroom с помощью телефона - это быстрый способ обмена учебными материалами. Узнайте, как интегрировать PDF-файлы в цифровой учебный класс с помощью простых шагов. Таким образом, повышается доступность ресурсов для преподавателей и учащихся.
Доступ к Google Classroom с телефона
Google Classroom предлагает мобильное приложение, которое упрощает процесс обучения. Это приложение доступно для устройств на базе iOS и Android. Оно обеспечивает легкий доступ к учебным материалам, заданиям и коммуникационным функциям. Кроме того, оно обеспечивает удобную навигацию, делая цифровое обучение доступным в любое время и в любом месте.
Загрузка PDF-файлов с телефона
Отправить PDF-файлы в Google Classroom с помощью телефона - проще простого. Выполните следующие действия, чтобы поделиться PDF-ресурсами с учениками в дороге:
Шаг 1. Откройте Google Классную комнату
Запустите на телефоне мобильное приложение Google Classroom , доступное для iOS и Android.
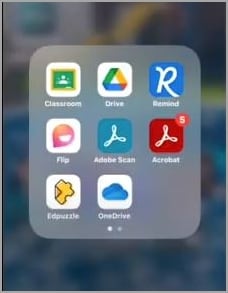
Шаг 2. Доступ к классам
Нажмите на вкладку "Классы", чтобы просмотреть список занятий.
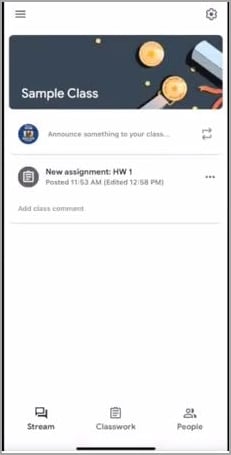
Шаг 3. Создание задания или объявления
Нажмите кнопку "+", чтобы создать новое задание или объявление. Здесь вы прикрепите PDF-файл.
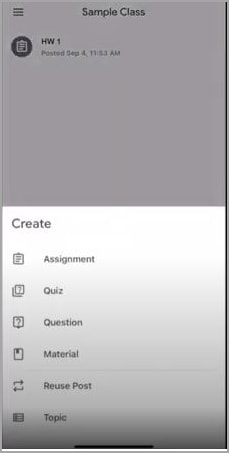
Шаг 4. Добавление и загрузка PDF-файла
Нажмите кнопку "Добавить", затем выберите "Файл", чтобы выбрать PDF-файл из хранилища вашего телефона. Нажмите кнопку "Загрузить файл", чтобы выбрать PDF-файл с устройства. После выбора файла его можно прикрепить к заданию или объявлению.
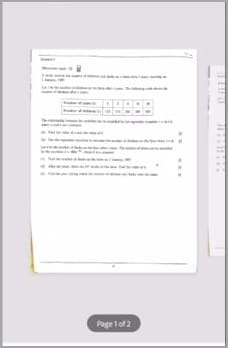
Шаг 5. Настройка деталей и назначение
Настройте баллы и предоставьте инструкции, необходимые для задания. Наконец, нажмите кнопку "Назначить", чтобы поделиться заданием со своими студентами.
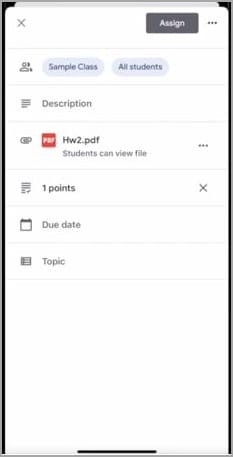
Выполнив эти простые действия, вы сможете загружать PDF-файлы в Google Classroom с помощью телефона. Это повышает доступность и удобство цифрового обучения.
Часть 4. PDFelement: Надежный инструмент для преподавателей
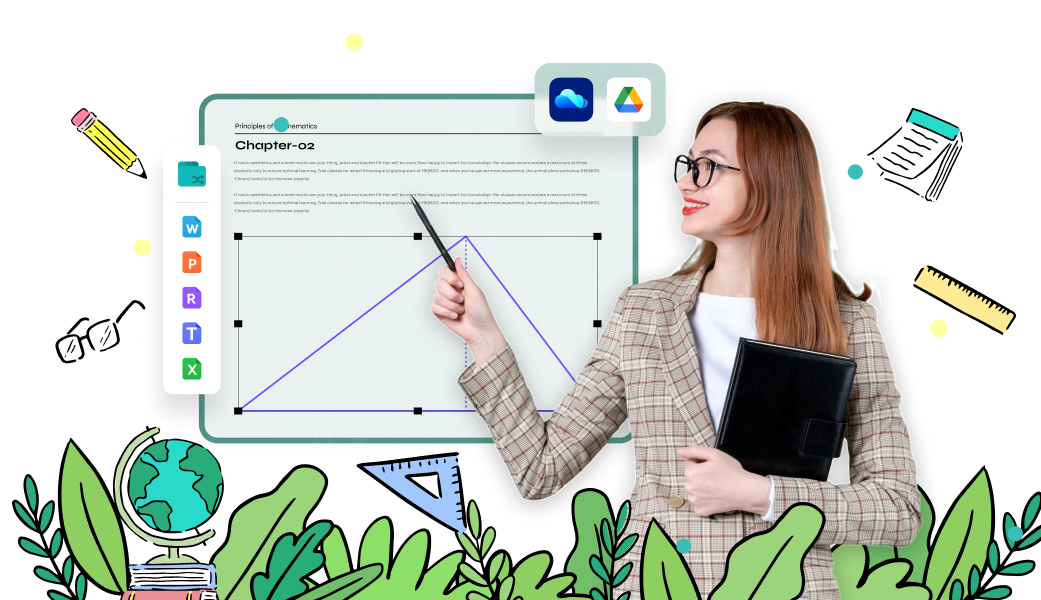
PDFelement - надежный инструмент для преподавателей. Этот инструмент упрощает управление PDF-файлами для решения образовательных задач. Кроме того, он предлагает ряд функций, улучшающих взаимодействие преподавателей с PDF-файлами:

![]() Работает на основе ИИ
Работает на основе ИИ
- Расширенное управление PDF-файлами: PDFelement позволяет преподавателям организовывать, редактировать и аннотировать PDF-файлы. Интуитивно понятный интерфейс позволяет легко выделять ключевые моменты и добавлять комментарии. Кроме того, можно вставлять примечания непосредственно в содержимое PDF-файла.
- Интерактивные учебные материалы: Преподаватели могут превращать традиционные PDF-файлы в интерактивные учебные ресурсы. В них можно вставлять ссылки, изображения и мультимедийные элементы. С их помощью можно создавать увлекательные материалы, привлекающие внимание учащихся.
- Создание форм и выставление оценок: PDFelement упрощает создание форм для тестов, заданий и оценок. Преподаватели могут создавать интерактивные формы. Они также могут распространять их в цифровом виде и предоставлять студентам возможность заполнить их.
- Безопасная работа с документами: Обеспечивается защита паролем и шифрование. Эта функция крайне важна при обмене конфиденциальными учебными материалами.
- Конвертация и совместное использование: Преподаватели могут конвертировать в PDF файлы различных форматов. Такая универсальность позволяет адаптировать и распространять материалы на различных платформах.
PDFelement становится надежным союзником в сфере образования. Он также предоставляет широкие возможности управления PDF-файлами. Это повышает интерактивность, организованность и безопасность учебных материалов. Это ценный инструмент для современных педагогов. PDFelement повышает эффективность цифровых методов обучения.
Редактирование PDF
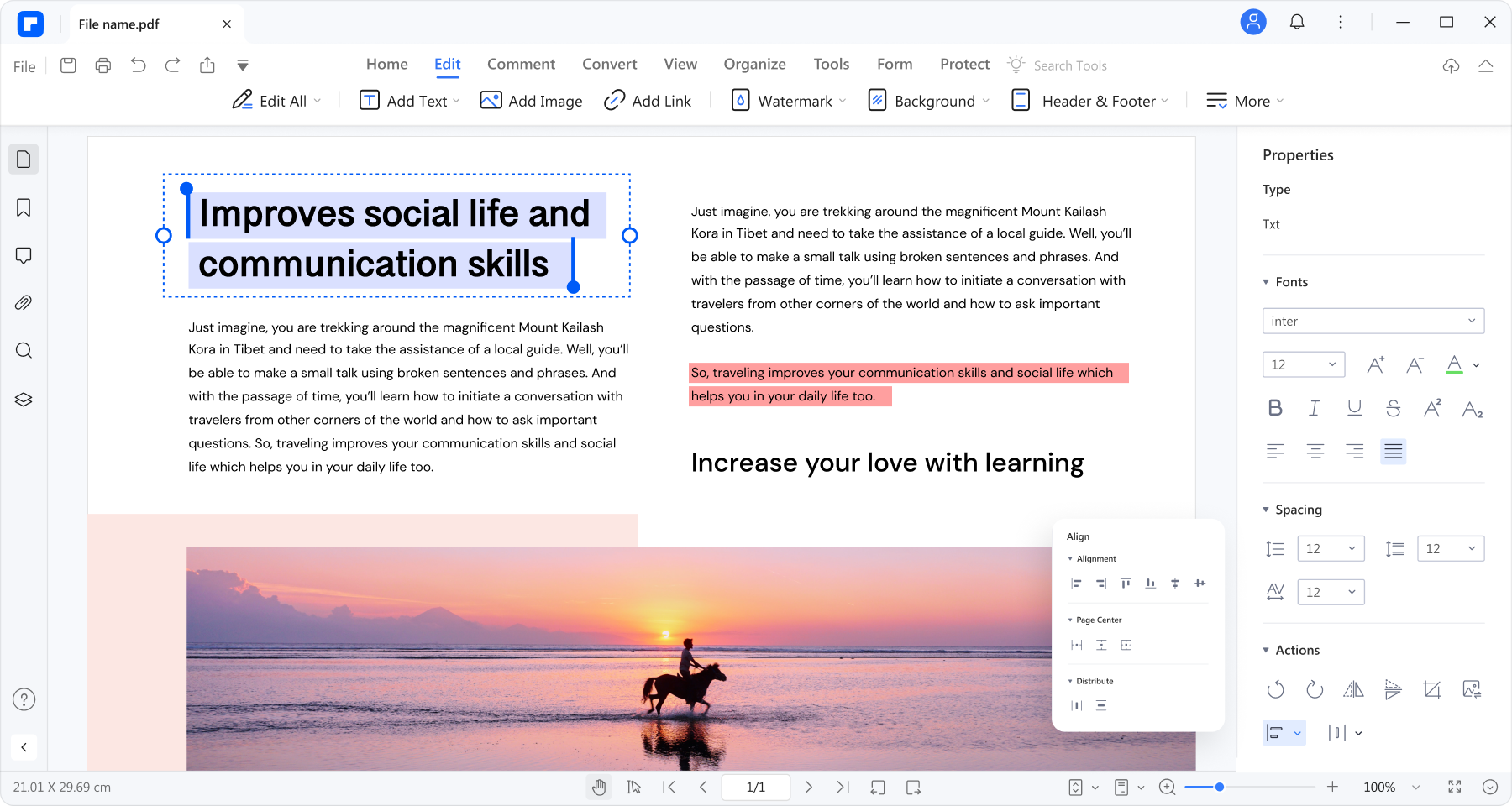

![]() Работает на основе ИИ
Работает на основе ИИ
PDFelement предлагает преподавателям полезную функцию редактирования PDF-файлов. Этот инструмент позволяет преподавателям редактировать содержимое PDF-файлов. Учителя могут обновлять текст, изображения и даже переставлять страницы, чтобы адаптировать материалы для уроков. Эта функция позволяет сохранять ресурсы и адаптировать содержание к конкретным потребностям преподавателя.
Функция редактирования PDFelement позволяет сохранить точность и актуальность учебных материалов. Эта функция также позволяет повысить общее качество учебных ресурсов.
Преобразование файлов в PDF
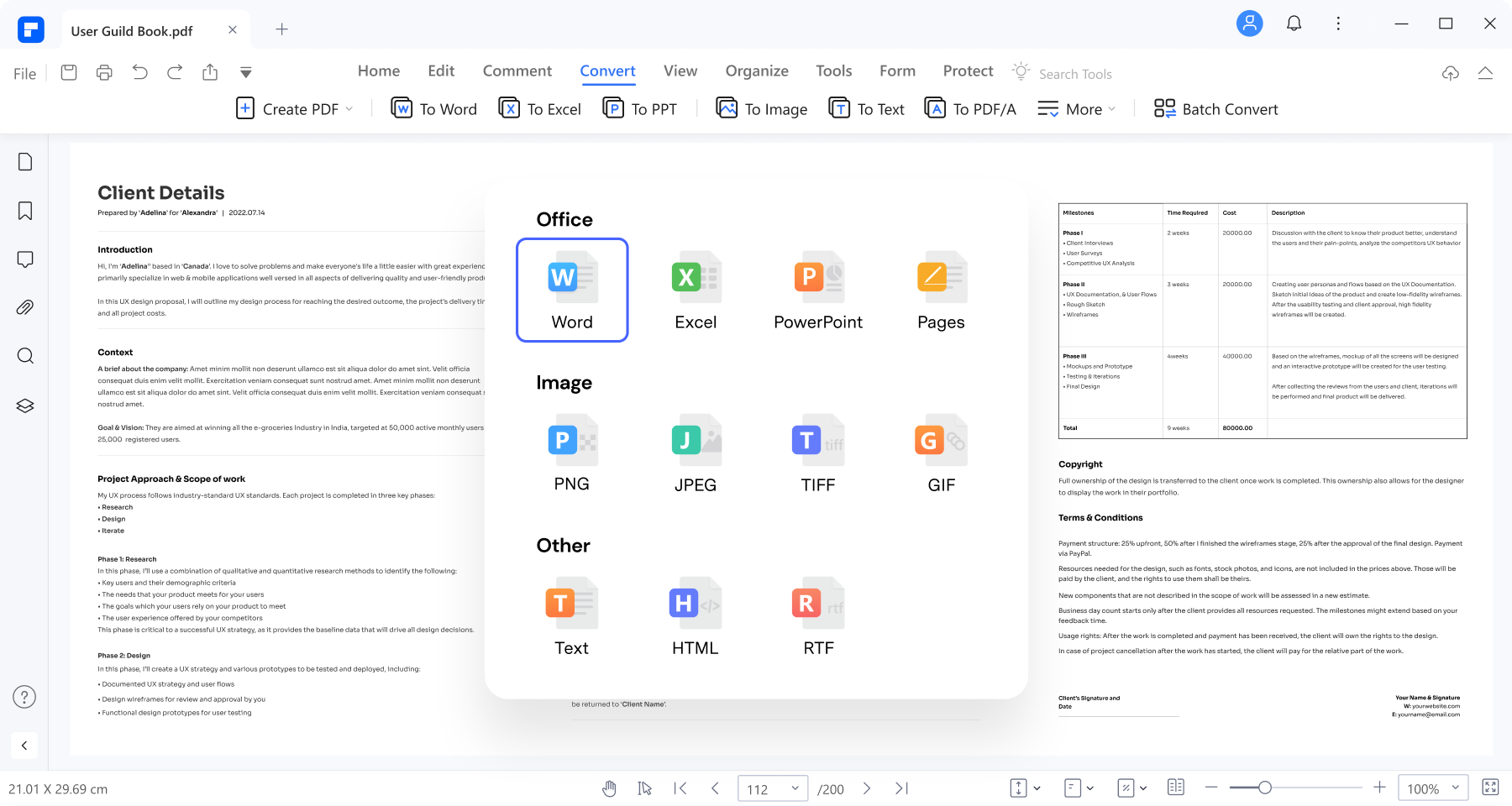
Функция конвертирования файлов в PDFelement очень полезна для преподавателей. Она позволяет преобразовывать файлы различных форматов - Word, PowerPoint, Excel - в PDF. Эта возможность упрощает обмен файлами и обеспечивает их совместимость на разных устройствах. Преподаватели могут конвертировать планы уроков, презентации и рабочие листы в PDF-файлы, сохраняя их единообразное форматирование.
Эта функция упрощает распространение материалов. Кроме того, она гарантирует, что студенты и коллеги смогут получить доступ к материалам без проблем с совместимостью. Преобразование файлов в PDF с помощью PDFelement повышает доступность и удобство совместного использования учебных материалов.
Технология OCR
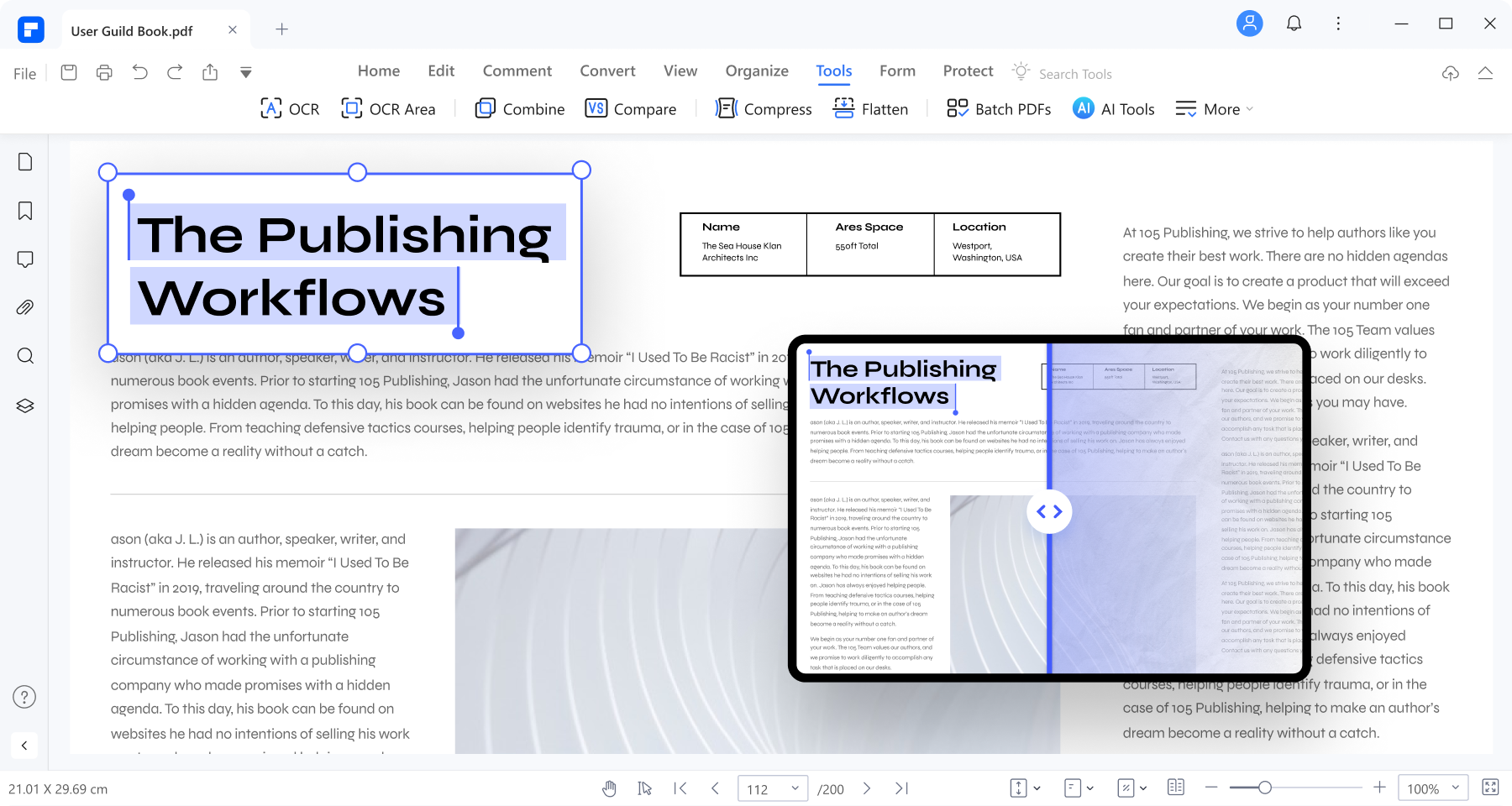

![]() Работает на основе ИИ
Работает на основе ИИ
Функция OCR (Optical Character Recognition - оптическое распознавание символов) в PDFelement окажется полезной для преподавателей. Она преобразует отсканированные документы в редактируемый и доступный для поиска текст. Преподаватели могут оцифровывать печатные материалы. Например, раздаточные материалы или учебники, и сделать их доступными для поиска и редактирования. Это повышает доступность, позволяя преподавателям находить конкретную информацию в отсканированных документах.
Кроме того, это позволяет преподавателям извлекать текст из изображений. Это помогает при создании учебных пособий и ресурсов. Технология OCR в PDFelement позволяет экономить время. Она обогащает процесс создания цифровых образовательных материалов.
Совместная работа и аннотирование
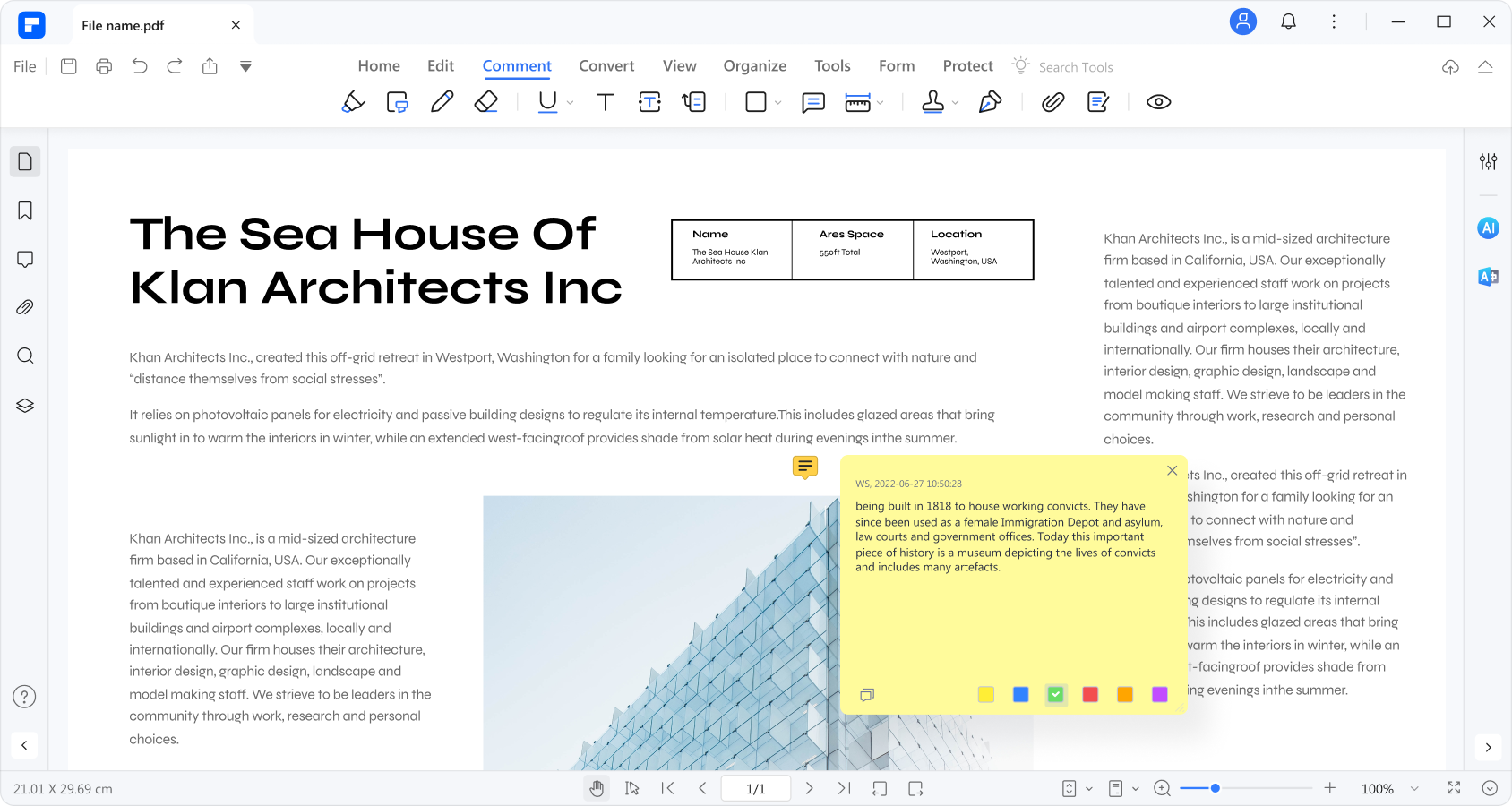
Функция совместной работы и аннотирования в PDFelement полезна для преподавателей. Она обеспечивает взаимодействие и обратную связь с PDF-документами в режиме реального времени. Преподаватели могут выделять, подчеркивать и добавлять комментарии к текстам, что способствует их пониманию. Кроме того, они могут участвовать в совместных обсуждениях с учащимися, что повышает эффективность дистанционного обучения.
Эта функция облегчает рецензирование. Она позволяет учащимся оставлять отзывы о работе друг друга в PDF-файле. С помощью PDFelement преподаватели могут поощрять активное участие и давать адресные рекомендации. Кроме того, они могут создать интерактивную среду обучения. Это способствует эффективному общению и обмену знаниями.
Заключительные мысли
Google Classroom упрощает загрузку PDF-файлов на компьютеры и телефоны. Благодаря этому обмен учебными материалами не требует особых усилий. Кроме того, такие инструменты, как PDFelement, еще больше упрощают работу с PDF-файлами для преподавателей. Они позволяют легко редактировать, конвертировать, работать совместно и т.д. Используя эти инструменты, преподаватели могут улучшить свои учебные материалы. Кроме того, они могут создавать простые и эффективные условия для обучения студентов.
Wondershare PDFelement - Интеллектуальные PDF-решения, упрощенные с помощью искусственного интеллекта
Преобразование стопок бумажных документов в цифровой формат с помощью функции распознавания текста для лучшего архивирования.
Различные бесплатные PDF-шаблоны, включая открытки с пожеланиями на день рождения, поздравительные открытки, PDF-планировщики, резюме и т.д.
Редактируйте PDF-файлы, как в Word, и легко делитесь ими по электронной почте, с помощью ссылок или QR-кодов.
ИИ-Ассистент (на базе ChatGPT) напишет, отредактирует и переведет ваш контент, чтобы сделать его прекрасным и особенным.


![]() Работает на основе ИИ
Работает на основе ИИ
Скидка до 30%: выберите подходящий тарифный план для себя и своей команды.
PDFelement для физических лиц
Редактируйте, печатайте, преобразуйте, подписывайте и защищайте PDF-файлы на ПК.
PDFelement для команд
Командный план позволяет гибко настраивать, отслеживать и управлять лицензиями в разных группах и командах.



Василий Лебедев
Главный редактор
Общий рейтинг4.5(Участвовало 105 человек)