Как загрузить задание в Google Classroom: Руководство как загрузить задание в google classroom,
2025-04-24 09:26:40 • Категория: Google Docs • Проверенные решения
В условиях постоянно развивающейся образовательной среды Google Classroom стал платформой, которая изменила динамику общения между преподавателями и студентами. В этом руководстве мы поможем вам освоить одну из наиболее важных функций Google Classroom - отправку или загрузку заданий в Google Classroom.
Ознакомьтесь с этим подробным руководством, чтобы раскрыть весь потенциал функции отправки заданий в Google Classroom и оптимизировать свое виртуальное образовательное путешествие.
Часть I. Как загружать задания в Google Classroom

Google Classroom - это веб-платформа, разработанная компанией Google и предназначенная для облегчения общения и сотрудничества между преподавателями и учащимися. Она служит центральным узлом, где преподаватели могут создавать, распространять и управлять заданиями, а учащиеся - получать доступ к учебным материалам, сдавать задания и участвовать в обсуждениях.
Возможности Google Classroom:
Вот некоторые из особенностей, которые позволили Google Classroom занять лидирующие позиции в области образовательных технологий:
Оптимизированное управление заданиями
Google Classroom упрощает создание, представление и отправку заданий. Учителя могут легко создавать задания, прикреплять к ним ресурсы, устанавливать сроки выполнения и назначать их конкретным ученикам или всему классу.
Интегрированный пакет Google
Платформа Google Classroom подключается к Google Drive, Docs, Sheets, Slides и Forms. Это соединение позволяет преподавателям совместно работать с электронными таблицами, презентациями и другими ресурсами.
Общение в режиме реального времени
Платформа поддерживает прямое общение через объявления и обсуждения в классе. Преподаватели могут инструктировать студентов, делиться важными деталями и организовывать увлекательные дискуссии в классе.
Мгновенная обратная связь и выставление оценок
Преподаватели могут напрямую комментировать работы студентов на платформе. Студенты получают уведомления об обратной связи, что позволяет сразу же корректировать и улучшать работу.
Представление заданий
Студенты могут сдавать задания в цифровом виде, что сокращает необходимость в бумажном документообороте. Благодаря более удобному расположению и доступности этой функции преподаватели и студенты получат больше преимуществ.
Совместное обучение
Google Classroom способствует совместному обучению, позволяя студентам работать над групповыми проектами, обмениваться ресурсами и сотрудничать в безопасной среде.
Индивидуальный подход к обучению
Преподаватели могут дифференцировать обучение, предоставляя конкретные материалы и ресурсы отдельным учащимся или группам, чтобы удовлетворить их разнообразные потребности в обучении.
Доступность для мобильных устройств
Google Classroom также предлагает версию мобильного приложения, с помощью которого студенты и преподаватели могут получать доступ к платформе и ресурсам со своих смартфонов или планшетов.
Отслеживание заданий
Студенты могут отслеживать свои задания, сроки их выполнения и прогресс, что способствует развитию чувства ответственности и навыков управления временем.
Функции управления заданиями и совместного обучения в Google Classroom позволяют использовать технологии, обогащающие образовательный процесс как для преподавателей, так и для учащихся. Одной из его особенностей является представление заданий - ключевой фактор, повышающий эффективность виртуального учебного процесса. Ниже приводится подробное руководство, которое поможет вам с легкостью отправлять задания.
Пошаговое руководство: Загрузка заданий в Google Classroom:
Вот краткое руководство по загрузке или отправке заданий с помощью Google Classroom.
Шаг 1: Откройте Google Classroom в удобном для вас браузере и войдите в систему, используя учетные данные своего аккаунта Google.
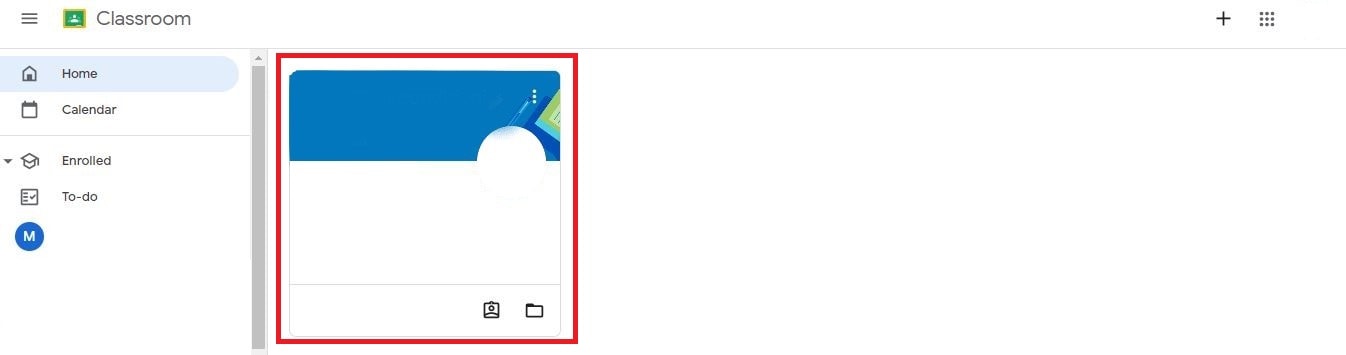
Шаг 2: Выберите класс, в который вы собираетесь загрузить задание, чтобы получить доступ к его панели управления. Перейдите на вкладку "Классная работа" на панели управления классом.
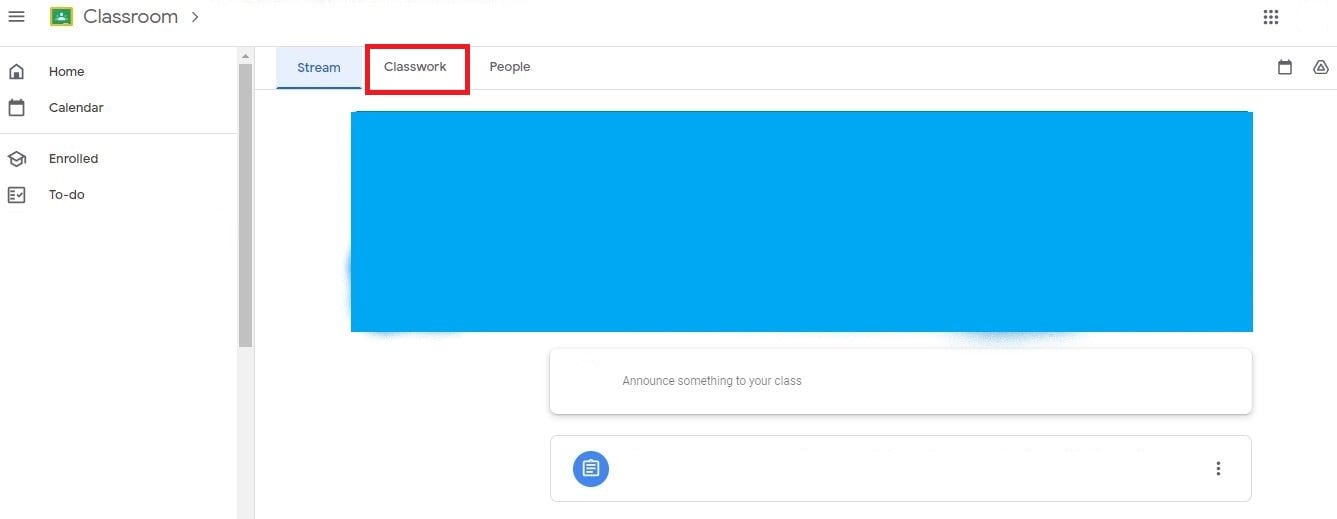
Шаг 3: Щелкните "задание", затем нажмите "Посмотреть инструкции".
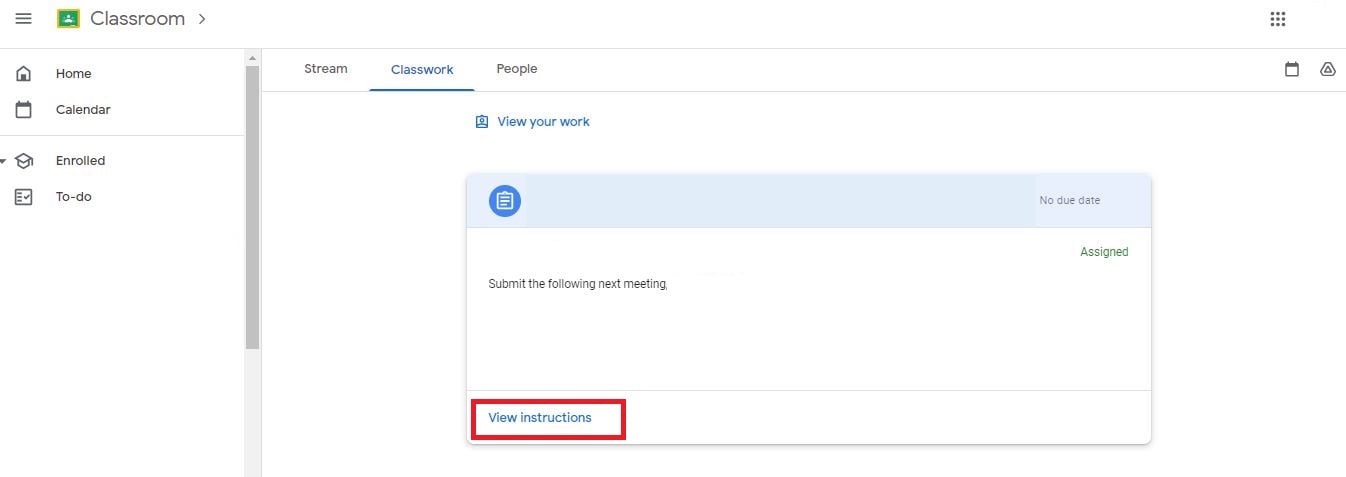
Шаг 4: В разделе "Ваша работа" нажмите кнопку "Добавить или создать", чтобы загрузить файл, изображение или другое. Прикрепляйте файлы с компьютера, Google Drive или из других источников. Вы также можете создать новый документ, слайд, лист или рисунок на этой странице, чтобы начать работу над заданием.
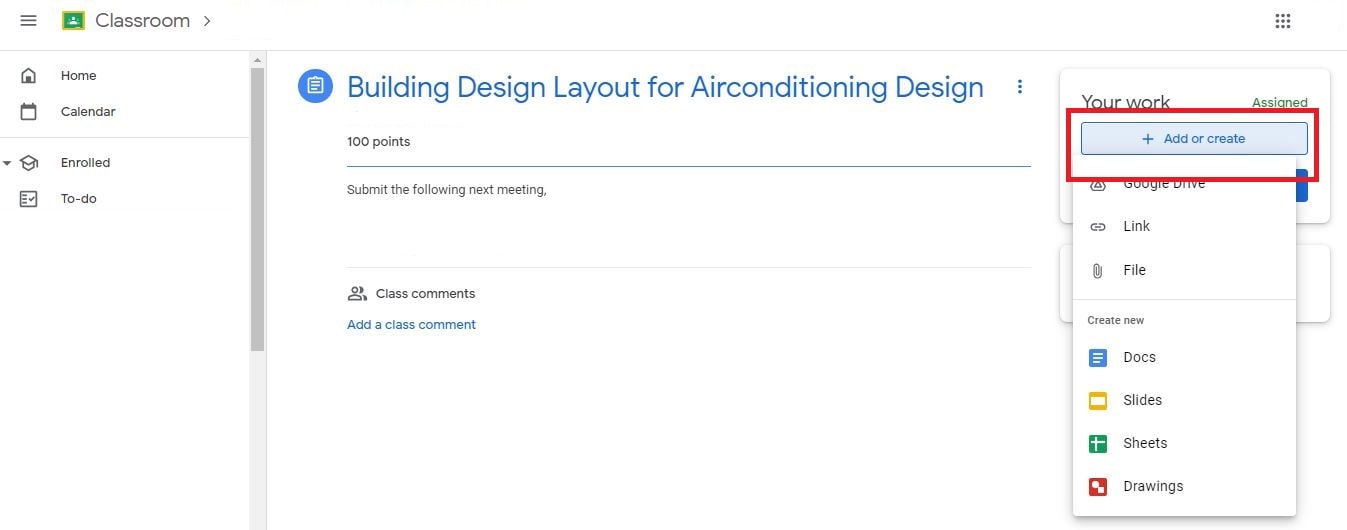
Шаг 5: Нажмите кнопку "Сдать", чтобы уведомить преподавателя о том, что вы выполнили задание в срок. Невыполнение этого требования приведет к опозданию, что может повлиять на ваши оценки.
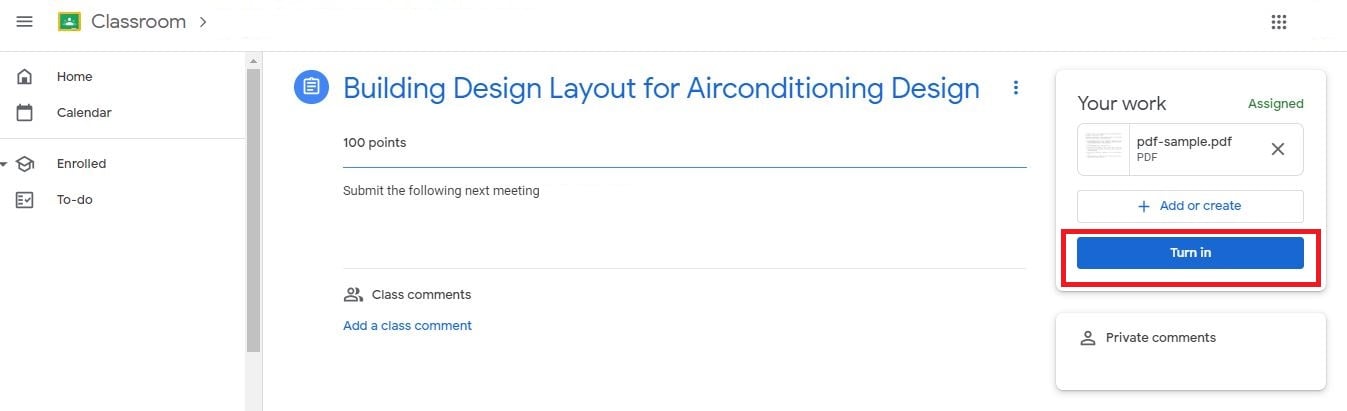
Часть II. PDFelement: Повышение эффективности управления заданиями
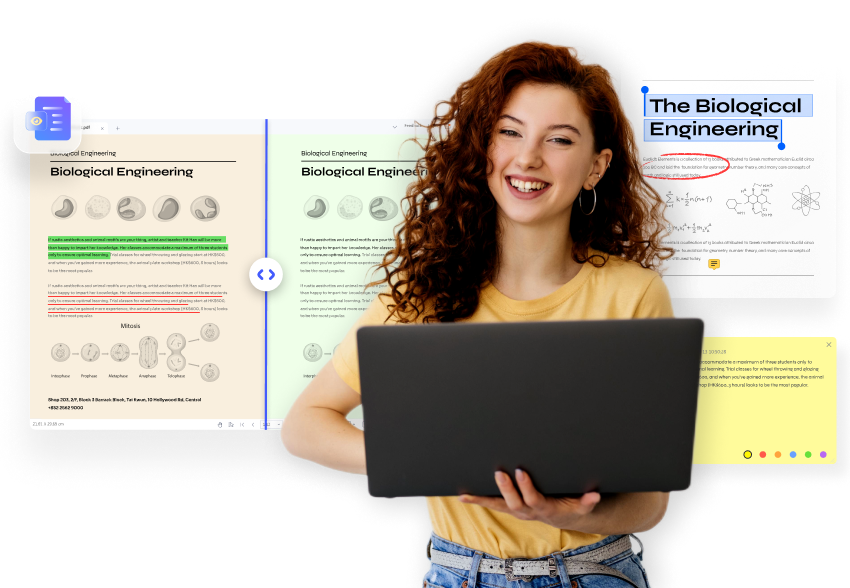
В современном цифровом образовании PDFelement стал одним из наиболее эффективных образовательных инструментов, позволяющих преподавателям и студентам легко редактировать, создавать и конвертировать PDF-файлы. PDFelement не только помогает управлять PDF-файлами, но и революционизирует процесс работы с заданиями. Благодаря широкому набору функций, преподаватели и студенты могут беспрепятственно сотрудничать и эффективно работать с документами.

![]() Работает на основе ИИ
Работает на основе ИИ
Преимущества использования PDFelement для выполнения заданий:
Вот некоторые преимущества использования PDFelement при выполнении заданий.
Удобство создания документов
PDFelement позволяет преподавателям легко создавать PDF-формы и документы, обеспечивая структурированный формат заданий, раздаточных и учебных материалов.
Возможности аннотирования
PDFelement делает аннотирование PDF-файлов интерактивным и содержательным. Преподаватели могут предоставлять подробную обратную связь, отмечать исправления и вести обсуждение непосредственно в PDF-документе.
Многофункциональные инструменты редактирования
С помощью инструментов редактирования PDFelement преподаватели могут редактировать PDF-файлы, добавлять графику и изменять структуру текста, чтобы лучше вписать определенные учебные цели в задания и материалы.
Безопасные электронные подписи
PDFelement поддерживает безопасные электронные подписи, облегчая подачу заданий и проверку их подлинности без необходимости использования бумажных носителей.
Эффективное создание форм
Функция создания форм в PDFelement упрощает разработку интерактивных форм для тестов, опросов и заданий, способствуя повышению вовлеченности учащихся.
Пошаговое руководство: Использование PDFelement для выполнения заданий:
Ниже перечислены полезные функции PDFelement для выполнения заданий преподавателями и студентами.
Для функции PDFelement "Создать"
Следуйте этому пошаговому руководству, чтобы использовать возможности функции PDFelement "Создать".
Шаг 1: Откройте программу PDFelement на своем компьютере. Если он еще не установлен, загрузите PDFelement с официального сайта и следуйте инструкциям по установке.
Шаг 2: После запуска PDFelement нажмите "+" на главном экране, затем выберите "Из файла", "Со сканера", "Пустой PDF" или "Шаблон PDF".
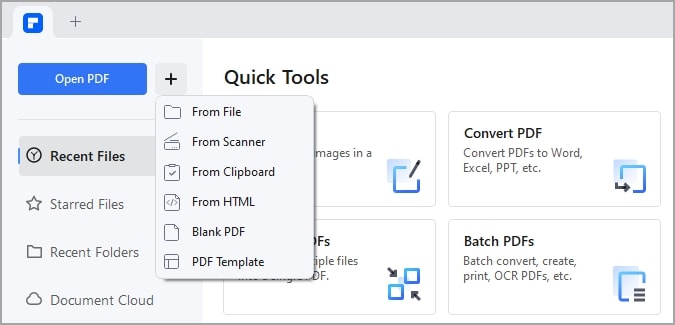
Шаг 3: Если вы предпочитаете "чистый холст", выберите "Пустой документ", чтобы начать работу с нуля. С другой стороны, если выбрать "Шаблон PDF", то появится выбор шаблонов.
Шаг 4: На вкладке "Редактирование" нажмите кнопки "Добавить текст" или "Добавить изображение", чтобы вставить в документ текстовые поля или изображения. Используйте функцию перетаскивания, чтобы расположить элементы точно в нужном месте.
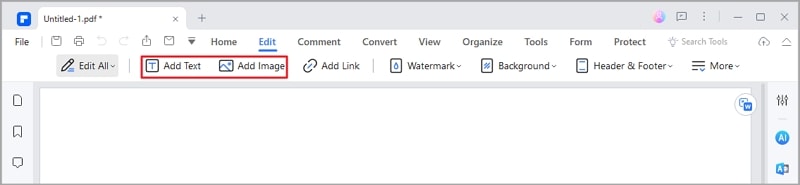
Шаг 5: После того как документ настроен, нажмите кнопку "Файл" в верхнем меню. Выберите "Сохранить как", укажите место сохранения документа и имя.
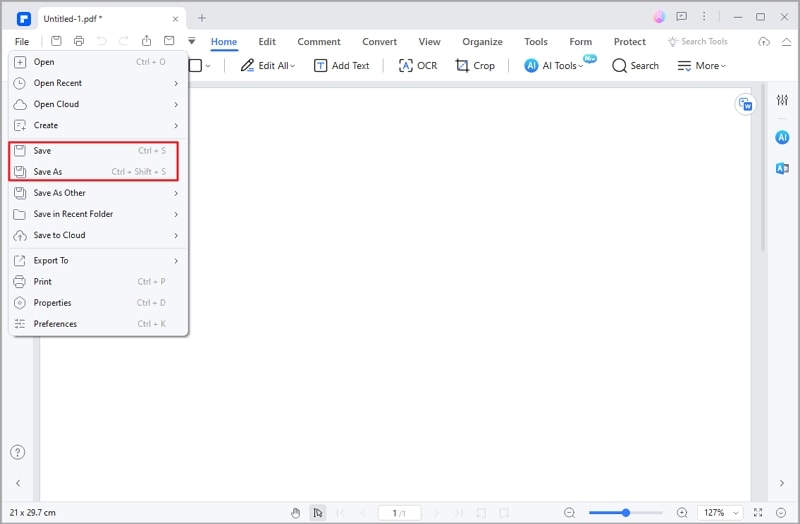
Функция создания PDFelement предлагает удобный способ создания специализированных PDF-документов для заданий и образовательных ресурсов. Данное руководство поможет вам повысить коммуникабельность, вовлеченность и эффективность выполнения учебных заданий.
Для функции PDFelement "Аннотация"
Повысьте качество работы с заданиями с помощью этого подробного пошагового руководства по использованию функции аннотирования в PDFelement.
Шаг 1: Откройте PDFelement, затем нажмите кнопку "Открыть PDF", чтобы выбрать и загрузить PDF-документ, который вы хотите аннотировать.

![]() Работает на основе ИИ
Работает на основе ИИ
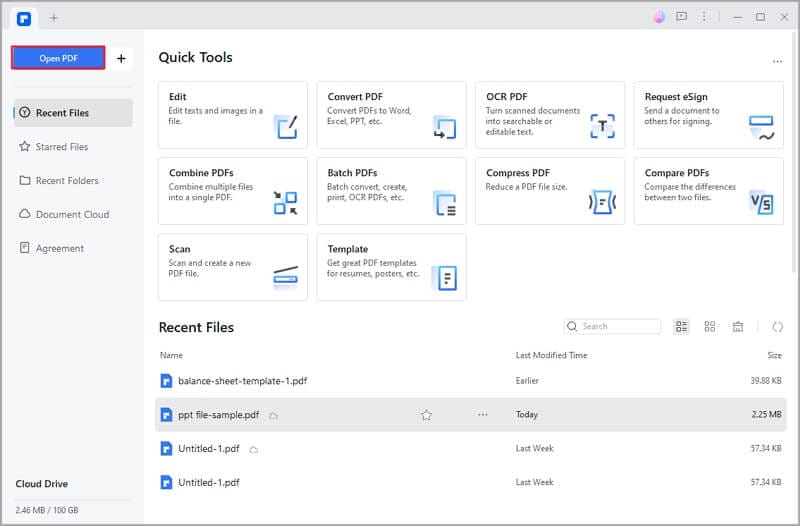
Шаг 2: Перейдите на вкладку "Комментарий" в верхнем меню, чтобы получить доступ к различным инструментам аннотирования.
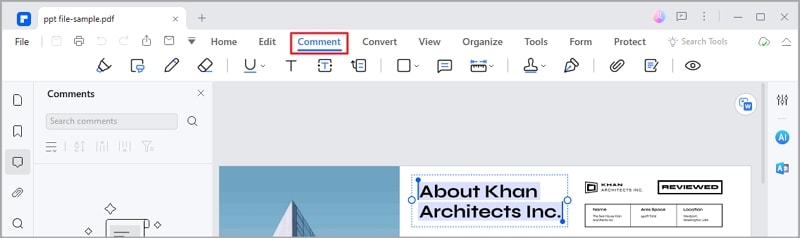
Шаг 3. Изучите доступные опции, такие как выделение, подчеркивание, зачеркивание, текстовые комментарии и липкие заметки.

![]() Работает на основе ИИ
Работает на основе ИИ
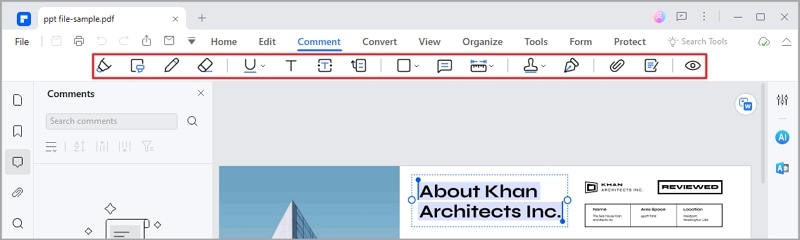
Выделение и подчеркивание текста
Для выделения текста выберите инструмент "Выделение" и перетащите его на нужный текст. Для подчеркивания текста аналогично используйте инструмент "Подчеркивание".
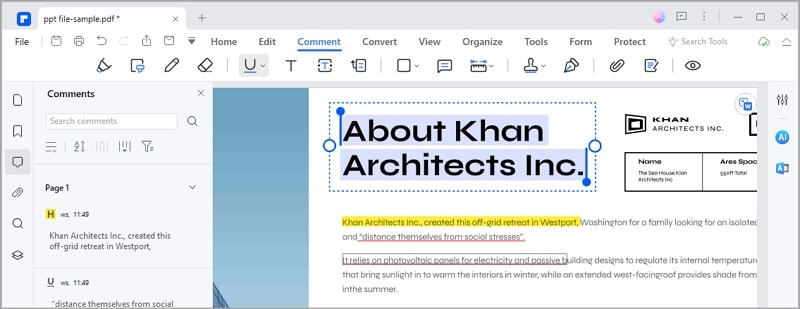
Добавление текстовых комментариев:
Нажмите на инструмент "Текстовое поле", затем щелкните в документе, чтобы добавить поле для комментария. Введите свой комментарий, который появится в поле.
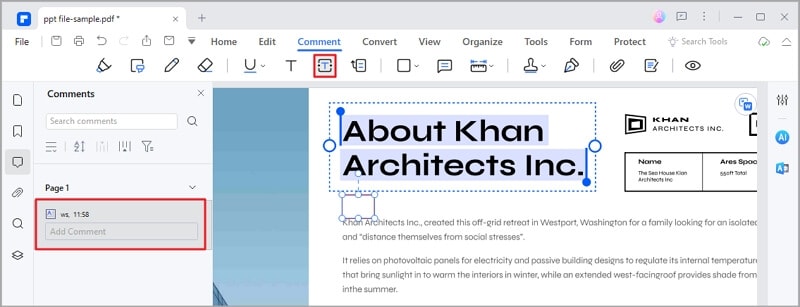
Вставка записок
Выберите инструмент "Записка" и щелкните на месте, куда нужно вставить заметку, затем щелкните на ней, чтобы добавить заметку.
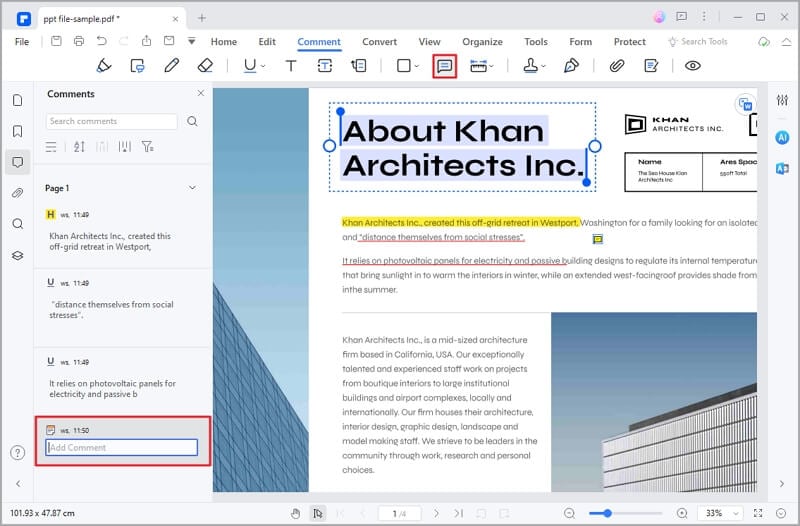
Шаг 4: После аннотирования документа нажмите кнопку "Файл" в верхнем меню, затем выберите "Сохранить", чтобы сохранить аннотированный документ.
Функция аннотирования в PDFelement позволяет повысить вовлеченность пользователей, облегчить дискуссии и обеспечить глубокую обратную связь по заданиям и документам. Это руководство будет способствовать эффективному общению и сотрудничеству в вашей образовательной среде.
функция "Редактирование" в PDFelement
Разблокируйте функцию "Редактирование" PDFelement и улучшите процесс настройки документов, следуя этому подробному руководству.
Шаг 1: Откройте PDFelement на компьютере и нажмите кнопку "Редактировать" в разделе "Быстрые инструменты", чтобы выбрать и загрузить PDF-документ, который вы хотите отредактировать.

![]() Работает на основе ИИ
Работает на основе ИИ
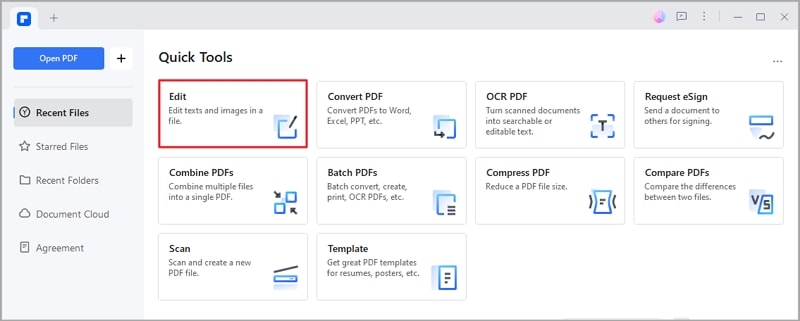
Шаг 2: Изучите доступные возможности, включая редактирование текста, вставку изображений и т.д.
Для редактирования текстового содержимого:
Для редактирования существующего текста нажмите на инструмент "Добавить текст", а затем щелкните на тексте, который необходимо изменить.
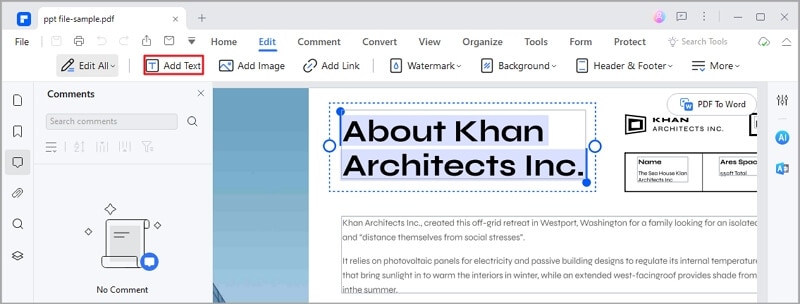
Для вставки изображений:
Нажмите на инструмент "Добавить изображение", а затем щелкните в документе, чтобы поместить изображение.
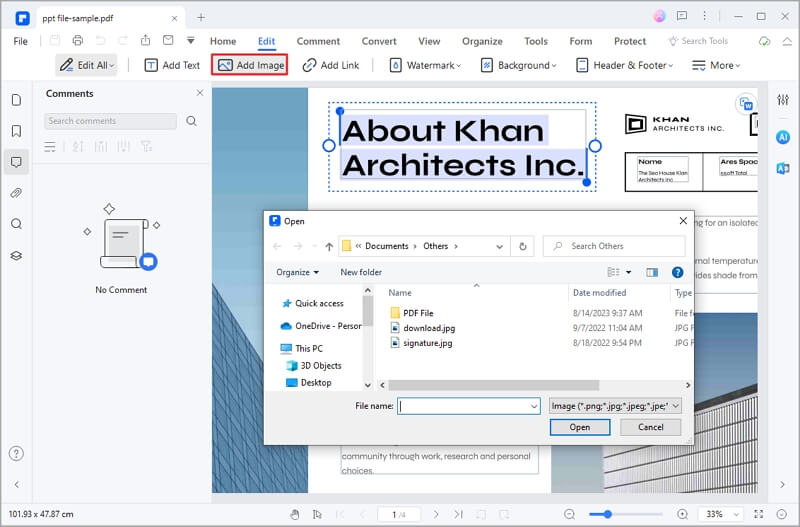
Шаг 3: После внесения правок нажмите кнопку "Файл" в верхнем меню, затем выберите "Сохранить как", чтобы сохранить изменения в отредактированном документе.
Функция редактирования PDFelement позволяет адаптировать PDF-документы к конкретным потребностям, повышая эффективность обучения. С ее помощью можно создавать индивидуальные задания, учебные материалы и ресурсы, соответствующие целям обучения.
Вывод
Использование динамичного ландшафта образования с помощью таких платформ, как Google Classroom, и инновационных инструментов, таких как PDFelement, привело к революционным изменениям в работе преподавателей и студентов в процессе обучения. В Google Classroom упрощенный процесс загрузки заданий позволяет преподавателям и студентам легко сотрудничать, получать своевременную обратную связь и эффективно отслеживать прогресс. Следуя приведенному выше пошаговому руководству, можно обеспечить своевременное выполнение заданий и более плавный процесс обучения.
Управление заданиями может быть усовершенствовано с помощью PDFelement. Будь то создание интерактивных PDF-файлов, аннотирование документов для получения подробной обратной связи или настройка учебных материалов, PDFelement поможет сделать процесс обучения легким и творческим одновременно.
Wondershare PDFelement - Интеллектуальные PDF-решения, упрощенные с помощью искусственного интеллекта
Преобразование стопок бумажных документов в цифровой формат с помощью функции распознавания текста для лучшего архивирования.
Различные бесплатные PDF-шаблоны, включая открытки с пожеланиями на день рождения, поздравительные открытки, PDF-планировщики, резюме и т.д.
Редактируйте PDF-файлы, как в Word, и легко делитесь ими по электронной почте, с помощью ссылок или QR-кодов.
ИИ-Ассистент (на базе ChatGPT) напишет, отредактирует и переведет ваш контент, чтобы сделать его прекрасным и особенным.


![]() Работает на основе ИИ
Работает на основе ИИ
Скидка до 30%: выберите подходящий тарифный план для себя и своей команды.
PDFelement для физических лиц
Редактируйте, печатайте, преобразуйте, подписывайте и защищайте PDF-файлы на ПК.
PDFelement для команд
Командный план позволяет гибко настраивать, отслеживать и управлять лицензиями в разных группах и командах.



Василий Лебедев
Главный редактор
Общий рейтинг4.5(Участвовало 105 человек)