Формат PDF приобрел огромную популярность благодаря тому, что файлы, сохраненные в этом формате, не теряют своего первоначального формата и могут совместно использоваться на различных компьютерах независимо от базовой операционной системы. Однако файлы PDF, как правило, довольно большие. В связи с этим возникает необходимость уменьшить их размер, чтобы освободить место для хранения, а также для обмена файлами по электронной почте. В этой статье мы расскажем о том, как изменить размер PDF в Acrobat и его альтернативах. - Wondershare PDFelement - Редактор PDF-файлов.
Как изменить размер PDF с помощью Adobe Acrobat
Изменение размера PDF-файлов возможно, благодаря сторонним приложениям, с помощью которых можно управлять PDF-файлами по своему усмотрению. В данном случае мы рассмотрим одно из таких приложений: изменение размера PDF с помощью Adobe Acrobat. Это приложение позволяет пользователям создавать PDF-файлы, редактировать их, конвертировать в другие форматы, а также добавлять электронные подписи и пароли.
Процесс изменения размера PDF-файлов с помощью Acrobat DC включает следующие шаги:
Шаг 1: Откройте Adobe Acrobat
Откройте PDF-файл, размер которого необходимо изменить. Для этого откройте программу Adobe Acrobat на компьютере. На стартовой странице перейдите на вкладку "Инструменты" и выберите "Оптимизировать PDF". Вам будет предложено открыть PDF-файл, перейдя к месту хранения, где он находится.

Шаг 2: Изменение размера PDF с помощью Adobe
После открытия файла над ним появятся различные опции оптимизации. Эти опции обозначены как "Уменьшить размер файла", "Расширенная оптимизация", "Оптимизировать отсканированные страницы", а также "Предпросмотр". Adobe Acrobat позволяет выбрать различные уровни оптимизации в соответствии с вашими требованиями.

Шаг 3: Настройки для изменения размера PDF с помощью Acrobat
При выборе "Расширенная оптимизация" открывается оптимизатор PDF, позволяющий настроить различные свойства файла, которые могут быть оптимизированы для уменьшения размера файла. В оптимизаторе PDF можно также определить уровень оптимизации для цветных, полутоновых или монохромных изображений.
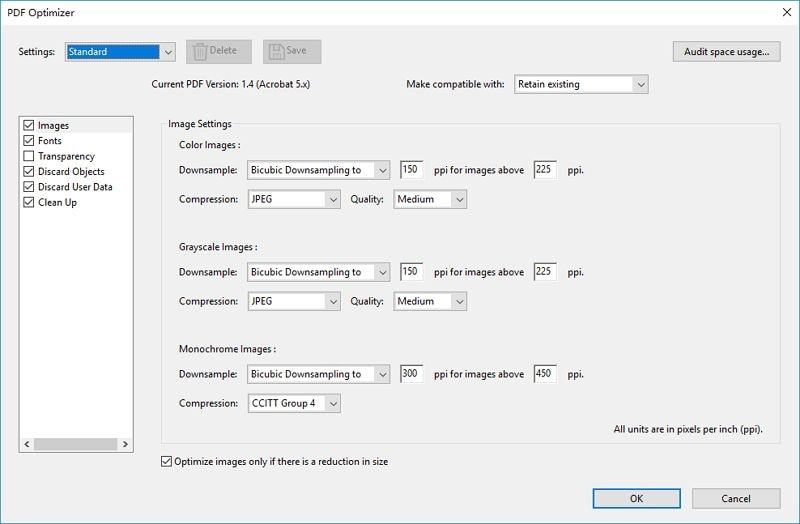
Кроме того, можно установить флажок в нижней части экрана, чтобы изображения оптимизировались только при уменьшении их размера. Наконец, пользователь может выбрать вариант сохранения исходного документа, сделав его совместимым с новым документом. Когда все заданные параметры удовлетворены, можно нажать кнопку "ОК".
Как изменить размер PDF с помощью альтернативы Adobe Acrobat
Кроме изменения размера PDF с помощью Adobe Acrobat, существуют различные альтернативы, которые вы можете использовать для этого. Одной из таких альтернатив является PDFelement. Чтобы изменить размер PDF-файла, необходимо выполнить следующие действия:

Wondershare PDFelement - Интеллектуальные PDF-решения, упрощенные с помощью искусственного интеллекта.
Преобразование стопок бумажных документов в цифровой формат с помощью функции распознавания текста для лучшего архивирования.
Различные бесплатные PDF-шаблоны, включая открытки с пожеланиями на день рождения, поздравительные открытки, PDF-планировщики, резюме и т.д.
Редактируйте PDF-файлы, как в Word, и легко делитесь ими по электронной почте, с помощью ссылок или QR-кодов.
ИИ-Ассистент (на базе ChatGPT) напишет, отредактирует и переведет ваш контент, чтобы сделать его прекрасным и особенным.
Шаг 1: Откройте PDF
После загрузки программы на компьютер дважды щелкните по значку на домашнем экране, чтобы открыть ее, а затем перейдите к открытию PDF-файла. Для этого перейдите к месту хранения файла, нажав на значок "+". Откроется новое окно, с помощью которого можно перейти к месту, где находится файл.

Шаг 2: Изменение размера PDF
После открытия файла нажмите на кнопку "Инструмент", затем нажмите "Сжать", чтобы открыть доступные опции сжатия.
На этой новой странице в верхней части будет отображаться имя файла и каталог его хранения. Под именем файла находится ползунок, который можно перемещать влево и вправо для настройки уровня оптимизации PDF-файла. Перемещение ползунка влево оптимизирует очень маленькие аспекты файла, что означает, что размер PDF-файла не будет изменен на большую величину. Перемещение ползунка вправо увеличивает уровень оптимизации, что означает значительное изменение размера файла. Под этим ползунком пользователи могут увидеть окончательный размер измененного PDF-документа, а также процент, на который был оптимизирован исходный файл.
Когда вы будете удовлетворены, нажмите "Применить", чтобы завершить процесс.
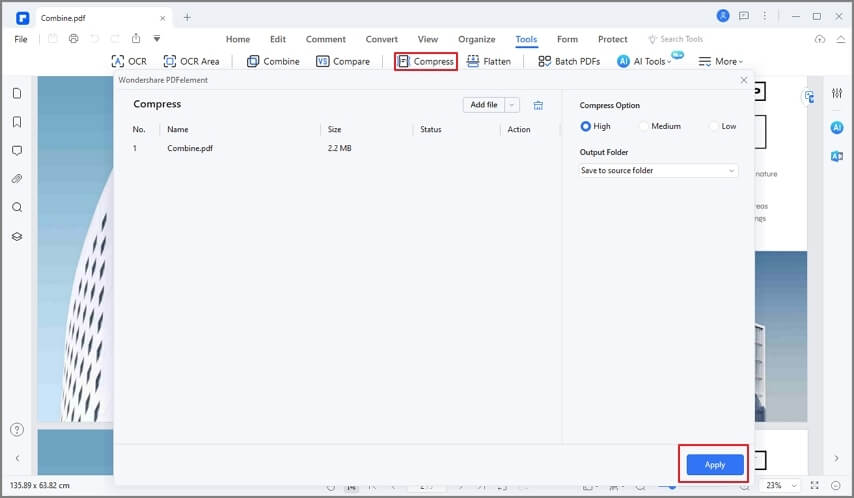
PDFelement - это мощное приложение, которое предоставляет пользователям гораздо больше возможностей, чем простое открытие PDF-файлов. С его помощью вы можете создавать новые PDF-файлы, редактировать существующие, защищать файлы паролями, конвертировать PDF-файлы в форматы HTML и Word и, наконец, утверждать и подписывать документы электронной подписью.

![]() Работает на основе ИИ
Работает на основе ИИ
Почему PDFelement является лучшей альтернативой Adobe Acrobat
При рассмотрении PDFelement и Adobe Acrobat появляются различные факторы, которые представляют PDFelement как лучшую альтернативу.
- Простота использования. При изменении размера PDF-файлов с помощью Adobe Acrobat процесс довольно сложен и требует от пользователя хорошего понимания программного обеспечения перед началом работы. Однако в PDFelement этот процесс довольно прост и может быть выполнен нажатием нескольких кнопок.
- Удобство для пользователя. Дизайн пользовательского интерфейса PDFelement довольно прост и понятен по сравнению с Adobe Acrobat. Поэтому использовать PDFelement для изменения размера PDF-файлов проще, чем Adobe Acrobat.
- PDFelement сравнительно дешевле Adobe Acrobat и при этом предлагает лучшие пользовательские возможности. Пользователи, подписавшиеся на PDFelement, гарантированно получают выгоду за свои деньги.
После тщательного анализа обеих программ для чтения PDF-файлов, PDFelement оказался лучшим вариантом в основном благодаря удобству использования и более низкой стоимости. Предлагая практически ту же функциональность, что и Adobe Acrobat, PDFelement является идеальным приложением для пользователей, которые хотят иметь простой и функциональный пользовательский интерфейс для работы с PDF-файлами.

![]() Работает на основе ИИ
Работает на основе ИИ



Василий Лебедев
Главный редактор