Как преобразовать PDF-файл в формат TIFF с помощью Adobe Acrobat?
TIFF — это аббревиатура от формата файлов изображений с тегами. Это формат изображений, используемый для хранения растровых графических изображений. Его в основном используют художники-графики, издательская индустрия и фотографы. В результате у вас появился один из них, и вы хотите конвертировать PDF в TIFF с помощью Adobe. В этой статье мы покажем вам, как конвертировать PDF в TIFF в Adobe Acrobat и Adobe Reader.
Как конвертировать PDF в TIFF с помощью Adobe Acrobat DC
Adobe Acrobat — отличное программное обеспечение для работы с PDF-файлами, которое позволяет не только просматривать PDF-файлы, но и преобразовывать PDF в другие форматы. Он поддерживает форматы вывода, такие как форматы TIFF, PNG, JPEG и JPEG 2000. Без лишних слов давайте теперь рассмотрим, как конвертировать PDF в TIFF в Adobe Acrobat.
Шаг 1. Предполагая, что вы установили Adobe Acrobat на свой компьютер, откройте его и откройте PDF-файл с помощью приложения Adobe Acrobat.
Шаг 2. Далее PDF-файл появится в программе. Теперь перейдите на правую панель и нажмите кнопку «Экспорт PDF».

Шаг 3. После этого появится окно «Экспорт PDF». Затем выберите формат выходного изображения TIFF. Нажмите на опцию «Изображение», а затем на опцию «TIFF». Оттуда нажмите кнопку «Экспорт». Adobe Acrobat немедленно преобразует PDF в TIFF.
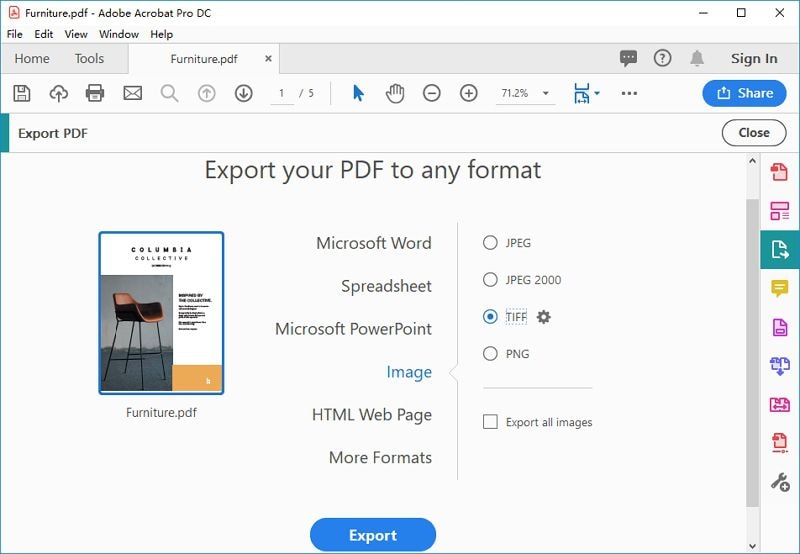
Как конвертировать PDF в TIFF в Adobe Reader
Если вы используете Adobe Reader, вы хотите использовать его для преобразования PDF в TIFF. Однако Adobe Reader — это просто программа для чтения PDF-файлов, которая может просматривать, печатать, комментировать и публиковать PDF-файлы. Он не может конвертировать PDF в другие форматы, редактировать PDF или сжимать PDF-файлы. Поэтому в Adobe Reader нет возможности конвертировать PDF в TIFF.
Если вам нужно преобразовать PDF в TIFF, когда бюджет Acrobat превышает ваш бюджет, вам помогут два обходных пути.
Конвертируйте PDF в TIFF с помощью Adobe Online
Adobe предоставляет онлайн-инструмент для преобразования PDF в JPG, PNG или TIFF. Все, что вам нужно сделать, это загрузить PDF-файл в Adobe, выбрать формат TIFF для преобразования в изображения TIFF. Однако Adobe Online имеет ограничения по размеру файла и может конвертировать только один PDF-файл за один раз. Если у вас есть несколько PDF-файлов, которые необходимо преобразовать в формат TIFF, попробуйте альтернативу Adobe Acrobat
Конвертируйте PDF в TIFF с помощью альтернативы Adobe Acrobat
PDFelement — доступная, но мощная альтернатива Adobe Acrobat, которая позволяет конвертировать, редактировать, сжимать, объединять, упорядочивать и подписывать PDF-файлы. Читайте дальше и узнайте о программе.

![]() Работает на основе ИИ
Работает на основе ИИ
Как конвертировать PDF в TIFF с помощью альтернативы Adobe Acrobat
К сожалению, Adobe Reader не может конвертировать PDF в TIFF. В результате вам нужно будет найти альтернативный конвертер PDF в TIFF Adobe Reader. В этом случае используйте блок модели Wondershare PDFelement - Редактор PDF-файлов. Это программное обеспечение совместимо с операционными системами Windows и Mac. С помощью этого программного обеспечения вы можете конвертировать PDF-файл в форматы изображений, такие как TIFF, BMP, PNG, JPEG и GIF. Можно экспортировать одно изображение или все изображения в PDF-файле. Кроме того, вы можете преобразовать весь PDF в формат изображения. Выходные изображения, которые вы получите, имеют высокое качество. Кроме того, конвертер PDFelement PDF в TIFF имеет следующие функции:

![]() Работает на основе ИИ
Работает на основе ИИ

Теперь вот пошаговое руководство по конвертации PDF в TIFF с помощью PDFelement. Убедитесь, что вы установили это программное обеспечение на свой компьютер, прежде чем следовать этому руководству.
Шаг 1. Нажмите «Конвертировать PDF»
Сначала откройте программу на своем компьютере, а затем нажмите «Конвертировать PDF» в главном меню.

Шаг 2. Выберите PDF-файл
Далее появится открытое окно, позволяющее загрузить PDF, который вы хотите преобразовать в TIFF. Найдите файл, нажмите на него и нажмите кнопку «Открыть».

Шаг 3. Конвертируйте PDF в TIFF с помощью альтернативы Adobe Acrobat
Далее вы должны установить выходной формат и настройки в окне «Сохранить как». Нажмите кнопку «Имя файла» и переименуйте файл для облегчения поиска. Затем нажмите «Сохранить как тип» и выберите опцию «Файл изображения (*.tiff)». Оттуда нажмите «Сохранить», и PDFelement сразу преобразует PDF в формат TIFF.


![]() Работает на основе ИИ
Работает на основе ИИ
Вот как вы используете эту альтернативу Adobe Acrobat для преобразования PDF в TIFF. Вот дополнительные функции PDFelement.
- Умеет конвертировать PDF-файлы в такие форматы, как Word, Excel, PowerPoint, обычный текст, HTML и электронные книги.
- Позволяет создавать PDF-файлы из любого формата, как со сканеров, так и с принтеров.
- Создан на основе многочисленных готовых к использованию PDF-шаблонов.
- Он позволяет создавать PDF-формы, извлекать данные из PDF-форм и заполнять PDF-формы.
- Поддерживает пакетный процесс преобразования, извлечения данных, числа Бейтса и добавления водяных знаков.
- Встроенная функция распознавания текста сканирует PDF-файлы и делает тексты доступными для поиска и редактирования. Можно также скопировать и вставить содержимое отсканированного PDF-файла.
- Функция аннотаций позволяет добавлять комментарии, рисунки, текстовые пометки, добавлять штампы, добавлять вложения, удалять аннотации, а также добавлять свойства комментариев.
- Вы используете его как программу для чтения PDF-файлов, так как в ней реализован режим масштабирования, чтения, и вы можете быстро прокручивать страницы и перемещаться по ним.
- Позволяет делиться PDF-файлами по электронной почте, через Evernote и прикреплять их к Google Drive и Dropbox. Может легко редактировать тексты, изображения, ссылки и объекты PDF.
- Он позволяет упорядочивать и оптимизировать страницы PDF путем удаления страниц, удаления, извлечения, замены и создания новых страниц.
- Защищает PDF-файлы с помощью паролей, добавляет разрешения и редактирует тексты.
- Вы можете легко использовать его для печати PDF.



Василий Лебедев
Главный редактор