PDF позволяет делиться файлами с кем угодно без ущерба для формата или качества документа. Профессионалы часто используют Google Docs для обмена файлами с разными людьми. Причина, по которой Google Docs так популярен, заключается в том, что он поддерживает различные типы файлов, такие как веб-страницы, презентации, документы Word, электронные таблицы и многое другое. Вы также можете задаться вопросом, как конвертировать Google Docs в PDF, потому что вы можете получить файл через Google Docs. В этой статье вы узнаете, как конвертировать Google Docs в PDF.

![]() Работает на основе ИИ
Работает на основе ИИ
Как конвертировать Google Docs в PDF с помощью PDFelement
Если вы хотите узнать, как преобразовать Google Docs в PDF, выполните следующие простые шаги. Всего за несколько кликов вы сможете превратить Google Docs в PDF с помощьюWondershare PDFelement - Редактор PDF-файлов.
Шаг 1. Загрузите документ из Google Docs
Загрузите документы Google Docs, а затем запустите PDFelement на своем настольном компьютере или ноутбуке. Нажмите «Создать PDF», вы увидите эту опцию на главном экране приложения. Импортируйте файл, который вы хотите превратить Google Docs в PDF.

Шаг 2. Откройте документ в PDFelement
После того, как документ будет загружен в программное обеспечение, вы увидите возможность отредактировать файл. Нажав на опцию «Изменить», вы сможете отредактировать документ. Опция будет на панели инструментов вверху. Здесь вы можете редактировать текст, добавлять изображения, обрезать изображения, добавлять заметки и многое другое. Если изменения вас устраивают, все готово к преобразованию документа.


![]() Работает на основе ИИ
Работает на основе ИИ
Шаг 3. Конвертируйте Google Docs в формат PDF и сохраните
Последний шаг — ответ на вопрос о том, как конвертировать Google Docs в PDF. Вверху вы увидите опцию «Файл», в раскрывающемся меню выберите опцию «Сохранить как». Теперь вы можете сохранить преобразованный PDF-документ в любую папку на рабочем столе. Сохранение файла не займет ни секунды.


![]() Работает на основе ИИ
Работает на основе ИИ
Как напрямую конвертировать Google Docs в PDF
PDF-файлы используются не только для обмена текстовыми документами, но и для обмена фотографиями, клипартами и цифровыми изображениями. В то время как другие могут использовать его, потому что PDF-файлы выглядят более профессионально, PDF работает на внутреннем сжатии, поэтому, какие бы документы вы ни пытались отправить в формате PDF, вы заметите, что они занимают намного меньше места. Кроме того, PDF-файлы автоматически удаляют элементы, которые могут отвлекать внимание, например контуры и поля. Поскольку в этой статье рассказывается о том, как конвертировать Google Docs в PDF, выполните следующие простые шаги, чтобы преобразовать Google Docs в PDF.
Шаг 1. Войдите в систему и посетите папку Google Docs.
Шаг 2: Откройте документ Google, который вы хотите преобразовать.
Шаг 3: После открытия файла выберите опцию «Файл», во-вторых, нажмите «Загрузить как», затем выберите «Документ PDF (PDF)» в раскрывающемся меню.
Шаг 4: Перейдите в папку загрузок на рабочем столе и найдите загруженный PDF-файл.
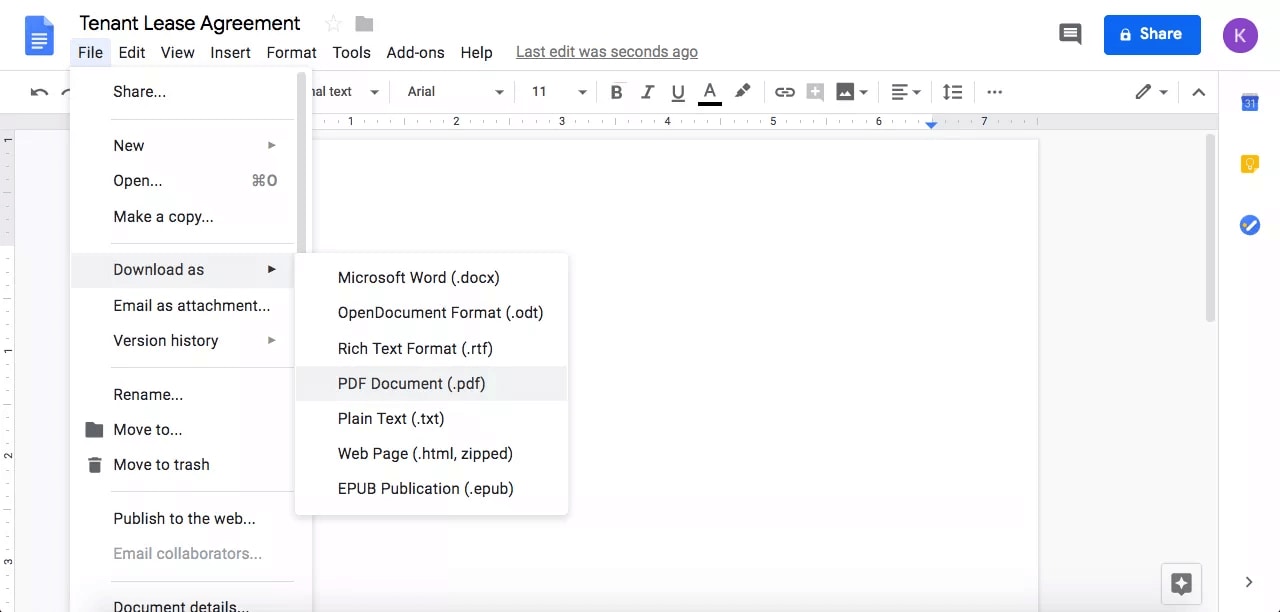



Василий Лебедев
Главный редактор