Adobe Acrobat — одна из популярных программ для работы с PDF-файлами на рынке. В нее интегрированы возможности редактирования, позволяющие изменять тексты, страницы и объекты. Таким образом, обрезать PDF в Acrobat становится проще. В первом разделе этой статьи мы покажем вам, как обрезать PDF в Acrobat. Далее мы расскажем вам о том, как обрезать PDF без Acrobat.
Как обрезать PDF в Adobe Acrobat
Одна вещь, которая выделяет Adobe — это простой способ дать пользователям возможность сканировать, редактировать, делиться и подписывать документы в любое время и в любом месте. Несмотря на то что программа стоит недешево, она позволяет вам работать с PDF-файлами как профессионал.
Как обрезать PDF с помощью Adobe Acrobat
Шаг 1. Сначала посетите сайт Adobe, скачайте Adobe Acrobat и установите его на свой компьютер.
Шаг 2. Далее откройте установленную на компьютере программу Adobe Acrobat и откройте PDF-файл. Перейдите в раздел "Файл", нажмите "Открыть" и выберите файл PDF, который вы хотите обрезать.
Шаг 3. После открытия PDF-файла в Adobe перейдите в раздел "Программы" и выберите опцию "Редактировать PDF".
Шаг 4. После этого нажмите "Обрезать страницы" на вспомогательной панели инструментов и выберите область для обрезки.
Шаг 5. Затем дважды щелкните по выделенной области, чтобы задать диапазон страниц. В окне "Установить границы страниц" выберите диапазон страниц, которые нужно обрезать, и нажмите "ОК", чтобы обрезать страницы.

Как обрезать PDF без Acrobat
Недостатком Adobe Acrobat является его дороговизна, и вам может понадобиться доступный способ обрезать PDF без Acrobat. В результате вам придется воспользоваться лучшей альтернативой, которой является Wondershare PDFelement - Редактор PDF-файлов. Эта программа позволяет не только обрезать страницы, но и редактировать, аннотировать, печатать, распознавать, создавать, делиться и конвертировать PDF-файлы.

![]() Работает на основе ИИ
Работает на основе ИИ
Шаг 1. Откройте PDF-файл
Откройте элемент PDF и нажмите на кнопку "Открыть файл", выберите свой PDF-файл и нажмите на кнопку "Открыть" для загрузки.

Шаг 2. Обрежьте PDF
Следующим шагом нажмите "Страницы" и выберите "Поля страниц", чтобы получить возможность обрезки.
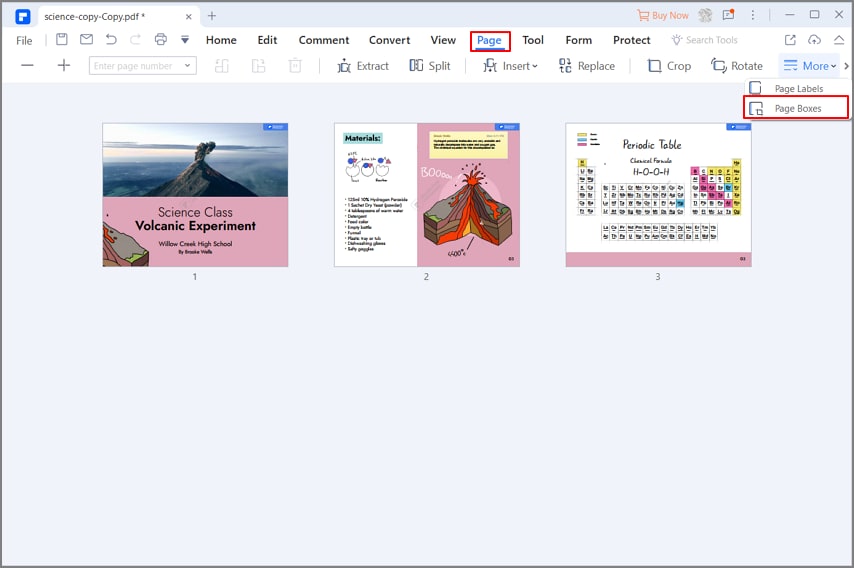
Должно появиться окно поля страницы. Теперь выберите область, к которой нужно применить кадрирование, при желании выберите размер страницы, а затем задайте диапазон страниц.


![]() Работает на основе ИИ
Работает на основе ИИ
Шаг 3. Сохраните PDF-файл
После этого перейдите в главное меню и нажмите на значок "Сохранить", чтобы обрезать страницы без Adobe.
Как обрезать PDF без Acrobat
PDFelement также предлагает вам второй способ, как обрезать PDF без Acrobat. Просто выполните следующие шаги.

![]() Работает на основе ИИ
Работает на основе ИИ
Шаг 1. Откройте PDF-файл
Откройте PDFelement и нажмите кнопку "Открыть файл", чтобы выбрать и загрузить PDF-файл.

Шаг 2. Обрежьте PDF
После этого щелкните на "Страницы" и выберите опцию "Обрезать страницы". После этого вы можете выбрать раздел, который нужно обрезать на странице. Далее нужно ввести диапазон страниц и нажать "ОК".
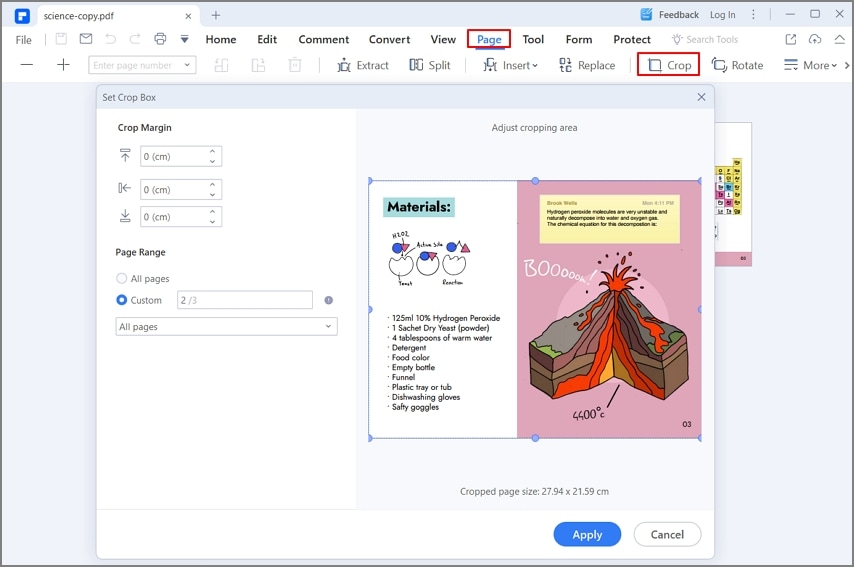

![]() Работает на основе ИИ
Работает на основе ИИ
Шаг 3. Сохраните PDF-файл
И наконец, нажмите на кнопку "Сохранить" в меню, чтобы обрезать PDF-файл в соответствии с заданными параметрами.

![]() Работает на основе ИИ
Работает на основе ИИ



Василий Лебедев
Главный редактор