Когда упоминается конвертирование PDF в Excel, вы можете подумать об использовании Adobe® Acrobat®. Adobe Acrobat позволяет пользователям конвертировать PDF в Excel, сохраняя PDF-файлы в виде книг Microsoft Excel. Из-за его известности в деловом мире цена на него немного высока. Если вы ищете экономичный способ или альтернативу Adobe Acrobat для конвертирования PDF-файлов в Excel, попробуйте следующее решение - Wondershare PDFelement - Редактор PDF-файлов.

![]() Работает на основе ИИ
Работает на основе ИИ
Поскольку процесс конвертации PDF в Excel с помощью Adobe Acrobat немного сложен, здесь мы будем использовать самый полный инструмент PDF - PDFelement. Он не так известен, как Adobe Acrobat, но это также профессиональный инструмент для конвертации PDF в Excel.
По сравнению с программным обеспечением Online PDF to Excel, PDFelement может преобразовывать практически любой исходный PDF-файл в книги Excel с более высокой скоростью. Не верите? Загрузите бесплатную пробную версию PDFelement, чтобы конвертировать PDF-файлы в Excel прямо сейчас! По сравнению с Adobe Acrobat, вы обнаружите, что эта альтернатива Adobe гораздо более экономична с теми же функциями. Ознакомьтесь с подробным сравнением ниже!
Сравнение между Adobe® Acrobat® и PDFelement
|
Особенности продукта
|
Acrobat Standard DC
|
|---|

Как конвертировать PDF в Excel с помощью альтернативы Acrobat
Шаг 1. Запустите конвертер PDF в Excel
Скачать Wondershare PDFelement. Доступны как версии для Windows (Wondershare PDF Editor), так и для Mac (Wondershare PDF Editor Pro для Mac). Установите и запустите его
В конвертере Windows PDF в Excel нажмите кнопку Добавить, чтобы открыть PDF-файл, который вы собираетесь конвертировать в редактируемые электронные таблицы Excel.

Шаг 2. Нажмите на "В Excel"
А затем нажмите меню "Конвертировать" в главном интерфейсе, чтобы открыть параметры конвертирования. Нажмите "В Excel", и сразу же появится окно.
Примечание: Смотрите настройки в главном меню? Нажав на нее, вы можете задать свои предпочтения для выходных документов Excel: "Каждая страница на одном листе Excel" или "Объединить все страницы в один лист Excel".

Шаг 3. Конвертация PDF в Excel за секунду
Во всплывающем окне вы сможете выбрать выходную папку для конвертирования. Вы также можете нажать "Настройки", чтобы задать параметры Excel. И просто нажмите "Сохранить", чтобы начать конвертирование PDF в Excel с помощью Adobe Acrobat alternative.
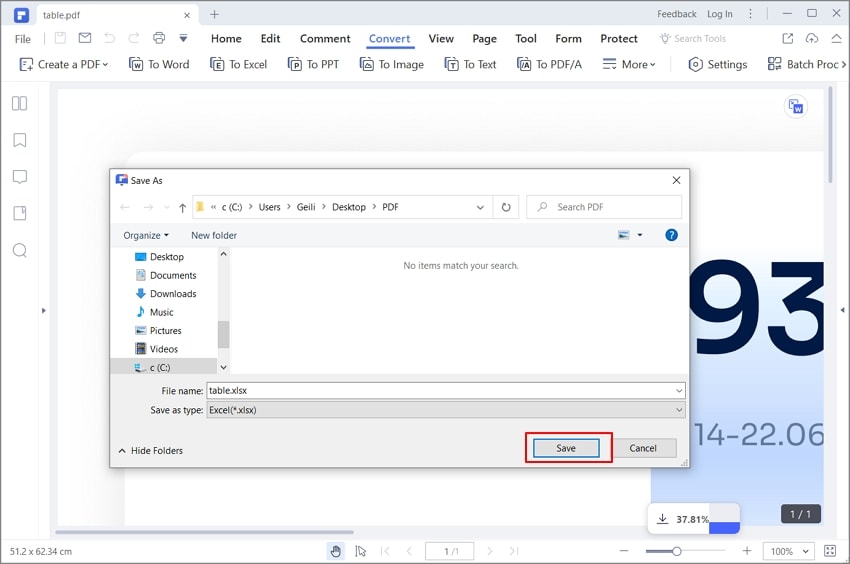
Еще один конвертер PDF в Excel
Wondershare PDF Converter Pro - это еще один простой в использовании конвертер PDF, который поддерживает конвертирование PDF в Excel. Он также может помочь вам конвертировать PDF в файлы других форматов, такие как EPUB, Excel, PPT, HTML и т.д. Кроме того, он также поддерживает функцию распознавания текста, пакетную обработку и создание PDF-файлов из других форматов.
Шаг 1. Добавить PDF
Загрузите Wondershare PDF Converter Pro, откройте это приложение для конвертации PDF в Excel, перетащите PDF-файл на вкладку "Конвертировать PDF" для прямой загрузки.

Шаг 2. Конвертация PDF в Excel
В меню "Формат вывода" выберите "Excel" в параметрах вывода, нажмите кнопку "Конвертировать", чтобы начать процесс конвертирования.




Василий Лебедев
Главный редактор