Одна из распространенных вещей, которые пользователи делают с PDF-документами, — это сравнение версий PDF друг с другом. В этой статье показано, как сравнивать PDF-файлы в Adobe Acrobat DC, самом популярном в мире программном обеспечении для работы с PDF-файлами, используемом миллионами компаний и индивидуальных пользователей по всему миру. Мы также покажем вам отличную альтернативу, благодаря которой функция Adobe Compare Document выглядит устаревшей и старомодной. Он называется Wondershare PDFelement - Редактор PDF-файлов и является восходящей звездой PDF-редакторов, завоевавшей восхищение как пользователей, так и профессиональных рецензентов. С этого давайте начнем.

![]() Работает на основе ИИ
Работает на основе ИИ
Метод сравнения PDF-файлов с Adobe Acrobat DC
Adobe Acrobat DC имеет встроенную функцию, которая позволяет сравнивать две версии одного и того же PDF-документа, чтобы вы могли проверить различия и выполнить необходимые действия, такие как редактирование и т. д. Вот что нужно сделать:
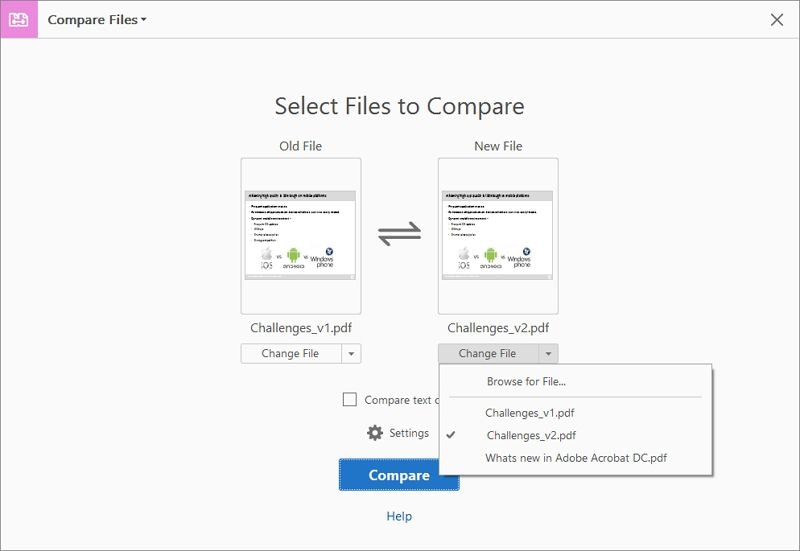
- Запустите Acrobat и перейдите в меню «Файл». Под этим выберите «Сравнить файлы».
- На экране вы увидите два варианта: «Старый файл» и «Новый файл». Нажмите кнопку «Выбрать файл» слева, чтобы открыть первый документ и импортировать его. Сделайте то же самое для нового файла.
- На этом этапе у вас есть возможность поменять позиции обоих файлов. Для этого просто нажмите двойную стрелку между двумя разделами.
- Другой вариант — сравнивать только текстовые элементы обоих документов. Чтобы выбрать этот вариант, установите флажок над кнопкой «Сравнить».
- У вас также есть дополнительная опция «Настройки» (значок шестеренки), где вы можете указать точные диапазоны страниц для сравнения, определить тип содержимого документа (или оставить его автоматически определяемым), а также включить или исключить определенные типы элементов, такие как верхние и нижние колонтитулы, графику, разницу в форматировании, фон и аннотации. Нажмите кнопку ОК, чтобы применить все изменения, внесенные на этой странице настроек.
- Наконец, нажмите синюю кнопку «Сравнить», чтобы завершить процесс. После анализа обоих документов вы увидите, что на первой странице содержится сводка различий.
Adobe Acrobat DC позволяет просматривать изменения по очереди, а также выбирать параллельный просмотр или переключаться между старым файлом и новым файлом. Вы также можете отфильтровать некоторые изменения, аналогичные тем, которые вы видели на странице настроек.
Как сравнить PDF-файлы с альтернативой Adobe Acrobat
PDFelement является одним из самых привлекательных решений для управления PDF-файлами на современном рынке. Одна из главных причин этого заключается в том, что оно предлагает все функции Adobe Acrobat по гораздо более низкой цене. Кроме того, некоторые процессы на самом деле быстрее и точнее, чем у лидера рынка. Некоторые из функций включают в себя:

![]() Работает на основе ИИ
Работает на основе ИИ

- Редактирование. Легко редактируйте любой элемент в PDF-файле, включая текст, изображения, медиафайлы, верхние и нижние колонтитулы, фон и т. д.
- Создание. Создавайте PDF-файлы практически из любого исходного документа.
- Конвертирование — конвертируйте PDF в множество других форматов файлов.
- Защита — применяйте редактирование и шифрование паролей для повышения безопасности и конфиденциальности.
- Создание и заполнение форм - Создавайте, преобразуйте или заполняйте формы любого типа, независимо от того, доступны они для редактирования или нет. Можно также извлечь данные из формы.
- OCR (оптическое распознавание символов) — конвертируйте любой отсканированный PDF-файл с текстом или изображениями в редактируемый формат.
- Оптимизация с целью уменьшения размера файла — сжимайте PDF-файлы, чтобы уменьшить размер файла и сделать его пригодным для распространения по электронной почте или для хранения.
- Расширенные пакетные процессы. Большинство вышеперечисленных функций можно запускать в пакетах PDF-файлов, что позволяет повторить одно действие с несколькими файлами и сохранить их в том же или другом месте папки.
Сравнение PDF-файлов на предмет различий с помощью PDFelement
Хотя PDFelement не предлагает встроенной функции сравнения двух документов, есть способ сделать это быстро и легко. Идея состоит в том, чтобы документы отображались на экране вместе, чтобы вы могли легко сравнивать их на предмет различных различий в тексте, выравнивании, изображениях и другом содержимом. Вот что нужно сделать:

- Откройте два PDF-файла с помощью опции «Файл» или «Открыть файл...» на главной странице.
- Нажмите на вкладку «Просмотр» в самом верху справа под заголовком.
- На панели инструментов ленты под ней вы увидите опцию «Плитка» с опциями вертикальной и горизонтальной облицовки. Далее у вас есть несколько вариантов.
- a. Нажмите на выбранную вами плитку, чтобы выровнять PDF-документы рядом или сверху и снизу.
- б. Можно также открыть два файла, затем изменить их размер и вручную расположить их так, чтобы они располагались рядом друг с другом или располагались вертикально. Поскольку несколько PDF-файлов открываются в формате вкладок, вы можете разделить вкладки, чтобы получить два разных окна, которыми затем можно вручную управлять, чтобы разместить их рядом друг с другом.
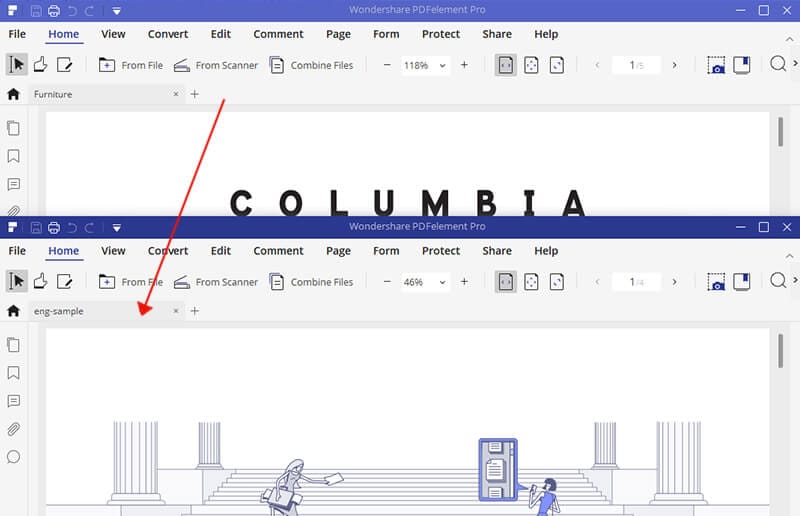
Как только оба документа станут понятными, вы можете сравнить страницы, прокрутив каждый из файлов на одинаковом расстоянии, чтобы выровнять одинаковое содержимое так, чтобы оно отображалось в соответствующих окнах.
PDFelement — отличная альтернатива Adobe Acrobat благодаря более консервативной цене и возможности стать надежным автономным редактором PDF, помогающим управлять рабочими процессами. Более того, интерфейс намного более организован и лаконичен по сравнению с продуктом Adobe. Однако главное в том, насколько удобен PDFelement по сравнению с любым другим программным обеспечением для управления документами. Бесплатные пробные версии предлагают полную функциональность, за исключением водяного знака, который наносится на отредактированные и преобразованные документы. Его можно легко удалить, перейдя на подходящий вам тарифный план.



Василий Лебедев
Главный редактор