Как мы все знаем, операционная система Linux - это операционная система разработки, обычно используемая для развертывания серверов. Следовательно, в нем не так много пользовательских приложений.
Компрессоры PDF используются для сжатия тех PDF-файлов, размер которых огромен в мегабайтах. Основная проблема заключается в том, что эти огромные PDF-файлы с большими мегабайтами нельзя отправлять через Интернет с помощью таких средств передачи, как социальные сети, Facebook, Gmail, Outlook, LinkedIn и т. д.
Чтобы упростить отправку этих PDF-файлов, мы сжимаем их с помощью компрессоров PDF. Важность этих приложений заключается в том, что эти приложения помогают нам в последнюю минуту, когда мы загружаем наши PDF-файлы в Gmail, Outlook и т. д., и эти приложения запрещают нам отправлять большие PDF-файлы.
После этого мы просто и быстро загружаем наши PDF-файлы в PDF-компрессор и сжимаем их, чтобы их можно было быстро отправлять по электронной почте и другим приложениям. Давайте узнаем больше о том, как сжимать PDF в Linux!
Часть 1. Шаги по сжатию PDF в Ubuntu Linux
Сжатие PDF-файлов в Linux включает в себя несколько шагов, которые следует тщательно соблюдать для достижения успеха.
1. На своем ПК с Linux нажмите «Приложения», затем перейдите к «Аксессуары», где вы, наконец, попадете в «Терминал».
2. Когда окно терминала откроется, используйте его для перехода к месту хранения, где находится ваш PDF-файл. Для этого введите команду «cd», затем «command». Например, чтобы перейти в папку «Документы», просто введите команду cd Documents и нажмите клавишу Enter, чтобы продолжить.
3. После этого введите "gs-dNOPAUSE- dBATCH- sDEVICE=pdfwrite-dCompatibilityLevel=1.4-dPDFSETTINGS=setting – sOutputFile=output.pdf input.pdf" . В этом случае «input.pdf» будет заменено именем файла, который вы собираетесь оптимизировать. «output.pdf» будет заменено именем, которое вы собираетесь присвоить новому файлу после оптимизации. «настройка» будет заменена выбранным вами уровнем качества. Уровни качества в Linux следующие:
- «/screen» Это минимально возможный уровень, обеспечивающий минимальное разрешение и минимальный размер файла. Однако полученный файл достаточно хорош для просмотра на мониторе компьютера.
- «/ebook» Этот уровень находится посередине: качество вывода не очень хорошее, но лучше, чем у /screen. Файлы этого уровня также больше, чем файлы в /screen.
- «/printer» Это уровень, обеспечивающий наилучшее качество вывода после оптимизации. Несмотря на использование Linux для сжатия размера PDF-файла, получаемый результат имеет высокое качество и в основном используется для печати PDF-файлов. Кроме того, размер файлов превышает размер файлов, использующих файл /ebook.
Часть 2. Как сжать PDF-файлы онлайн в Linux
В этом разделе мы расскажем вам о лучших онлайн-приложениях, которые можно использовать для сжатия больших PDF-файлов. Эти приложения будут различаться по размеру, функциям и рабочим механизмам.
#1 Wondershare HiPDF

HiPDF — это онлайн-веб-решение, разработанное Wondershare для облегчения жизни пользователей Linux. С помощью HiPDF вы можете легко сжимать PDF-файлы в Linux. Приложение содержит сотни инструментов, которые легко доступны в Интернете на веб-сайте HiPDF.
Приложение представляет собой не только компрессор, но и мощный конвертер HiPDF и отличный редактор, который можно использовать для дополнительной обработки PDF-файлов. С помощью мощного конвертера вы можете конвертировать любой формат документа в другой формат и наоборот.
С помощью редактора HiPDF вы можете легко редактировать документы PDF любого типа.
Пошаговое руководство по сжатию PDF в HiPDF
- Все, что вам нужно сделать, это зайти на веб-страницу HiPDF PDF Compressor.
- Вы увидите возможность загрузить файл с именем «Выбрать файл».
- Нажмите «Выбрать файл» и загрузите PDF-документ, который хотите сжать.
- Теперь приложение попросит вас выбрать качество сжатия, в котором вы хотите сжать PDF-файлы. Это следующие варианты: высокий, средний и низкий.
- После выбора опции нажмите на сжатие.
- Ваш PDF-файл будет сжат. Нажмите кнопку загрузки, чтобы загрузить сжатые PDF-файлы.
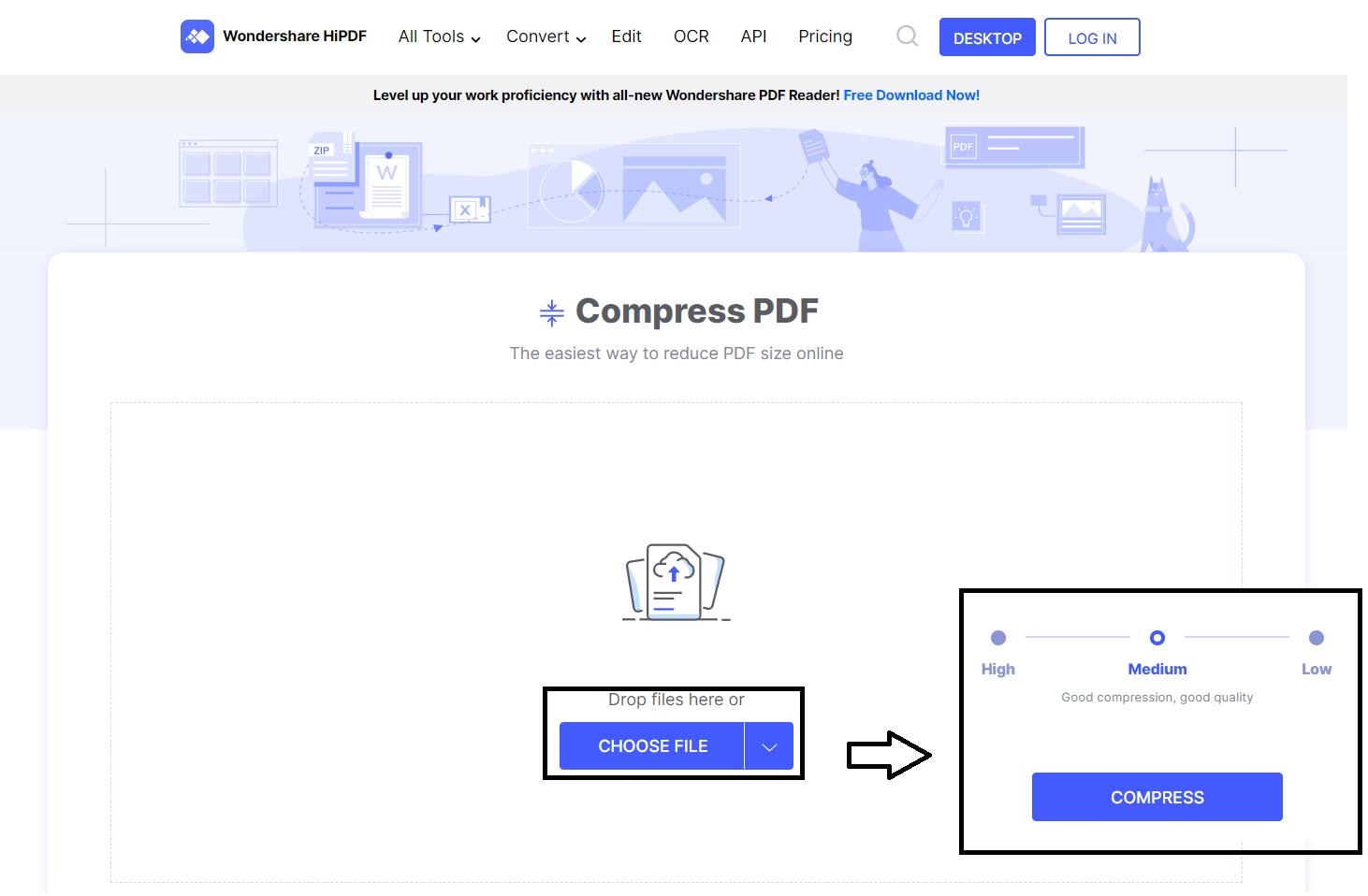
Качество после сжатия
Качество PDF-документов остается на самом высоком уровне после сжатия, преобразования или редактирования в HiPDF. Приложение никогда не идет на компромисс в отношении качества документов, поэтому многие пользователи рекомендуют HiPDF.
Пакетная обработка (платная функция)
Пакетная обработка — самая эффективная и экономящая время функция HiPDF. С помощью этой функции пользователь может сжимать или конвертировать несколько PDF-документов одновременно. Эта функция не бесплатна, и для ее использования необходимо подписаться на HiPDF.
Как уже упоминалось выше, HiPDF — это не просто компрессор. Вместо этого это приложение представляет собой набор инструментов. Он также содержит редактор, с помощью которого вы можете добавлять тексты, подписи, маркеры, графику и т. д. в свои PDF-файлы. Можно также копировать и удалять тексты из PDF-документов.
Основные преимущества использования HiPDF заключаются в том, что вы получаете наилучшее качество документов и лучшую доступную цену платных функций, которые другие приложения практически не предоставляют.
#2 Smallpdf
Smallpdf — это фантастическое онлайн-веб-решение, которое можно использовать для сжатия PDF в Linux. Приложение очень простое в использовании. Чтобы использовать приложение, не нужно загружать его. Вам просто нужно зарегистрироваться или войти в приложение, чтобы сжимать, конвертировать или редактировать PDF-документы.
С помощью Smallpdf вы также можете конвертировать документы в несколько форматов и наоборот. Приложение также интегрировано с великолепным редактором, с помощью которого вы можете редактировать свои PDF-документы.
Приложение позволяет добавлять, удалять, копировать тексты, а также выделять важные моменты, а также скрывать их, если хотите.
Приложение также позволяет блокировать документы с помощью паролей и других механизмов; следовательно, это приложение также безопасно.
Пошаговое руководство по сжатию PDF на Smallpdf
Сжатие PDF-файлов с помощью Smallpdf очень удобно.
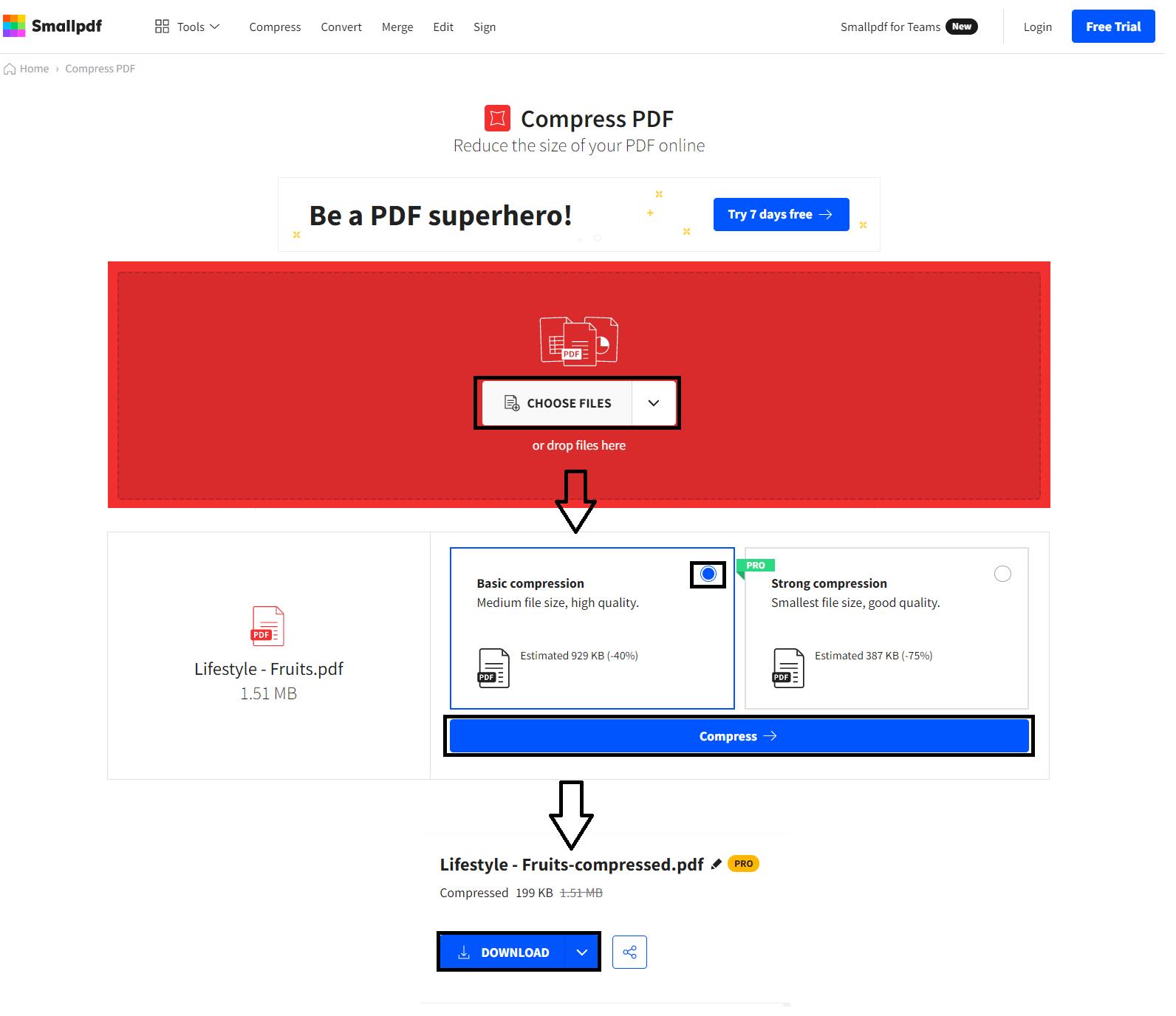
- Перейдите на веб-страницу Smallpdf Compress PDF.
- Под опцией сжатия, доступной на верхней панели веб-страницы, выберите опцию «Сжать PDF».
- Теперь загрузите PDF-файл, который вы хотите сжать.
- Задайте качество сжатия, с которым вы хотите сжать PDF-документ.
- Нажмите кнопку сжатия
- Нажмите «Загрузить», чтобы загрузить сжатый PDF-файл.
Цена
Приложение не является бесплатным для использования. Вы должны платить 12 долларов в месяц после нескольких бесплатных компрессий.
#3 Sejda
Sejda — это фантастический и эффективный онлайн-веб-инструмент, который также можно использовать для простого сжатия PDF-файлов как пользователь Linux. Приложение очень простое в использовании. Вам просто нужно зайти на их веб-страницу.
В Sejda есть десятки онлайн-инструментов, которые можно использовать для сжатия, преобразования и редактирования документов, включая PDF-файлы. Приложение также позволяет объединять PDF-документы. С помощью Sejda вы также можете разделить их на несколько PDF-файлов.
С помощью Sejda приложение позволяет редактировать и подписывать PDF-документы цифровыми подписями. Sejda также позволяет эффективно конвертировать документы нескольких форматов в формат PDF. Вы также можете извлекать тексты, страницы, изображения из PDF-файлов.
Пошаговое руководство по сжатию PDF на Sejda
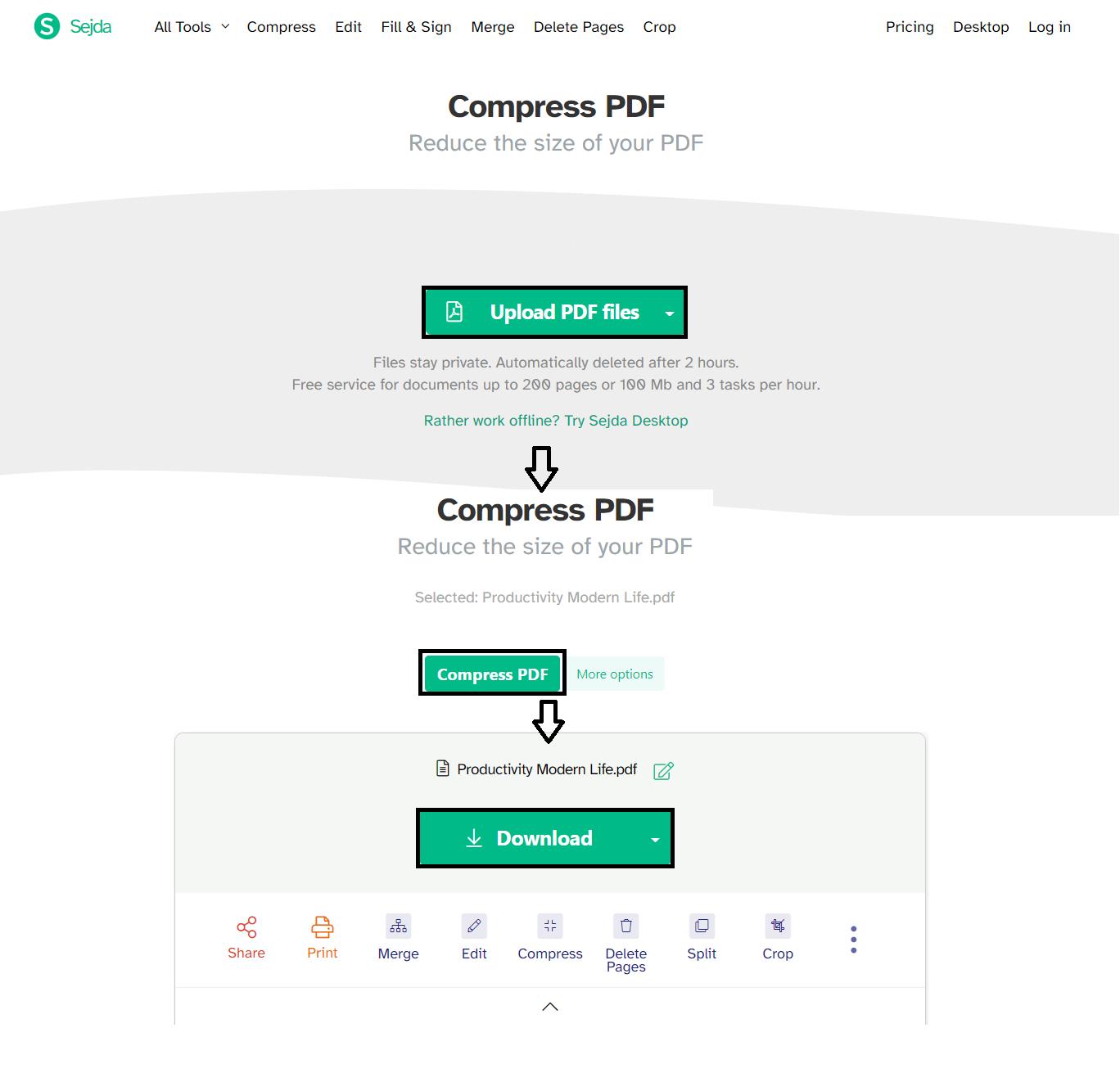
- Перейдите на веб-страницу Sejda Compress PDF.
- Прокрутите немного вниз, и вы увидите опцию под названием Сжать.
- Нажмите на эту опцию. После этого вы будете перенаправлены на страницу компрессора.
- Нажмите на опцию «Загрузить PDF-файлы» и загрузите PDF-файл, который хотите сжать.
- Затем нажмите кнопку сжатия. Через некоторое время ваш PDF-файл будет сжат.
- Нажмите кнопку загрузки, чтобы загрузить сжатый PDF-файл.
Цена
Приложение можно использовать бесплатно. Вы можете платить 7 долларов в месяц, чтобы избавиться от ограничений.
Часть 3. Как сжать PDF-файл в Windows и Mac
Сжатие PDF-файла в Windows включает несколько простых шагов, как показано ниже:
Шаг 1. Бесплатно загрузите блок модели Wondershare PDFelement - Редактор PDF-файлов на свой ПК с Windows.

![]() Работает на основе ИИ
Работает на основе ИИ
Шаг 2: После открытия приложения перейдите в верхнюю часть экрана и нажмите «Файл». Нажмите «Открыть», где вам нужно будет перейти к месту хранения, где находится ваш PDF-файл.
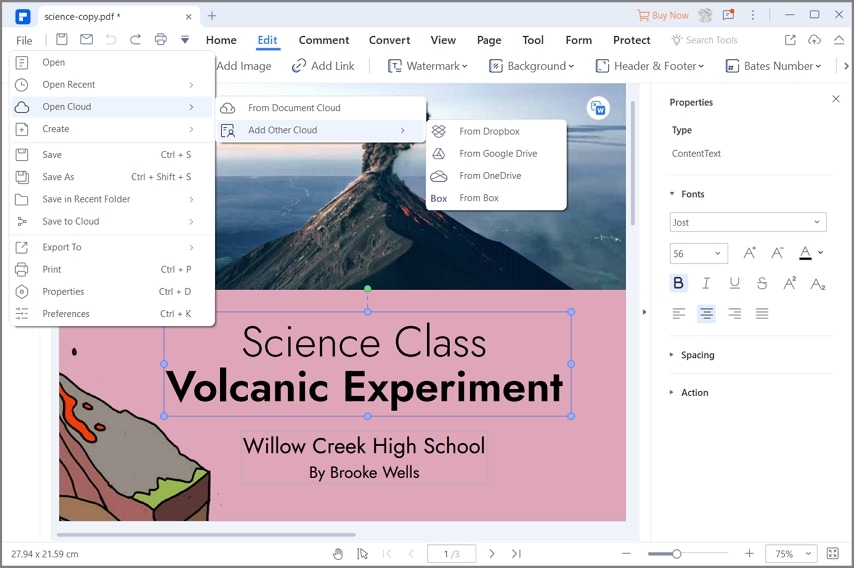
Шаг 3: После открытия PDF-файла еще раз нажмите «Файл» и выберите опцию «Оптимизировать». Откроется новое окно с именем файла, ползунком, а также метками, показывающими размер файла после оптимизации и процент проведенной оптимизации.
В самой нижней части экрана находится кнопка с надписью «Оптимизировать», которую вы нажимаете после установки параметров оптимизации. Перемещение ползунка влево и вправо регулирует уровень оптимизации, которая будет проведена в PDF-файле. Последний шаг — нажать «Оптимизировать», чтобы завершить это действие.

Сжатие PDF-файла на Mac включает несколько другие шаги, которые можно увидеть ниже:
Шаг 1. Откройте PDFelement на своем ПК Mac. Нажмите «Файл», чтобы открыть раскрывающееся меню. В раскрывающемся меню выберите «Открыть», где вы сможете перейти к месту хранения PDF-файла, который нужно оптимизировать. Или нажмите кнопку «Открыть файл...».

Шаг 2: После открытия PDF-файла снова нажмите «Файл» и на этот раз выберите опцию «Сохранить как другое». Рядом с ним появится подменю с различными опциями. Выберите «Оптимизированный PDF», чтобы открыть оптимизатор PDF.

Шаг 3: Оптимизатор PDF отображает имя PDF-файла, размер файла после оптимизации, процент оптимизации, проведенной в файле, а также ползунок, который используется для выбора уровня оптимизации. В нижней части оптимизатора расположены 3 кнопки с надписями «Отменить», «Поделиться» и «Сохранить как». После надлежащей оптимизации файла пользователь может поделиться им напрямую или сначала сохранить его в локальном хранилище.

PDFelement, как показано выше, представляет собой программное обеспечение, доступное как для Windows, так и для Mac, которое позволяет пользователям выполнять широкий спектр задач с файлами PDF. Благодаря своей универсальности сегодня это одно из наиболее широко используемых приложений. С помощью этого инструмента пользователи могут:
- Создавайте новые PDF-файлы из других форматов файлов, которые вы обычно используете.
- Аннотируйте существующие PDF-файлы, добавляя комментарии и рисунки.
- Редактируйте тексты, изображения, графику и другие элементы PDF.
- Конвертируйте PDF-файлы в различные форматы с сохранением исходного форматирования.
- Защитите PDF-файлы паролями и цифровыми подписями.
- Распечатайте PDF-документы с различными опциями.
- Делитесь файлами PDF с другими, используя электронную почту и облачные хранилища, такие как Google Drive и Dropbox.
- Оптимизируйте PDF-документы, чтобы уменьшить их размер.
Независимо от используемой платформы, невозможно переоценить важность повышения эффективности PDF-файлов. Учитывая это, разработка инструментов и методов уменьшения размера PDF-файла поможет только достичь этой оптимизации при сохранении качества содержимого файлов. Для пользователей ПК с Windows и Mac PDFelement, безусловно, является лучшим программным обеспечением, поскольку оно позволяет легко оптимизировать эту работу.



Василий Лебедев
Главный редактор