Нужно распечатать файлы PDF? Возможно, вам нужно отсканировать документ, внести некоторые изменения, а затем распечатать измененный документ. Это можно сделать с помощью подходящего программного обеспечения для редактирования PDF. Хорошее программное обеспечение для работы с PDF позволяет печатать в документе внутри программы. Пользователи Apple могут легко сделать предпросмотр печати на Mac. Но прежде, необходимо узнать, как сделать предпросмотр печати на Mac, включая macOS 11.
Как печатать в PDF с помощью предварительного просмотра.
Как уже упоминалось, предварительный просмотр - это встроенная функция macOS для просмотра изображений и файлов PDF. Ее возможности несколько ограничены, но в ней есть возможность печати в PDF. Тем не менее, для более сложных задач вам понадобится более продвинутое программное обеспечение, поскольку предпросмотру не хватает многих функций. Одним из вариантов является Wondershare PDFelement - Редактор PDF-файлов комплексное решение для работы с PDF-файлами, которое сделает вашу жизнь проще. Вот некоторые особенности:

Wondershare PDFelement - Интеллектуальные PDF-решения, упрощенные с помощью искусственного интеллекта.
Преобразование стопок бумажных документов в цифровой формат с помощью функции распознавания текста для лучшего архивирования.
Различные бесплатные PDF-шаблоны, включая открытки с пожеланиями на день рождения, поздравительные открытки, PDF-планировщики, резюме и т.д.
Редактируйте PDF-файлы, как в Word, и легко делитесь ими по электронной почте, с помощью ссылок или QR-кодов.
ИИ-Ассистент (на базе ChatGPT) напишет, отредактирует и переведет ваш контент, чтобы сделать его прекрасным и особенным.
Шаг 1: Запуск печати.
Откройте файл, который вы хотите распечатать, нажав "Файл" > "Печать". В качестве альтернативы можно воспользоваться клавиатурой и нажать "Command + P". Это активирует окно команды печати.

Шаг 2: Установка параметров печати.
Появится всплывающее окно. Выберите принтер, который вы хотите использовать, количество копий, которые необходимо напечатать, и аналогичные параметры настройки. Например, вы можете настроить размер бумаги, ориентацию, масштаб и многое другое. По мере изменения настроек, будет появляться предварительный просмотр напечатанного документа.
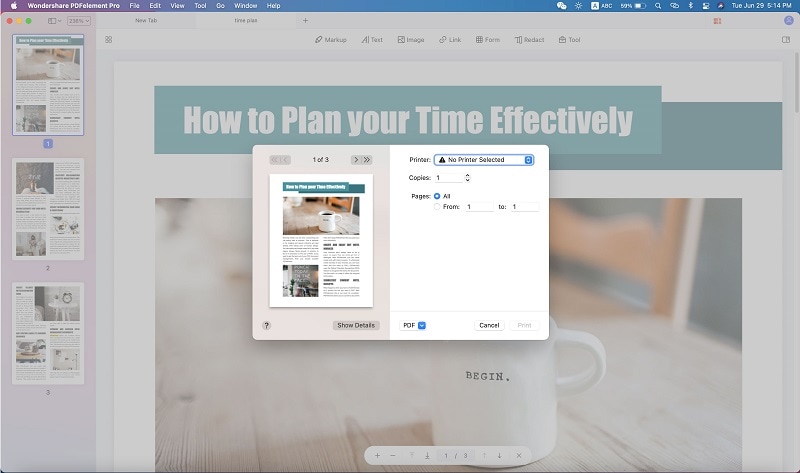
Если вы хотите увидеть больше информации, нажмите на кнопку "Показать подробности" в окне "Печать". "Копии" - это количество копий, которые вы хотите напечатать, "Страницы" позволят вам настроить страницы, которые вы хотите напечатать, "Размер страницы" позволит вам выбирать между A4, A5 и более, а "Ориентация" может быть портретной или альбомной. И последнее, но не менее важное: вы можете выбрать принтер для печати комментариев и форм в PDF.
Шаг 3: Альтернатива печати PDF с предварительным просмотром.
Если вы хотите задать более подробные параметры печати, нажмите "Показать подробности". Если вас устраивает предварительный просмотр напечатанного документа, нажмите "Печать". После этого вы получите бумажную копию.

- Широкая палитра инструментов редактирования как текста, так и изображений, включая возможность изменения стиля шрифта, размера и текста. Что касается изображений, то их можно обрезать, поворачивать, извлекать и многое другое.
- Конвертируйте файлы любого типа в PDF-файлы и наоборот. Если вам нужно преобразовать несколько файлов, пакетное преобразование также позволит это сделать.
- Стандартные инструменты аннотирования, такие как заметки, комментарии, выделения, дополненные множеством персональных инструментов для рисования.
- Защитите свои документы с помощью шифрования паролем, а также отредактируйте конфиденциальные части документа.
- Добавляйте к документу электронные подписи и создавайте заполняемые формы.

![]() Работает на основе ИИ
Работает на основе ИИ
Как печатать в режиме предварительного просмотра на Mac.
Предварительный просмотр, встроенная функция для работы с PDF на macOS, позволяет печатать некоторые или все страницы PDF, печатать изображения на одном листе бумаги и многое другое. Ниже описано, как печатать с помощью предварительного просмотра на Mac:
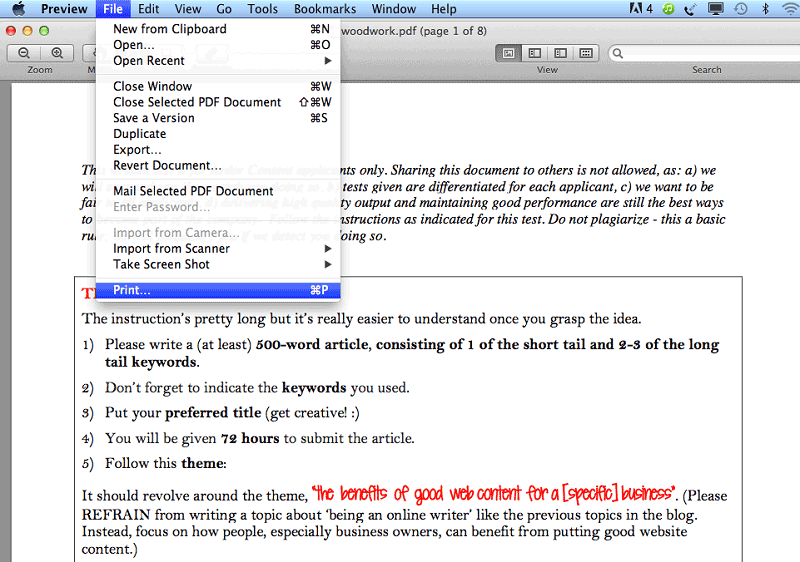
- Откройте PDF-файл или изображение, которое необходимо распечатать. Если вам нужно распечатать несколько файлов, откройте их все в предварительном просмотре.
- Перейдите в раздел "Просмотр" > "Эскизы", а затем укажите и щелкните эскизы страниц, которые вы хотите распечатать. Это необходимо, если вы хотите распечатать только несколько страниц.
- Перейдите в "Файл" > "Печать", а затем выберите параметры печати. Если параметры не отображаются, нажмите "Показать подробности". Чтобы напечатать одно и то же изображение или страницу несколько раз, нажмите на "Копии на страницу", а затем выберите число. Чтобы изменить масштаб изображения, нажмите на "Масштаб", а затем введите процент. Если вам нужно распечатать только выбранные эскизы, перейдите в раздел "Выбрать страницы" на боковой панели. Выберите масштаб по размеру, если вам нужно заполнить как можно больше бумаги.
- Нажмите "Печать" после изменения настроек и параметров.



Василий Лебедев
Главный редактор