Технология OCR оказывает огромную помощь при работе с файлами PDF. За последние несколько лет, в большинство программ для работы с PDF-файлами была интегрирована технология OCR. С помощью технологии OCR можно превратить любой PDF-документ, даже отсканированный или основанный на изображениях, в файлы с возможностью поиска и редактирования. К сожалению, PDF Expert для Mac, один из лучших инструментов для работы с PDF в системе Mac, включая macOS 11, не поддерживает технологию OCR. Если вы хотите использовать эту технологию, вам придется искать другую программу. Здесь представлены альтернативы PDF Expert OCR.
Часть 1. Лучшая альтернатива PDF Expert с функцией OCR.
Одной из лучших альтернатив PDF Expert на Mac является PDFelement. Программа доступна на 25 языках, а благодаря технологии OCR, она может превратить любой отсканированный или бумажный документ в полностью редактируемый, доступный для поиска и выбора.

Wondershare PDFelement - Интеллектуальные PDF-решения, упрощенные с помощью искусственного интеллекта.
Преобразование стопок бумажных документов в цифровой формат с помощью функции распознавания текста для лучшего архивирования.
Различные бесплатные PDF-шаблоны, включая открытки с пожеланиями на день рождения, поздравительные открытки, PDF-планировщики, резюме и т.д.
Редактируйте PDF-файлы, как в Word, и легко делитесь ими по электронной почте, с помощью ссылок или QR-кодов.
ИИ-Ассистент (на базе ChatGPT) напишет, отредактирует и переведет ваш контент, чтобы сделать его прекрасным и особенным.
Но есть и много других преимуществ использования PDFelement. Вот список некоторых из его наиболее полезных функций:
- Умные инструменты редактирования, позволяющие легко настроить размер шрифта, стиль и тип шрифта.
- Создание заполняемых форм с нуля или на основе готового шаблона. Возможность создания форм облегчает отправку документов на электронную подпись. Одним из главных преимуществ PDF-документов является преобразование незаполняемых форм, созданных в Word и Excel, в интерактивные и заполняемые PDF-формы.
- Экспорт данных в Excel. Вы можете извлечь данные PDF из сотен форм в один лист Excel за считанные секунды. Вы также можете экспортировать данные из отсканированных PDF-форм, что облегчает их архивирование и последующий анализ.
- Конвертирование - это базовая функция всех инструментов для работы с PDF, но PDFelement выводит ее на новый уровень благодаря пакетному преобразованию. Вы можете конвертировать несколько файлов одновременно, разбивать PDF на более мелкие файлы или извлекать отдельные страницы по мере необходимости.
- Расширенные инструменты аннотирования. Вы можете добавлять стикеры, комментарии, текстовые поля, штампы и многое другое. Вы также можете делать заметки для просмотра документов, добавлять фигуры и инструменты рисования в PDF-документ.
Часть 2. Как использовать альтернативы PDF Expert с функцией OCR?
Функция OCR доступна в PDFelement, что делает его достойной альтернативой PDF Expert. PDFelement помогает преобразовать сканы и конвертированные файлы в редактируемые PDF-документы. Если файл требует OCR, чтобы его можно было редактировать, в программе появится соответствующая полоса уведомления. Выполните следующие шаги, чтобы завершить процесс OCR:
Шаг 1: Начните выполнять OCR.
Откройте отсканированный PDF-файл. Нажмите на кнопку "Выполнить OCR", расположенную на панели уведомлений. Вы также можете перейти к пункту "Инструмент" > "Распознавание текста OCR" на панели инструментов.

Шаг 2: Задайте диапазон страниц.
Во всплывающем окне нажмите на меню в левом нижнем углу. Выберите пункт "Диапазон страниц", после чего появится новое окно. В новом окне вы можете настроить диапазон страниц для OCR.
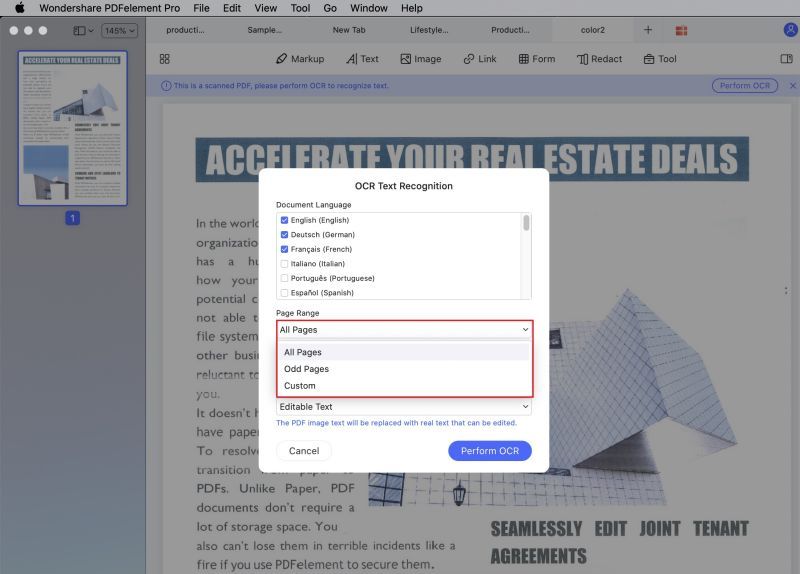
Шаг 3: Выберите язык для OCR.
Снова нажмите на меню в левом нижнем углу и выберите "Настройки OCR". В новом всплывающем окне выберите "Язык документа" и "Уменьшить до".
В опциях "Тип" можно выбрать один из вариантов OCR: "Редактируемый текст" или "Изображение с возможностью поиска текста". При выборе опции "Изображение с возможностью поиска текста", новый PDF-файл будет доступен для поиска после процесса OCR. Вы можете искать текст с помощью клавиш "Command + F" или выделить его, скопировать и вставить в другой документ.
Если вы выбрали "Редактируемый текст", новый документ будет доступен для редактирования после завершения процесса OCR. Теперь вы можете нажать "Текст", чтобы отредактировать текст или конвертировать его в другие форматы файлов, нажав "Файл" > "Экспорт в".
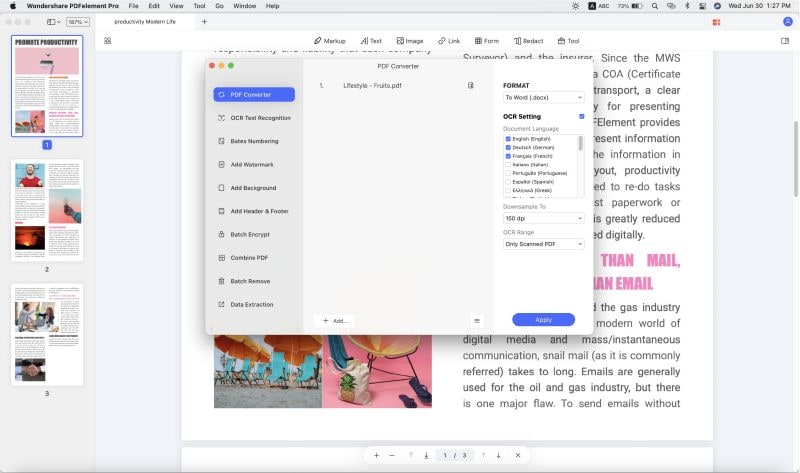

![]() Работает на основе ИИ
Работает на основе ИИ
Часть 3. Другие альтернативы PDF Expert с функцией OCR.
1. Nuance PDF Editor для Mac.
Nuance PDF Editor для Mac, как еще одна OCR-альтернатива PDF Expert. Редактор предлагает расширенные возможности и простоту в одном PDF-решении. Считающийся многими лучшей альтернативой Adobe Acrobat, этот PDF-редактор предназначен как для простых персональных пользователей, так и для более продвинутых бизнес-пользователей.
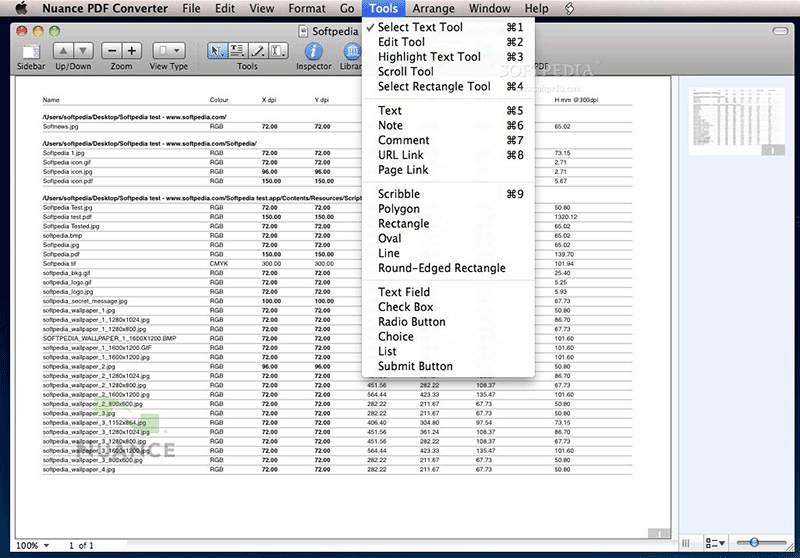
Плюсы:
Включает в себя те же функции, что и более дорогие инструменты для работы с PDF, но при этом остается доступным и удобным для пользователя.
Минусы:
Программа не может конвертировать PDF в формат ePub, а преобразование из Word в PDF происходит не так быстро, как в других программах.
Поддерживаемые системы: Mac, Windows.
Цена: $99,99 за подписку.
2. Prizmo Pro Pack.
Prizmo - это эксклюзивная программа от Apple, которая работает на iPhone, iPad и устройствах Mac. Вы можете легко загрузить его на свое устройство, но для доступа к документам на разных устройствах вам понадобится пакет Prizmo.
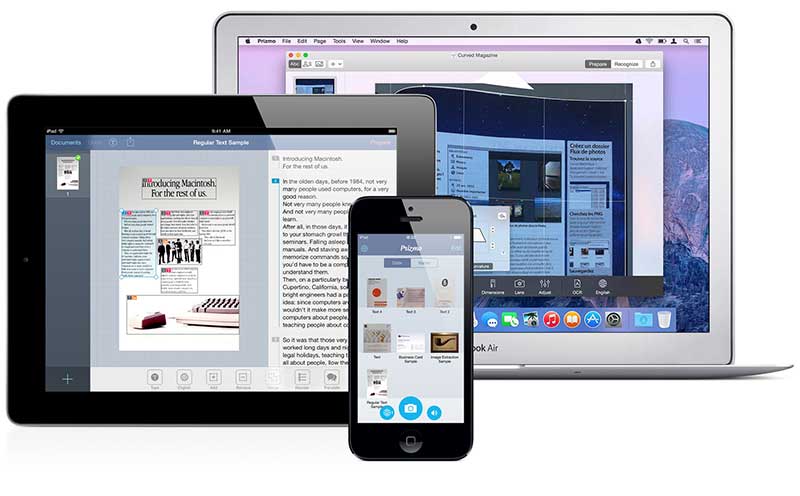
Плюсы:
Универсальная и современная программа. Она может обрабатывать фотографии, сделанные с вашего iPhone, и конвертировать их в PDF. Имеется множество вариантов поддержки, включая видеоуроки на сайте Prizmo.
Минусы:
Отсутствует интеграция с документами Microsoft Office. Функция OCR слишком сложна.
Поддерживаемые системы: Mac, iOS.
Цена: $74.95.
Лучший редактор PDF для ПК - PDFelement.
| Особенности продукта | PDFelement для iOS | PDFelement для Mac |
| Просмотр PDF-файлов | ||
| Редактирование PDF-файлов | ||
| Управление страницами | ||
| Аннотации и комментарии | ||
| Создание PDF-файлов | ||
| Добавление закладок | ||
| Функция OCR | ||
| Редактирование | ||
| Добавление водяных знаков, фонов, верхних и нижних колонтитулов | ||
| Доступ к сотням PDF-шаблонов |
Часть 4. Бесплатный онлайн-инструмент OCR для PDF.
OCR (оптическое распознавание символов) - это технология, способная различать символы и знаки на изображении для воссоздания текста в цифровом виде. Эта технология не нова; раньше она использовалась для ввода или проверки информации в базах данных с помощью штрих-кодов. Это было возможно потому, что штрих-коды легко распознавались сканерами, поскольку им требовалось только определить длину и толщину полос. Однако распознавание текста было не таким простым. Задача идентификации текстовых символов зависела от множества других факторов.
Со временем, благодаря эволюции аппаратного и программного обеспечения, возможности технологии OCR улучшились. В настоящее время, для использования технологии OCR требуется только изображение, поэтому многие офисные программы стали включать в себя функции OCR.
Файлы PDF - это документы, которые упрощают распространение файлов в цифровом формате. В этих файлах хранятся графики, изображения, видео, звук, книги и текст. Благодаря своим большим достоинствам, он стал стандартным форматом для передачи цифровых документов. Однако для использования технологии OCR в PDF-документах необходимо специализированное программное обеспечение. К счастью, существуют веб-приложения для бесплатного использования технологии OCR на Mac.
HiPDF.
HiPDF - это веб-приложение для выполнения всех видов конвертирования форматов и процессов OCR. Ниже будет показано, как им пользоваться.
Шаг 1: Перейдите на сайт HiPDF.
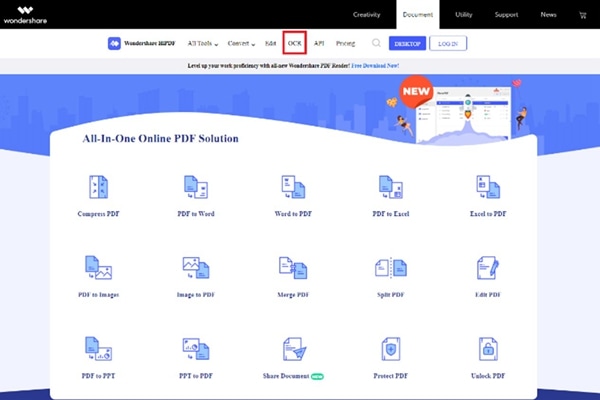
Первое, что вы должны сделать, - это зайти на сайт HiPDF и нажать на кнопку "OCR" или перейти по этому адресу:
Шаг 2: Загрузите PDF-файл.
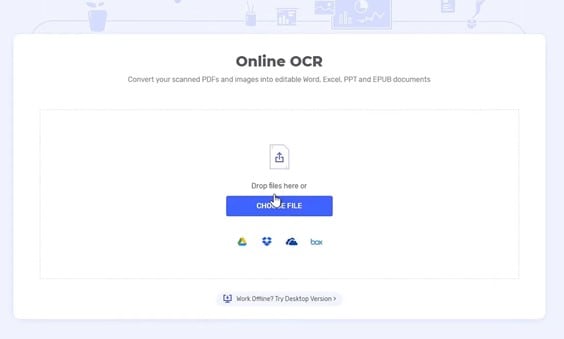
Теперь перетащите PDF-документ внутрь окна или нажмите кнопку "Выбрать файл" и укажите местоположение PDF-документа.
Шаг 3: Выберите выходной формат.
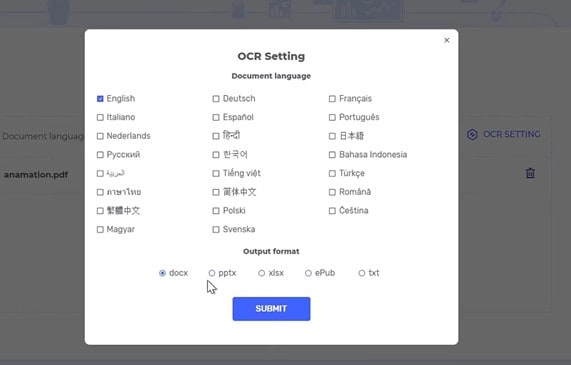
После завершения загрузки файла, вам нужно будет выбрать язык PDF-документа и формат вывода. В завершение нажмите на "Отправить". По окончании процесса, можно будет загрузить новый документ.
Convertio OCR.
Convertio - это еще одно веб-приложение, в котором можно выполнять процесс OCR для документов PDF, но если ваш документ содержит более десяти страниц, вам придется сначала зарегистрироваться. Ниже будет показано, как его использовать.
Шаг 1: Загрузите PDF-файл.
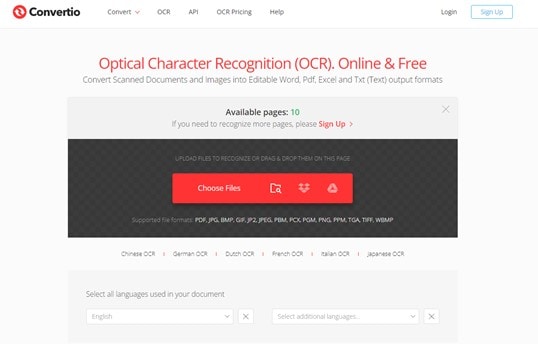
Сначала нужно зайти на сайт Covertio и перейти в раздел OCR (https://convertio.co/ocr/). Перетащите PDF-документ в окно или нажмите кнопку "Выбрать файлы" и укажите местоположение PDF-документа.
Шаг 2: Установите выходной формат.
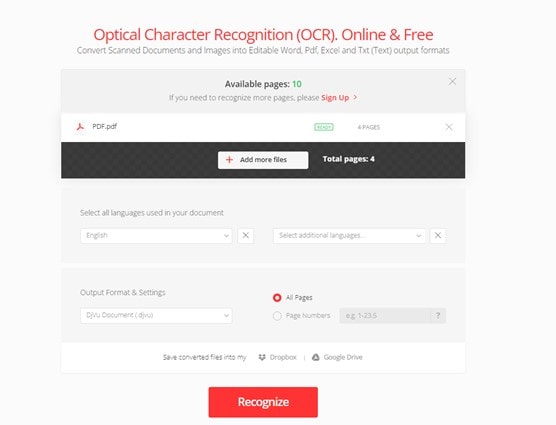
Когда загрузка PDF-файла будет завершена, необходимо указать язык документа и желаемый формат вывода. Когда это будет сделано, просто нажмите "Распознать". Когда документ будет готов, вы сможете его загрузить.
Все, что нужно знать об OCR в PDF на Mac.
Использование онлайн-сервисов OCR может быть очень полезным, но как насчет программ для управления документами PDF? Некоторые программы позволяют выполнять процессы OCR без подключения к интернету, но есть некоторые моменты, о которых следует помнить.
Имеется ли OCR в Preview на Mac?
Хотя Preview является очень практичным инструментом для просмотра, добавления подписей и аннотаций к PDF-документам, он не способен выполнять процессы OCR.
Имеется ли OCR в Adobe Reader на Mac?
Это зависит от версии Adobe Acrobat Reader, которая у вас установлена. Бесплатная версия Adobe Acrobat Reader не включает инструмент OCR. Однако вы можете экспортировать документ в текстовый формат. Это будет не так эффективно, как инструмент OCR, но будет весьма полезно, если вам нужно только расшифровать текст.
Может ли PDF Expert выполнять OCR?
PDF Expert - это программа для управления PDF-документами, которая недавно добавила инструменты OCR. Однако эти и другие функции доступны только для платных аккаунтов.
Заключение.
Работа с документами PDF является чем-то чрезвычайно распространенным, и по этой причине каждый день появляются новые технологии, которые делают работу с документами PDF намного более эффективной. Если вы хотите выполнить процесс OCR в PDF и ищете бесплатное средство для этого, HiPDF - один из лучших вариантов.





Василий Лебедев
Главный редактор