"Как я могу исправить размытый PDF-файл?" "Предварительный просмотр Делает Текст В PDF-файлах Размытым".
В некоторых поисковых системах, таких как Safari, существует та же проблема. При использовании Chrome поисковая система отображается лучше. Когда на Mac загружается довольно много PDF-файлов, чтение через размытое изображение становится довольно затруднительным. Это еще сложнее решить с помощью простых решений, так как системные файлы не могут быть изменены на Mac. Но не волнуйся. В этой статье я расскажу вам о 2 решениях, которые помогут устранить проблему с размытием PDF в предварительном просмотре на macOS X, включая macOS 11.
Решение 1. Исправлена ошибка с размытием PDF на Mac без предварительного просмотра
PDFelement поддерживает множество различных типов PDF-документов в различных средах. Используя эту программу, вы можете быстро и легко просматривать, редактировать и комментировать PDF-файлы.
- Вы можете использовать все возможные функции редактирования с помощью программного обеспечения, начиная от изменения размера и цвета шрифта и заканчивая обрезкой изображений и добавлением водяных знаков.
- Инструменты для создания аннотаций помогают пользователям создавать всевозможные комментарии и пометки в PDF-файлах.
Шаг 1. Импортируйте PDF в PDFelement
Вы можете импортировать PDF-файлы в PDFelement, и они будут выглядеть кристально чистыми, без каких-либо размытых изображений. Для этого нажмите кнопку "Открыть файл" внизу, как только откроете программу.


![]() Работает на основе ИИ
Работает на основе ИИ
Шаг 2. Отредактируйте PDF-файл
Если вы хотите отредактировать текст, вы можете нажать кнопку "Текст" на левой панели инструментов, дважды щелкнуть по тексту, который вы хотите отредактировать, и начать вводить новый текст. Вы можете редактировать цвет, шрифт, добавлять или удалять текст, просто нажав на область, которую нужно изменить.

Для редактирования изображений воспользуйтесь кнопкой "Изображение" слева. Выберите нужное изображение и разместите его в рабочей области. Синие маркеры по краям помогают изменить размер изображения. Отредактируйте изображение, дважды щелкнув по файлу.
PDFelement позволяет пользователям быстро и просто извлекать, вставлять, поворачивать и удалять страницы. Перейдите в меню "Страница" и выберите нужный инструмент.
Шаг 3. Аннотируйте PDF-файл
Вы можете добавлять комментарии, делать пометки, выделять PDF-файлы, добавлять штампы и ссылки, чтобы создать документ с высокой видимостью.
- Выберите опцию "Разметка" на панели инструментов и нажмите на нужную функцию.
- Например, чтобы добавить заметку, нажмите на кнопку "Sticky Note".
- Аналогично, используйте другие функции для комментирования любого раздела документа.
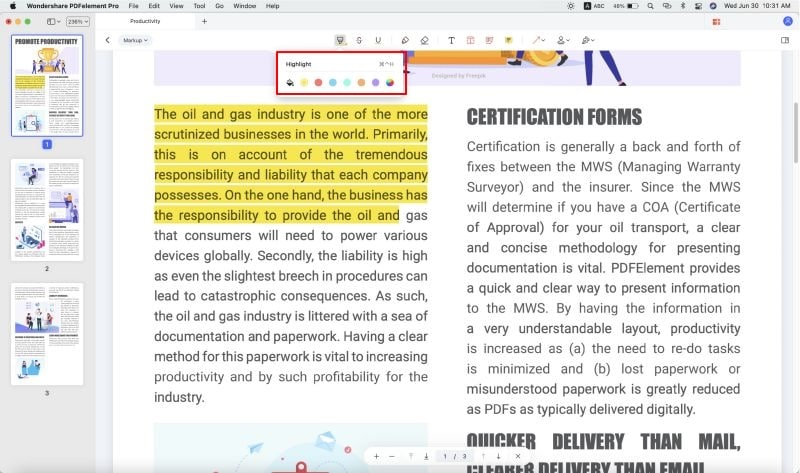
Шаг 4. Сохраните PDF-файл
Чтобы сохранить PDF-документ, вам нужно нажать "Файл > Сохранить как". Затем нажмите "Обзор" и выберите выходную папку. Нажмите "Сохранить", чтобы сохранить копию.


![]() Работает на основе ИИ
Работает на основе ИИ
Решение 2. Исправьте размытие шрифта PDF на Mac при предварительном просмотре
Это также нормально, если вы хотите исправить размытость PDF-файла на Mac с помощью предварительного просмотра, выполните следующие действия:
- Решение, которым пользуется большинство людей, находится в разделе "Настройки" в разделе "Предварительный просмотр".
- Затем перейдите на вкладку "PDF" во всплывающем окне.
- Просто снимите флажок с опции просмотра документов, которая называется "Сглаженный текст и штриховка".
- В большинстве случаев проблема должна быть устранена.
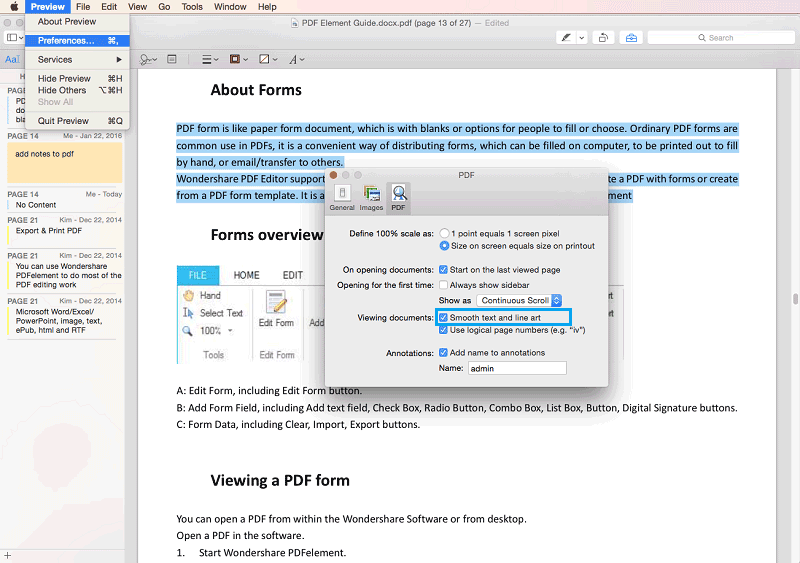
Практические советы по работе с PDF-файлами в macOS X
- Для поиска файлов можно использовать разговорный язык с помощью инновационной функции Natural Language Spotlight.
- Меню легко просматривается в системе управления полетами, в отличие от предыдущих версий, где во избежание беспорядка было заметно дублирование. Используйте новую функцию, чтобы сэкономить время при переключении между различными командами.
- Используйте хороший сканер. Следуйте рекомендациям пользователя для создания четких снимков. Для обеспечения высокого качества больших снимков лучше всего использовать формат TIFF.
- Создайте заметную и практичную заметку, добавив URL-адреса, PDF-файлы и карты, а затем легко делитесь ими, распечатывайте или отправляйте по электронной почте, используя Wondershare PDFelement - Редактор PDF-файлов для macOS 10.12, 10.13, 10.14, 10.15 и 11.
- Это идеальная альтернатива Apple Preview. Прочитайте полное сравнение PDFelement vs Preview.



Василий Лебедев
Главный редактор