Возникли проблемы с открытием PDF-файлов на Mac? Если вы ищете надежный способ открытия и просмотра PDF-файлов на Mac, существуют такие инструменты, как Adobe Reader и другие подобные программы, позволяющие легко читать PDF-файлы. Но некоторые из них имеют ограниченные возможности редактирования PDF-файлов. Если же вам нужна полноценная система, которая поможет вам не только просматривать, но и редактировать PDF-файлы различными способами, Wondershare PDFelement - Редактор PDF-файлов является отличным решением. В этой статье мы расскажем как открыть PDF на Mac с PDFelement.
Часть 1. Как открыть PDF на Mac
PDFelement совместим с macOS X 10.12, 10.13, 10.14, 10.15 Catalina и 11 Big Sur. Следующие простые шаги помогут вам открыть PDF-файлы на Mac с помощью PDFelement.
Шаг 1: Начните с открытия файла PDF
Скачайте и установите PDFelement на свой компьютер, а затем запустите программу. Чтобы открыть PDF на Mac, нажмите на кнопку "Открыть" и найдите PDF-файл, который вы хотите открыть. Кроме того, вы можете просто перетащить PDF-файл в окно программы.

Шаг 2: Редактирование документа после открытия PDF-файла
После открытия документа в PDFelement вы можете легко редактировать текст и изображения в документе. Вы можете изменить стиль шрифта, размер шрифта и даже цвет. Выберите кнопку "Текст", чтобы включить функцию редактирования, а затем нажмите на текст, который вы хотите отредактировать. Вокруг текста должна появиться синяя рамка. Дважды щелкните по тексту, чтобы вызвать курсор, а затем выделите текст, чтобы изменить стиль, размер или цвет шрифта.

Чтобы добавить текст, нажмите на значок "Добавить текст" в верхней колонке, а затем нажмите на страницу, где вы хотите добавить текст. Появится поле ввода, в котором вы сможете ввести текст.
Чтобы добавить изображение в документ, нажмите на кнопку "Добавить изображение". И выберите изображение, которое вы хотите добавить в документ. Вы можете изменить размер изображения, щелкнув по краю синего поля и перетащив его для изменения размера.
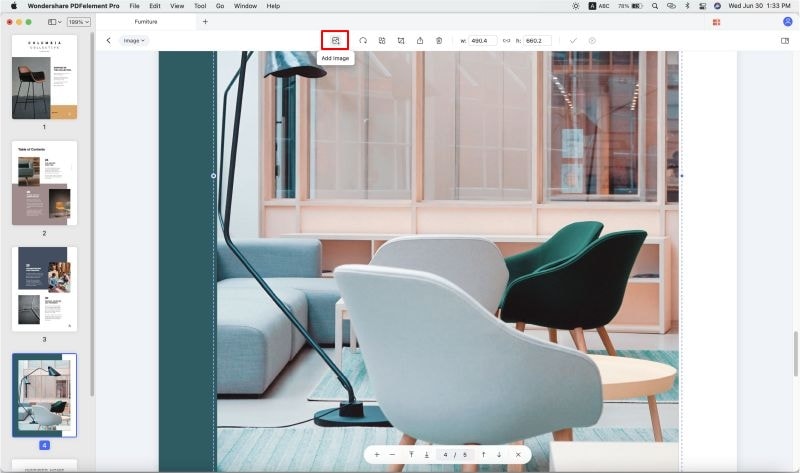
Шаг 3: Поделиться файлом после открытия PDF
Когда все изменения будут внесены, нажмите "Файл" > "Поделиться", а затем "Почта". Войдите в свою учетную запись электронной почты, чтобы прикрепить PDF к письму. Затем вы можете просто отправить PDF по электронной почте прямо из PDFelement.
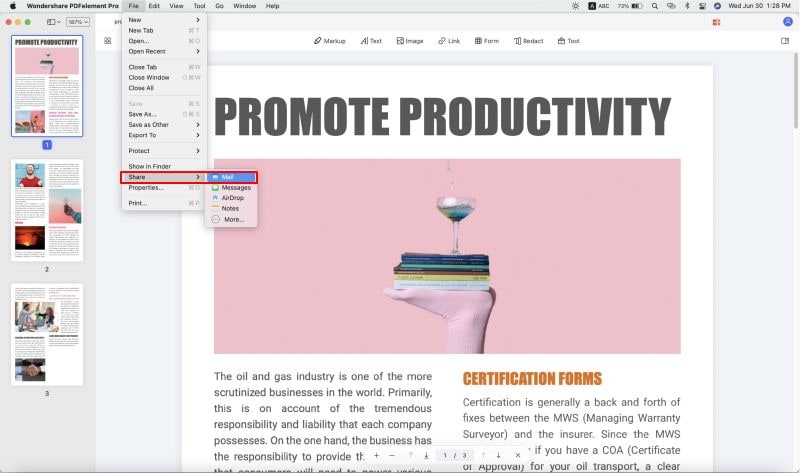
Видео о том, как открыть PDF на Mac
Одним из лучших вариантов для просмотра PDF-файлов на Mac является PDFelement. Это программное обеспечение разработано для того, чтобы облегчить вам чтение PDF, а также использовать полный набор функций для удобного аннотирования PDF-файла. Это означает, что вы можете выделять, зачеркивать, подчеркивать или добавлять заметки и штампы.
PDFelement также позволяет добавлять пароли к документам и даже ограничивать открытие, печать и редактирование PDF-документа на Mac. Вы также можете подписать PDF-файл с помощью зашифрованной подписи, сделанной вашим собственным почерком. Самое главное, что интерфейс прост и удобен для пользователей Mac.

Wondershare PDFelement - Интеллектуальные PDF-решения, упрощенные с помощью искусственного интеллекта.
Преобразование стопок бумажных документов в цифровой формат с помощью функции распознавания текста для лучшего архивирования.
Различные бесплатные PDF-шаблоны, включая открытки с пожеланиями на день рождения, поздравительные открытки, PDF-планировщики, резюме и т.д.
Редактируйте PDF-файлы, как в Word, и легко делитесь ими по электронной почте, с помощью ссылок или QR-кодов.
ИИ-Ассистент (на базе ChatGPT) напишет, отредактирует и переведет ваш контент, чтобы сделать его прекрасным и особенным.
Решения для PDF не открывается на Mac
"Мой MacBook Pro не может открыть файлы PDF, особенно те, которые вложены в электронные письма в качестве вложений. Почему я не могу открыть вложения PDF?"
- Многие факторы могут помешать вам открыть файл PDF на Mac. К ним относятся повреждение файла PDF, несовместимость программы для чтения PDF и файлов, а также защита PDF, предотвращающая открытие файла PDF неавторизованными пользователями. Если вы не можете открыть PDF-файл на Mac, попробуйте сначала разобраться с этими проблемами.
- Файлы PDF не могут быть открыты из-за проблем с повреждением файла. Некоторые файлы PDF могут быть повреждены в процессе загрузки или обмена. Если подсказка программы для чтения PDF-файлов сообщает вам, что файл PDF, который вы пытаетесь открыть, поврежден, попробуйте попросить переслать файл PDF повторно или сохранить его на локальном диске, прежде чем открывать его.
- Программа для чтения PDF для Mac не может открыть файл PDF на Mac. Иногда ваша программа для чтения PDF просто не может открыть файл PDF, потому что она не поддерживает файлы PDF, которые не соответствуют определенным отраслевым стандартам PDF. В этом случае вам следует выбрать другую программу для чтения PDF на Mac, чтобы открыть этот файл.
Часть 2. Открывайте, скачивайте, загружайте файлы с помощью Wondershare Cloud
PDFelement для Mac теперь интегрирован с Wondershare Cloud. Пользователи последней версии PDFelement для Mac теперь имеют прямой доступ к своему аккаунту Wondershare PDFelement Cloud на настольных компьютерах. Несколько новых функций были добавлены в этот мощный PDF редактор для Mac, как описано в следующих разделах.
1. Открытие файлов из Wondershare Cloud
Выполните следующие шаги, чтобы открыть файл, хранящийся в вашем аккаунте Wondershare Cloud, в режиме онлайн.
Шаг 1: Нажмите Файл → Открыть облако, чтобы открыть новое окно с вашими PDF-файлами, хранящимися в облаке.
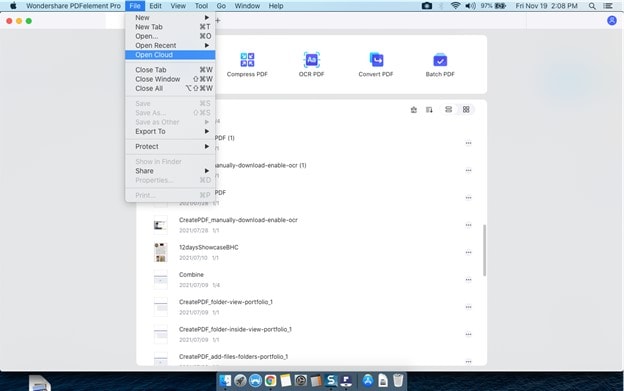
Шаг 2: В окне Wondershare Cloud прокрутите страницу, чтобы найти файл, который нужно открыть
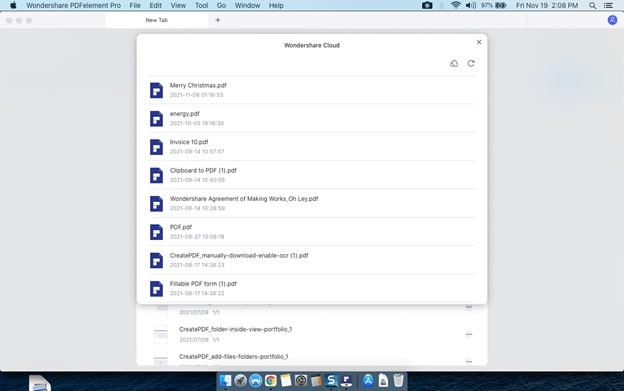
Шаг 3: Чтобы загрузить и просмотреть файл, выполните действия, описанные в следующем разделе

![]() Работает на основе ИИ
Работает на основе ИИ
2. Загрузка Wondershare Cloud Files
Как только вы сможете увидеть файлы, которые вы сохранили ранее в вашем аккаунте Wondershare Cloud, вы можете приступить к следующему ряду шагов, чтобы загрузить и открыть файл.
Шаг 1: Щелкните соответствующий файл в окне Wondershare Cloud в PDFelement для Mac
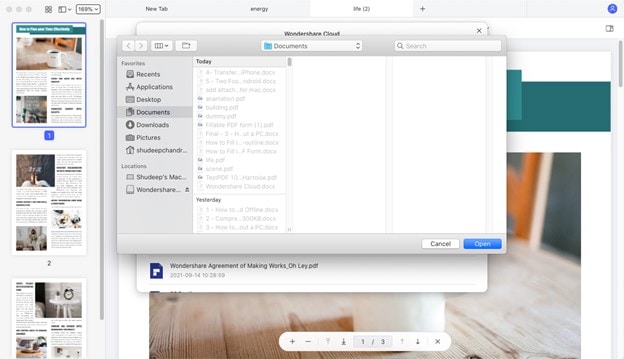
Шаг 2: Вам будет предложено выбрать местоположение, затем нажмите "Открыть"
Шаг 3: Файл будет сохранен в нужной папке и открыт в PDFelement, готовый к редактированию и другим действиям
Примечание: Таким образом можно загрузить несколько файлов. Просто нажмите на каждый из них, чтобы загрузить и открыть файл в новой вкладке PDFelement. Эти загруженные файлы теперь не связаны с вашей учетной записью в облаке, поэтому при внесении изменений их нужно будет загрузить снова, как показано в следующем разделе.

![]() Работает на основе ИИ
Работает на основе ИИ
3. Передача (загрузка) файлов в Wondershare Cloud
Чтобы загрузить файл в Wondershare Cloud или обновить облачный файл с последними правками рабочего стола, выполните следующие действия:
Шаг 1: Когда ваш документ открыт в PDFelement, нажмите Файл и перейдите к разделу Поделиться → Wondershare Cloud
Шаг 2: В небольшом всплывающем окне появится список ваших файлов и запрос на подтверждение
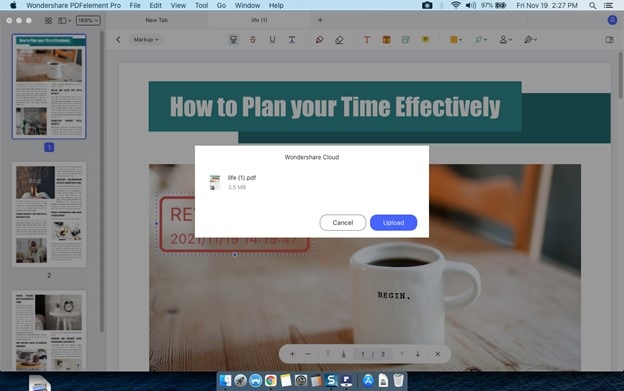
Шаг 3: Вы можете нажать кнопку "Загрузить", чтобы подтвердить действие
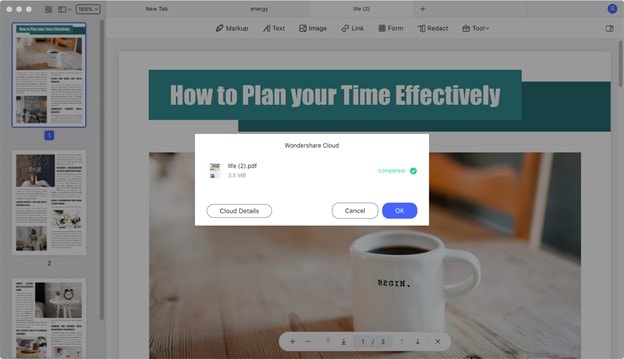
Примечание: Нажав на опцию Cloud Details во всплывающем окне после загрузки файла, ваш браузер откроет Wondershare Cloud, где вы сможете увидеть свои файлы в том виде, в котором они хранятся в облаке. Однако, в отличие от загрузки из облака, одновременно можно загружать только один файл.
Часть 3. Другие советы для "Не удается открыть PDF в Safari"
Safari - это веб-браузер, входящий в состав macOS и iOS. Пользователям Safari доступна целая экосистема приложений и веб-сервисов, которые делают их взаимодействие удобным и очень эффективным.

Среди всех этих преимуществ, которые Safari предлагает своим пользователям, у него также есть встроенная возможность просмотра PDF-файлов. Однако бывают ситуации, когда Safari не может открыть документы PDF, и если у вас именно такой случай, вы можете попробовать некоторые альтернативы.
Решение 1. Попробуйте другой браузер
Если вы не смогли просмотреть документ PDF с помощью Safari, возможно, проблема связана с плагинами, установленными в вашем браузере.

Чтобы исправить это, вы можете попробовать использовать другой веб-браузер. Google Chrome и Microsoft Edge - два самых популярных браузера, которые можно скачать бесплатно. Оба браузера изначально поддерживают просмотр файлов PDF..
Решение 2. Скачать PDF
Если вы не смогли открыть PDF-файл с помощью веб-браузеров, это может быть связано с тем, что документ, который вы пытаетесь открыть, очень тяжелый или содержит мультимедийные файлы, которые браузеры не могут обработать.

Чтобы справиться с ограничениями программ просмотра PDF в веб-браузерах, вы можете загрузить документ, перейдя в меню "Файл" и выбрав опцию "Экспортировать как PDF...". После загрузки документа его можно открыть с помощью настольной программы просмотра PDF.
Как заставить Safari снова просматривать PDF-файлы
Существует множество причин, по которым Safari может не открыть документ PDF. Но, как я уже говорил ранее, скорее всего, это связано с конфликтом между встроенным средством просмотра Safari и некоторыми плагинами для просмотра PDF-файлов в веб-браузерах, как Acrobat Reader. Если это так, все, что вам нужно сделать, это полностью удалить эти плагины из каталога плагинов Safari.
Заключение
Если вы не можете просмотреть PDF-файл с помощью Safari, вы можете прибегнуть к помощи других браузеров, таких как Google Chrome и Microsoft Edge. С другой стороны, если единственным доступным вариантом является использование Safari, убедитесь, что в нем не установлены какие-либо дополнения, поскольку они могут вызвать проблемы, препятствующие просмотру PDF-документов на Mac.



Василий Лебедев
Главный редактор