Вам нужно отправить конкретную информацию из вашего большого PDF-файла для ознакомления кому-либо еще? Очевидно, что вы не захотите отправлять весь документ целиком, поэтому извлечение страниц из PDF на Mac может быть лучшим вариантом. Однако извлечение страниц из PDF-файла может оказаться сложной задачей без соответствующего инструмента для работы с PDF. Но с такими программами, как - PDFelement для Mac, эта задача становится намного проще.
Часть 1. Как извлекать страницы из PDF на Mac с помощью PDFelement
Теперь, когда вы знаете, на что способен PDFelement, давайте посмотрим, как вы можете использовать его для извлечения страниц из PDF-файла. Процесс будет простым, если вы выполните следующие простые действия.

![]() Работает на основе ИИ
Работает на основе ИИ
Шаг 1: Откройте PDF-файл
Установите PDFelement на свой Mac и запустите программу. Затем откройте PDF-файл, из которого вы хотите извлечь страницы. Сделайте это, нажав "Открыть файл" или "Открыть" в главном окне. Затем программа позволит вам просмотреть ваш компьютер в поисках нужного PDF-документа.

Шаг 2: Нажмите "Упорядочить страницы"
Нажмите на значок "Упорядочить страницы" в верхнем левом углу. В окне должны отобразиться страницы вашего PDF-документа.

Шаг 3: Выберите страницу или несколько страниц
Нажмите на страницу, которую вы хотите извлечь, чтобы выбрать ее. Вы также можете выбрать несколько страниц, удерживая нажатой клавишу "Command" на клавиатуре и щелкая по каждой странице, которую хотите извлечь. Прежде чем продолжить, убедитесь, что вы выбрали правильные страницы.
Шаг 4: Извлечение страниц из PDF на Mac
Как только нужные вам страницы будут выбраны, нажмите "Извлечь страницы", если вы хотите, чтобы вся информация на выбранных страницах была объединена в один файл. Выберите папку для вывода и нажмите "Сохранить".

![]() Работает на основе ИИ
Работает на основе ИИ
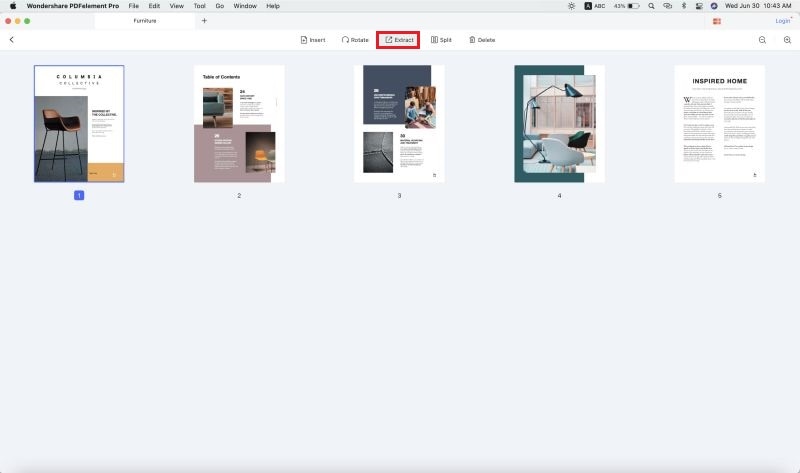
Одним из лучших инструментов для извлечения страниц из PDF-документа на Mac является PDFelement. Это программное обеспечение для работы с PDF-файлами специально разработано для работы на любой операционной системе macOS, включая Catalina. Несмотря на то, что это сложная программа с множеством дополнительных функций, она по-прежнему проста в использовании даже для начинающих. Давайте посмотрим, что вы можете сделать с PDFelement.

![]() Работает на основе ИИ
Работает на основе ИИ
- Редактируйте, добавляйте или удаляйте текст и изображения в вашем PDF-документе.
- Комментируйте PDF-файлы, добавляя комментарии, выделения или подчеркивания к тексту.
- Извлекайте целые страницы из PDF-документа. Вы даже можете извлекать несколько страниц одновременно.
- Защищайте PDF-документы, добавляя подписи, пароли и многое другое.
- Он полностью совместим с последней версией macOS 11 Big Sur.
Часть 2. Как сохранить определенные страницы PDF с помощью предварительного просмотра на Mac
Программа предварительного просмотра используется для чтения текстовых документов на Mac по умолчанию. Это приложение полностью поддерживает открытие PDF-документов и имеет некоторые инструменты редактирования для извлечения страниц из ваших PDF-файлов. Ниже я покажу вам, как это сделать.
Шаг 1: Перейдите в раздел "Печать..."
Первое, что вам следует сделать, это открыть свой PDF-файл в режиме предварительного просмотра. Затем откройте меню "файл" и нажмите "Печать ..."
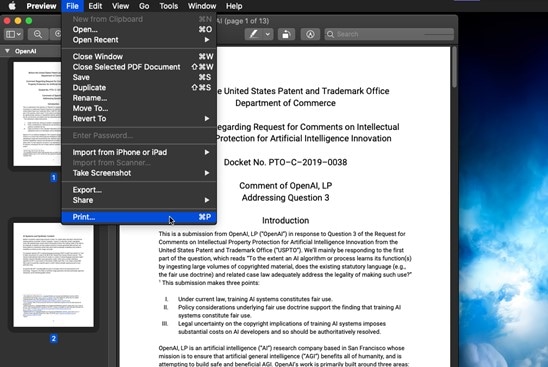
Шаг 2: Выберите страницы
Далее, в опции "Копии" в окне печати, вы можете указать страницы, которые хотите извлечь из PDF-файла.
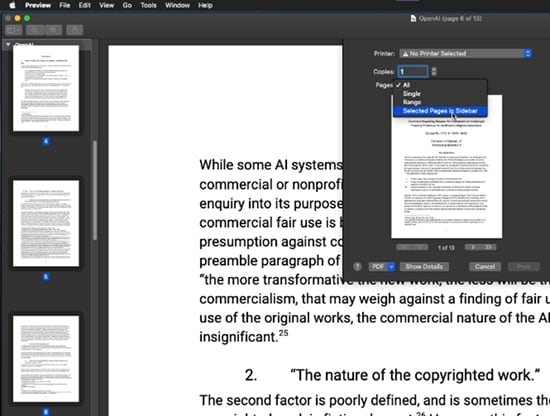
Шаг 3: Выберите "Сохранить как PDF"
Когда вы выберете страницы, которые хотите извлечь из документа, нажмите кнопку в левом нижнем углу окна печати, чтобы открыть меню параметров. Там выберите опцию "Сохранить как PDF".
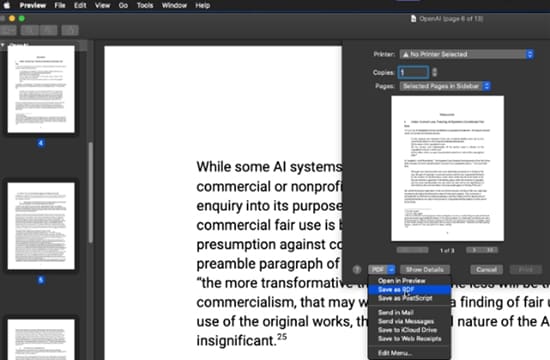
Шаг 4: Сохраните ваш файл
Как только вы выберете опцию "Сохранить как PDF", появится окно, в котором вы должны выбрать имя для нового файла. Выберите имя, укажите место назначения и нажмите "Сохранить".
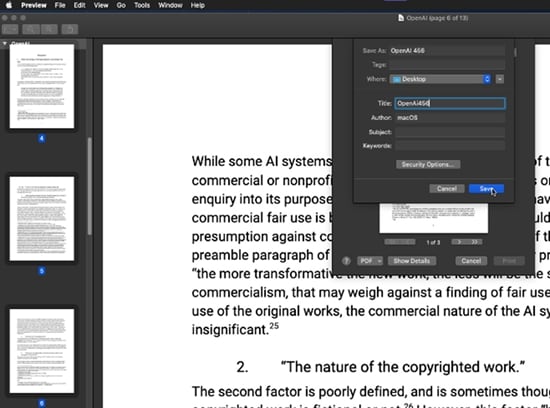
Часть 3. Как извлечь страницу из PDF-документа на Mac
Еще один способ добиться этого без использования предварительного просмотра - использовать Safari. Этот метод выгоден тем, что вам не нужно иметь копию документа на вашем компьютере. Если в Интернете есть PDF-файл, но вас интересуют только несколько страниц, вы можете извлечь их, не загружая весь документ целиком. Для этого выполните следующие действия.
Шаг 1: Перейдите в раздел "Печать..."
Первое, что вам следует сделать, это открыть PDF-файл с помощью Safari. Затем откройте меню "Файл" и нажмите на опцию "Печать ...".
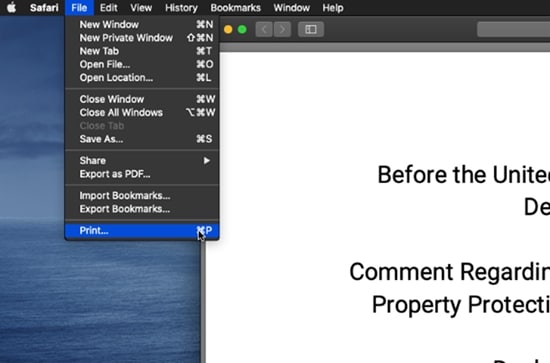
Шаг 2: Выберите страницы
Перейдите к опции "Страницы" в окне настроек печати и выберите опцию "Из", чтобы указать страницы, которые вы хотите извлечь.
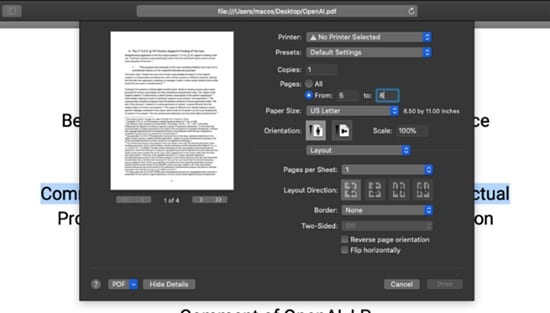
Шаг 3: Выберите "Сохранить как PDF"
После того как вы выбрали страницы, которые хотите извлечь, нажмите на кнопку в левом нижнем углу окна и выберите опцию "Сохранить как PDF" в выпадающем меню.
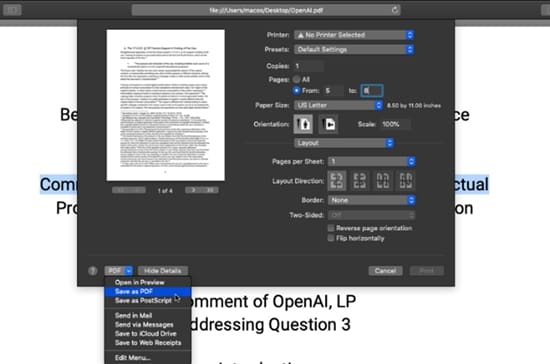
Шаг 4: Сохраните ваш файл
Теперь вы увидите окно настроек сохранения. Чтобы завершить, выберите название для вашего нового PDF-файла, место назначения и нажмите "Сохранить" для завершения.
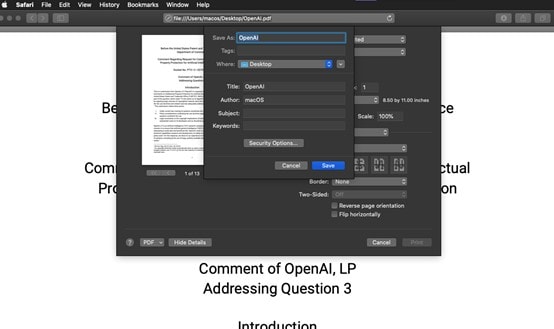
Заключение
Сегодня работа с PDF-документами является очень распространенным явлением. Хотя на первый взгляд работа с этими документами может показаться сложной, у пользователей macOS есть собственные приложения, которые облегчают их использование. Как вы можете видеть, извлечение страниц из PDF-документов - это повседневная задача, и, к счастью для пользователей Mac, это простой процесс.



Василий Лебедев
Главный редактор