Хотите знать, как конвертировать PDF в JPG на Mac, включая macOS 11? К счастью, у нас есть для вас простое решение! Для конвертирования PDF в формат изображений JPG необходим конвертер PDF в JPG. В статье ниже мы расскажем вам, как это сделать, используя один из лучших на данный момент инструментов для конвертации PDF-файлов на рынке - PDFelement.

![]() Работает на основе ИИ
Работает на основе ИИ
Часть 1. Как конвертировать PDF в JPG на Macbook/iMac
Шаг 1. Импортируйте PDF-файлы
Нажмите кнопку "Открыть файл" на главном экране. Или вы можете перетащить PDF-файлы в программу. Этот конвертер PDF в JPEG способен конвертировать PDF-файлы в пакетном режиме, поэтому вы можете импортировать различные PDF-файлы для пакетного конвертирования, если это необходимо.
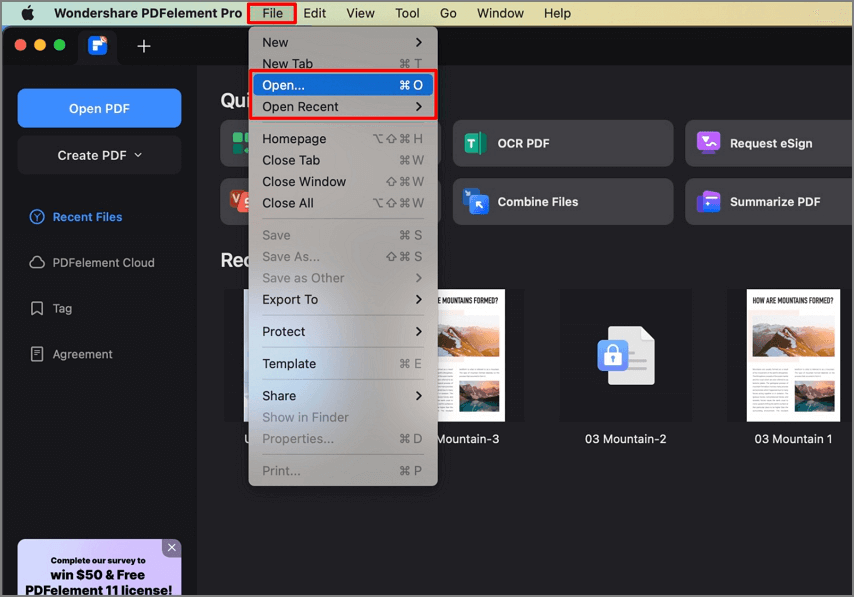
Шаг 2. Конвертируйте PDF в JPG на Mac
Если вам нужно конвертировать только один PDF-файл в JPG-файл, вы можете перейти в меню "Файл" > "Экспорт в" > "Изображение", а затем выбрать опцию "JPEG(.jpg)". Назовите преобразованный JPG-файл и нажмите "Сохранить", чтобы начать конвертирование.

![]() Работает на основе ИИ
Работает на основе ИИ
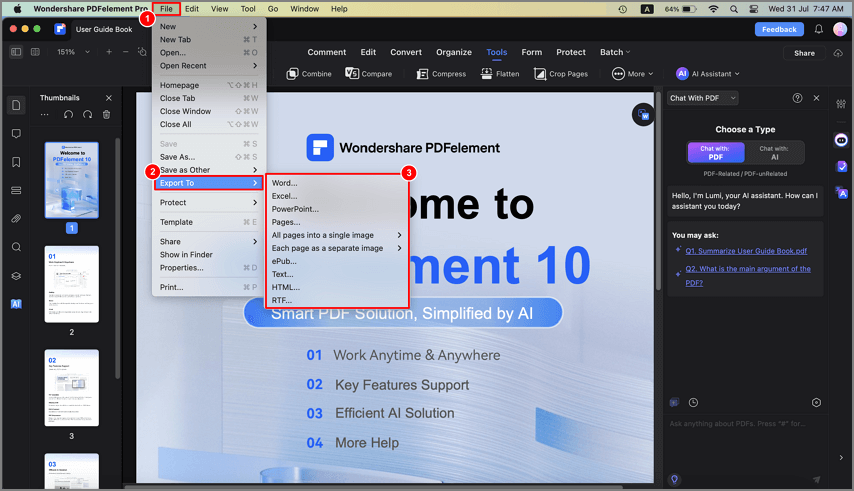
Step 3. Batch Convert PDF to JPG on Mac
Если вы хотите конвертировать только один PDF-файл в JPG, вы можете перейти в раздел "Файл" > "Экспорт в" > "Изображение", а затем выбрать опцию "JPEG(.jpg)". Назовите преобразованный JPG-файл и нажмите "Сохранить", чтобы начать конвертирование.
Выбрав JPG в качестве формата для выходных документов, вы можете дополнительно настроить параметры и предпочтения. Настройте параметры конвертирования, такие как качество изображения. Наконец, нажмите "Применить".
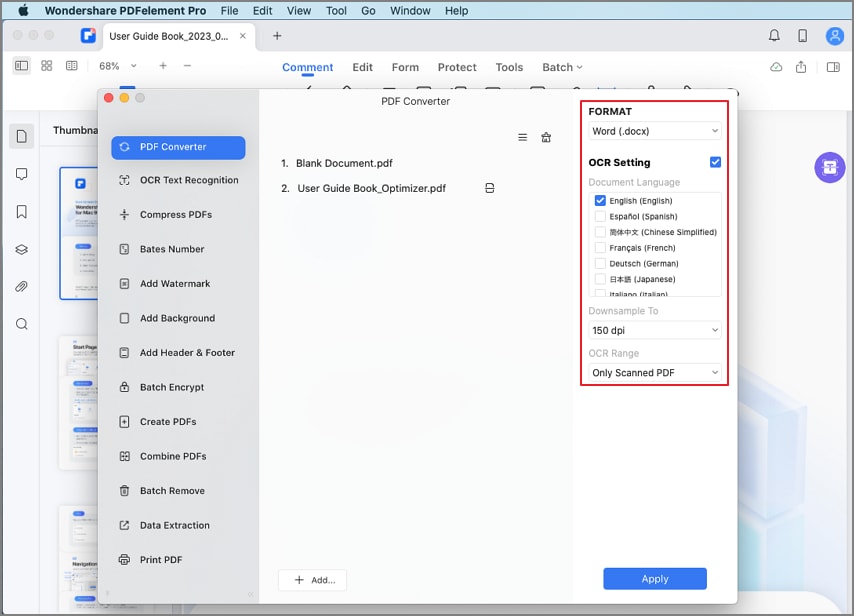
PDFelement - это настольное приложение, которое позволяет вам быстро и легко конвертировать PDF в JPEG и наоборот. С помощью PDFelement вы сможете создавать PDF из JPG или других графических форматов, таких как PNG, BMP и других.
Помимо впечатляющей функции конвертирования, PDFelement также позволяет пользователям редактировать текст и изображения в PDF-файлах, а также управлять PDF-страницами, вставляя, обрезая или извлекая страницы. Это также позволяет пользователям обеспечить высокий уровень защиты своих конфиденциальных документов с помощью шифрования паролем. И последнее, но не менее важное: он совместим с macOS 10.12, 10.13, 10.14, 10.15 Catalina и 11 Big Sur, так что не нужно беспокоиться о проблемах совместимости.
Часть 2. Как конвертировать многостраничный PDF в JPG на Mac
PDFelement для Mac - это высокоразвитая утилита, помогающая управлять большими рабочими процессами в формате PDF. Одной из последних функций, которые будут представлены в версии 8.6.2, является возможность экспорта нескольких страниц PDF в виде одного файла изображения. Это упрощает общий доступ, и вы можете объединить все важные данные с разных страниц PDF в одно изображение, что также упрощает просмотр. Давайте посмотрим, как работает этот процесс - есть несколько способов сделать это, поэтому давайте рассмотрим оба метода.
Способ 1. Конвертируйте все страницы PDF-файла в одно изображение.
Шаг 1. Импортируйте PDF-файл
На главной странице нажмите на значок Конвертировать PDF.

![]() Работает на основе ИИ
Работает на основе ИИ
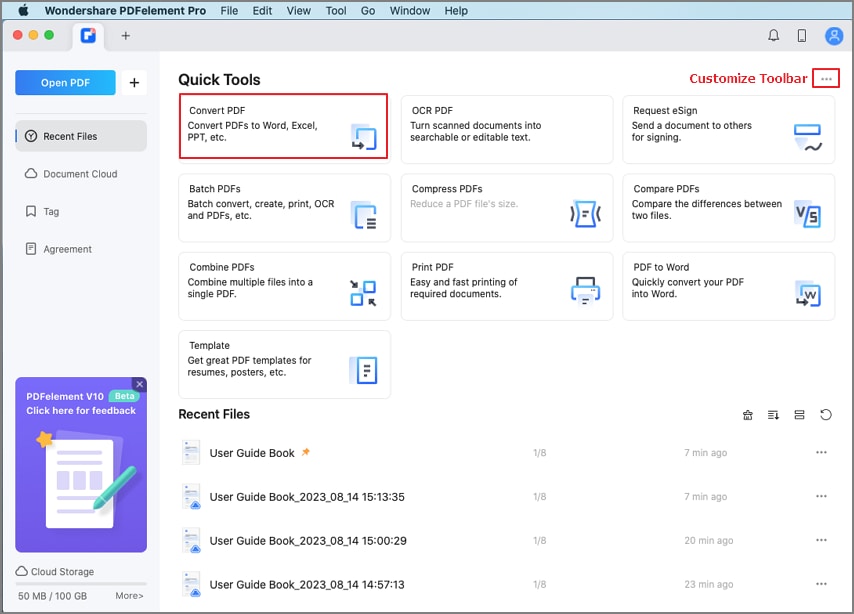
Откроется диалоговое окно для выбора исходного PDF-файла - выберите файл и нажмите Открыть
Шаг 2. Измените формат PDF на JPG на Mac
Вы сразу же увидите диалоговое окно конвертирования - используйте выпадающий список, чтобы выбрать "Все страницы в одно изображение".
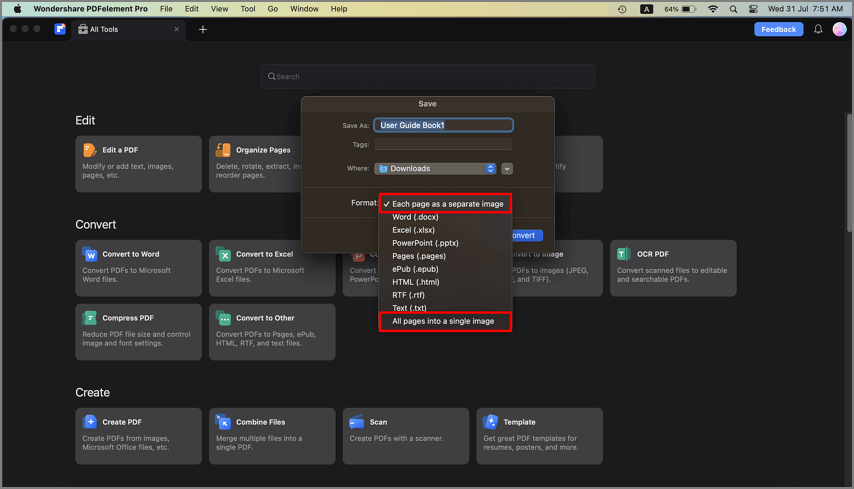
Выберите формат изображения из двух предложенных - JPG и PNG. Нажмите кнопку Конвертировать.
Шаг 3. Многостраничное конвертирование PDF в JPG на Mac
После сохранения файла изображения вы можете просмотреть его, чтобы увидеть, что все страницы в формате PDF были преобразованы в одно изображение в формате JPG или PNG.
Это один из способов конвертировать все страницы PDF-файла в одно изображение. Давайте рассмотрим второй способ.
Способ 2: Экспорт PDF-страниц в формат JPG на Mac
Шаг 1. Откройте PDF-файл
Используйте перетаскивание или нажмите кнопку Открыть, чтобы импортировать PDF-файл.
Шаг 2. Экспортируйте PDF в JPG на Mac
Сначала нажмите "Файл" → "Экспорт в" → "Все страницы в одно изображение" → "JPG/PNG", чтобы выбрать опцию экспорта.

![]() Работает на основе ИИ
Работает на основе ИИ
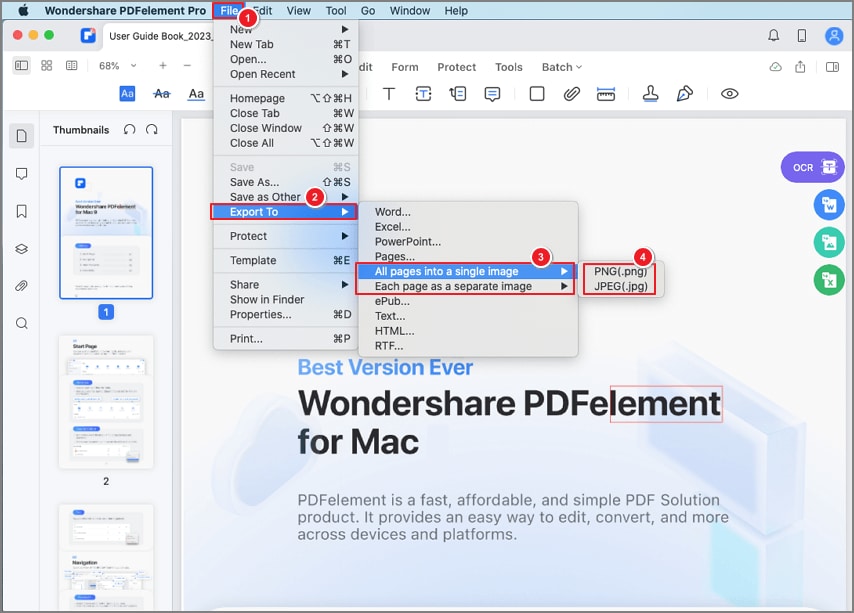
Если модуль PDF Converter еще не установлен, вам будет предложено загрузить и включить его. После установки нажмите кнопку Перезапустить, чтобы обновить PDFelement для Mac.
Шаг 3. Экспортируйте и просмотрите JPG на Mac
Теперь файл будет преобразован в графический файл, содержащий все страницы PDF. Чтобы просмотреть содержимое изображения, воспользуйтесь приложением предварительного просмотра или любым другим средством просмотра изображений.
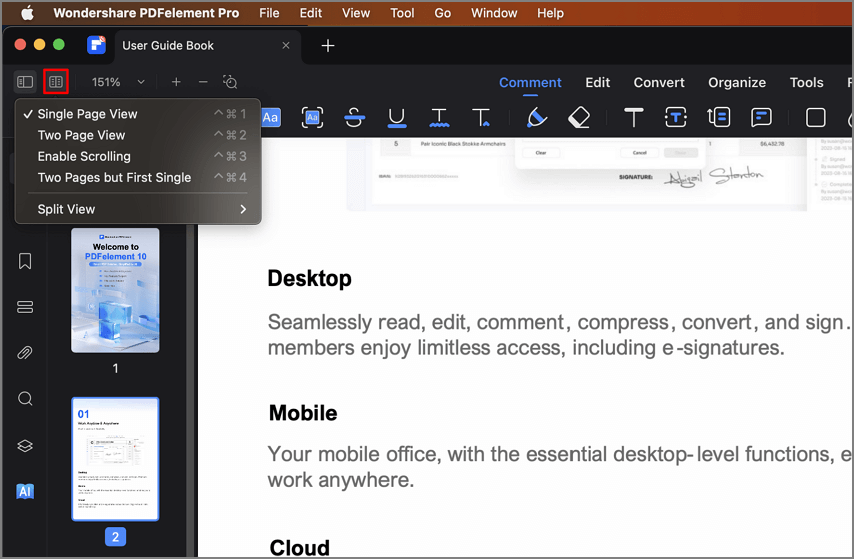

![]() Работает на основе ИИ
Работает на основе ИИ
Насколько эта функция полезна для меня?
Мы упомянули несколько вариантов использования этой функции, но область ее применения гораздо шире. Вот еще несколько причин, по которым эта функция окажется неоценимой.
- Доступ к файлам изображений становится проще на мобильных платформах, на которых нет встроенного приложения для просмотра PDF-файлов
- Файлы PNG/ JPG допускают сжатие, что уменьшает общий размер файла и облегчает доступ к нему в Интернете
- Вы можете просмотреть весь документ в одном окне, а не переворачивать каждую страницу вручную
- Выбирайте между выходными данными в формате PNG и JPG в зависимости от ваших конкретных требований
- Удобный способ поделиться PDF-контентом с третьими лицами, у которых может не быть доступа к PDF-редактору для Mac
Часть 3. Еще один конвертер PDF в JPG для Mac
Онлайн-инструменты для конвертации файлов удобны тем, что вам не нужно ничего устанавливать. Просто загрузите файл, выберите параметры конвертации, если таковые имеются, и нажмите кнопку Конвертировать. Вот четыре лучших решения для конвертации PDF в JPG на Mac онлайн и бесплатно.
HiPDF - бесплатный конвертер PDF в JPG для Mac
Wondershare HiPDF является наиболее широко рекомендуемым инструментом по нескольким причинам. Во-первых, это отличное качество конвертации, благодаря мощному механизму конвертирования файлов, который облегчает процесс. Кроме того, HiPDF предоставляет пользователям доступ к широкому спектру полезных онлайн-инструментов для конвертации в PDF и обратно в различных форматах, защиты ваших файлов с помощью шифрования и даже расширенного оптического распознавания символов в отсканированных или не редактируемых PDF-документах.
Вот как можно бесплатно конвертировать PDF в JPG на компьютере Mac онлайн с помощью веб-сервиса HiPDF:
- Загрузите файл, поместив его в Окно конвертирования в формат HiPDF или нажмите "Выбрать файл", чтобы загрузить документ из облака или локальной папки.
- Нажмите кнопку Конвертировать и дождитесь завершения конвертирования
- Наконец, нажмите кнопку Загрузить, чтобы сохранить полученное изображение в формате JPG локально; вы также можете поделиться им онлайн с другими пользователями или начать все сначала и конвертировать другой файл
HiPDF делает конвертирование файлов простым и непринужденным, и его можно использовать бесплатно!
Small pdf - Онлайн конвертер PDF в JPG для Mac
Smallpdf похож на HiPDF, но с небольшим отличием: в нем есть одна веб-страница для всех конвертирований PDF в форматы MS Word и из них, а также несколько отдельных страниц для конвертирования других форматов в PDF и из PDF-файла, что может привести к путанице. Убедитесь, что вы перешли по правильному адресу, ссылка на который приведена ниже:
- Скопируйте свой PDF-файл, чтобы загрузить его в Smallpdf Страница конвертирования PDF в JPG
- На следующей странице, вы будете иметь возможность конвертировать каждую страницу PDF в один образ или извлечь отдельные изображения как JPG файлы, однако, только первый вариант является бесплатным, в то время как добыча инструмент является частью про план - выделите параметр и нажмите кнопку Выбрать вариант (синяя полоса)
- На последней странице вы можете либо загрузить файл в локальную папку, загрузить в облако, поделиться им с другими пользователями, либо конвертировать изображения обратно в PDF - выберите один из вариантов для продолжения
iLovePDF - бесплатный конвертер PDF в JPG для Mac
iLovePDF пользуется популярностью у тысяч пользователей PDF-файлов из-за того, что он привносит в работу с PDF-файлами элемент веселья. Например, когда вы вводите файл в интерфейс, чтобы загрузить его, вы увидите сообщение “загружайте его как можно быстрее” прямо перед тем, как вы его загрузите, что вызовет улыбку на вашем лице.
- Перетащите файл из папки поиска в загрузите его или воспользуйтесь кнопкой или значками облака.
- На следующей странице выберите, хотите ли вы создать по одному изображению для каждой страницы PDF или извлечь каждое изображение в виде отдельного файла, затем нажмите Конвертировать в JPG
- На последней странице при нажатии кнопки Загрузить изображения в формате JPG будет загружен ZIP-файл, содержащий ваши страницы в формате PDF или изображения в виде графических файлов
Pdf2jpg.net - Конвертер Mac PDF в JPG
Этот инструмент имеет очень простой интерфейс, в отличие от других онлайн-конвертеров PDF, которые мы показали здесь, но его преимущество заключается в возможности настройки качества изображения для конвертирования. Это позволяет использовать выходные данные для различных целей.
- Загрузите PDF-файл на страницу конвертирования, нажав кнопку Выбрать PDF-файл; к сожалению, здесь нет возможности перетащить файл
- После загрузки выберите качество изображения из трех предложенных вариантов и нажмите кнопку Конвертировать PDF в JPG
- На последней странице вы можете загрузить изображения по одному или в виде ZIP-файла; вы также можете просмотреть преобразованные изображения и обрезать или изменить их размер перед загрузкой
В заключение, рекомендуемый способ онлайн и бесплатно конвертировать PDF в JPG на Mac - это… HiPDF… благодаря простому интерфейсу и тому факту, что вы можете получить доступ к нескольким другим онлайн-инструментам или даже скачать и попробовать PDFelement для Mac, полноценный настольный PDF-редактор для Mac.



Василий Лебедев
Главный редактор