Вам нужно объединить изображения в PDF на Mac? Это легко сделать с помощью PDF-редактора. В этой статье мы предоставим пошаговое руководство о том, как объединить несколько JPEG-файлов в один PDF-файл Mac с помощью Wondershare PDFelement - Редактор PDF-файлов.

![]() Работает на основе ИИ
Работает на основе ИИ
Как объединить несколько JPEG-файлов в один PDF на Mac
PDFelement позволяет не только создавать PDF-файлы из одного графического файла, но и создавать PDF-файлы из нескольких графических файлов и форматов, включая .jpg, .png, .gif, .bmp и .tiff. Чтобы объединить jpeg-файлы в PDF на Mac, выполните следующие действия:
Шаг 1. Импортируйте изображения в PDF на Mac
Запустите программу для объединения изображений в PDF на Mac. Затем нажмите "Файл" > "Создать". Нажмите "PDF из файла...", и появится всплывающее окно, в котором вы сможете выбрать файл изображения. Выберите файл изображения и нажмите "Открыть". Как только изображение будет открыто в PDFelement, оно будет создано в формате PDF. Вам необходимо сохранить преобразованный PDF-файл.

Кроме того, просто перетащите изображение в PDFelement, и файл изображения автоматически преобразуется в PDF-файл.
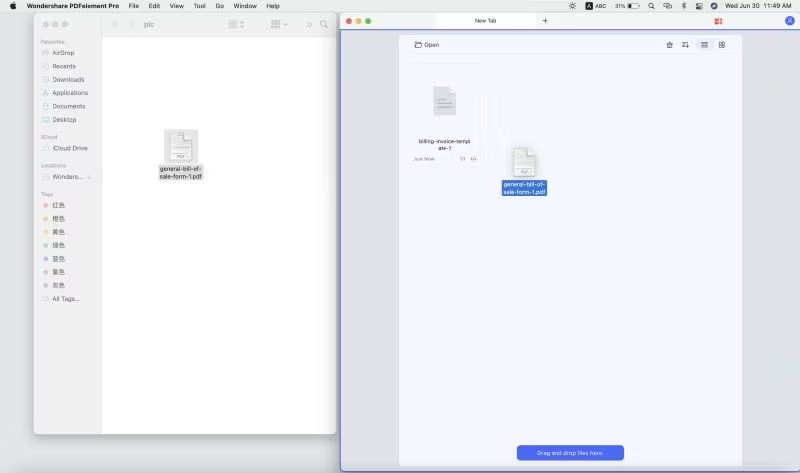
Шаг 2. Объедините изображения в PDF на Mac.
После того, как вы создадите каждое изображение в формате PDF, просто нажмите кнопку "Инструмент" в верхней колонке, а затем выберите "Пакетная обработка" > "Объединить PDF". В новом окне нажмите "+ Добавить", чтобы добавить преобразованное изображение в формате PDF, и нажмите "Применить", чтобы начать процесс объединения.
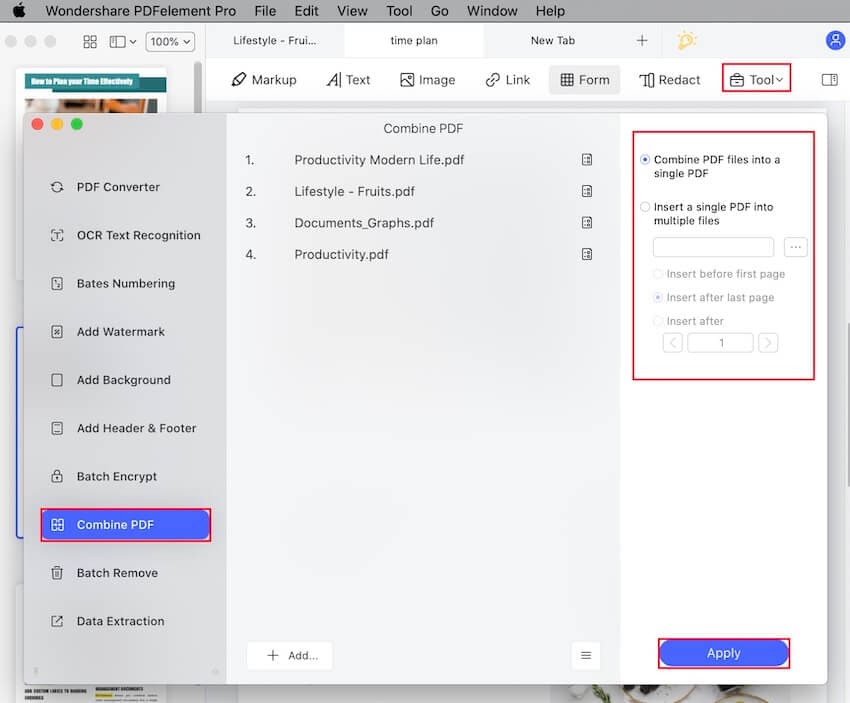
Шаг 3. Сохраните PDF-файл
Прежде чем сохранять только что созданный PDF-файл, вы можете переименовать его и выбрать папку для его сохранения. Наконец, перейдите в меню "Файл" и нажмите "Сохранить". Теперь вы успешно объединили несколько файлов JPG в PDF на Mac.

PDFelement - это замечательный инструмент, который позволяет оцифровать бумажную работу и ускорить процесс создания, редактирования и подготовки документов на macOS 11. Это быстрый, доступный и безопасный способ создания PDF-документов.
Его выдающиеся возможности позволяют выполнять практически любые задачи. Вот некоторые вещи, которые вы можете сделать с помощью этого инструмента:
- Аннотируйте PDF-файлы с помощью пометок, комментариев, штампов и инструментов для рисования.
- Открытие, редактирование, сохранение и печать файлов PDF
- Конвертирование файлов изображений, HTML и текста в PDF и объединение изображений в PDF на Mac
- Создание заполняемых форм PDF
- Добавляйте, изменяйте размер или удаляйте любые графические элементы, находящиеся в PDF.
- Защитите свой PDF с помощью пароля




Василий Лебедев
Главный редактор