PDF-документы можно легко просматривать на любом устройстве, сохраняя при этом их исходное форматирование. Если вы имеете дело с большим PDF-документом, содержащим много страниц, и хотите выделить определенные разделы, то инструмент выделения может оказать огромную помощь. Выделение вашего документа облегчает систематизацию информации и ведение заметок. Встроенное в Mac приложение предварительного просмотра позволяет выделять PDF-файлы. Узнайте, как выделить PDF-файл в режиме предварительного просмотра, в этой статье ниже.
Как выделить PDF-файл без предварительного просмотра на Mac?
Хотите сделать нечто большее, чем просто выделить свой PDF-файл? Попробуйте PDFelement для Mac. Это интуитивно понятное программное обеспечение позволяет вам комментировать и выделять PDF-файлы, а также выполнять другие функции, такие как чтение, редактирование и преобразование PDF-файлов.

![]() Работает на основе ИИ
Работает на основе ИИ
Шаг 1. Загрузить PDF-файл
После загрузки и установки PDFelement откройте программу. Нажмите на кнопку "Открыть файл" или нажмите на "Открыть" на главном экране и выберите PDF-файл, который вы хотите загрузить.

Шаг 2. Выделите текст в PDF
На левой панели инструментов нажмите на кнопку "Разметка" и выберите "Выделить". С левой стороны появится окно "Внешний вид". Выберите цвет, который вам больше нравится. Оттуда перейдите к своему PDF-файлу и выберите текст, который вы хотите выделить. Затем он будет выделен.
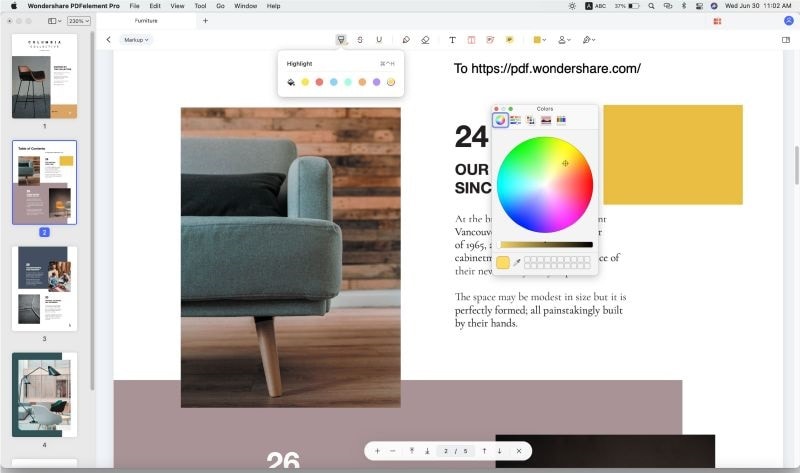
Шаг 3. Добавляйте стикеры и делайте пометки
Теперь перейдите на вкладку "Разметка" на верхней панели инструментов. Нажмите кнопку "Липкая заметка" в подменю и выберите текст, к которому вы хотите применить липкую заметку.

Wondershare PDFelement - Интеллектуальные PDF-решения, упрощенные с помощью искусственного интеллекта.
Преобразование стопок бумажных документов в цифровой формат с помощью функции распознавания текста для лучшего архивирования.
Различные бесплатные PDF-шаблоны, включая открытки с пожеланиями на день рождения, поздравительные открытки, PDF-планировщики, резюме и т.д.
Редактируйте PDF-файлы, как в Word, и легко делитесь ими по электронной почте, с помощью ссылок или QR-кодов.
ИИ-Ассистент (на базе ChatGPT) напишет, отредактирует и переведет ваш контент, чтобы сделать его прекрасным и особенным.

Как выделить PDF с помощью предварительного просмотра на Mac?
Шаг 1. Откройте документ в режиме предварительного просмотра, нажав кнопку управления и выбрав "Открыть с предварительным просмотром" или перетащив файл в режим предварительного просмотра.
Шаг 2. Перейдите в правый верхний угол. Нажмите на ручку-маркер.
Шаг 3. Выберите текст, который вы хотите выделить, и примените его. Вы можете изменить цвет подсветки на панели инструментов. Затем вы можете сохранить свой документ.
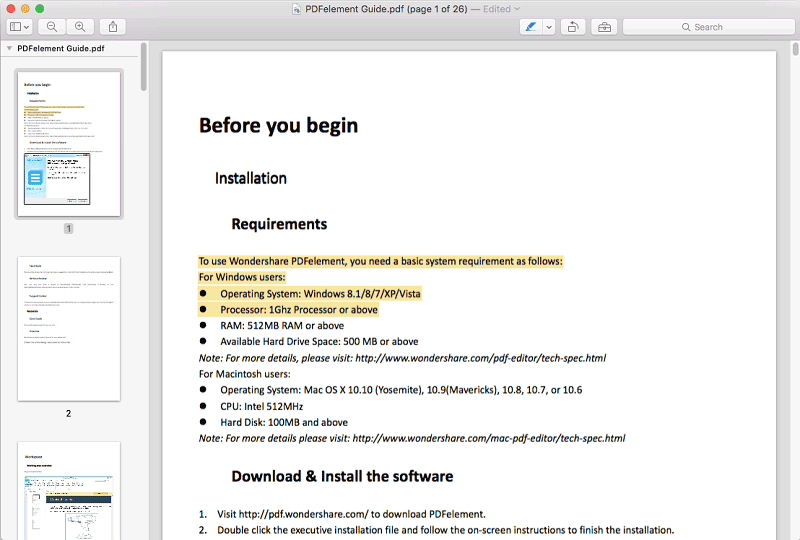



Василий Лебедев
Главный редактор