Работа с PDF-файлами на Mac, если у вас нет подходящего программного обеспечения для работы с PDF, может быть несколько затруднительной без инструмента для работы с PDF. Поэтому желательно иметь документ в Word, чтобы его можно было легко открыть и отредактировать. Для этого вам понадобится экспорт PDF в Word на Mac. Но как это сделать? В этой статье вы узнаете, как экспортировать PDF в Word на Mac, включая macOS 11.
Метод 1: Как экспортировать PDF в Word на Mac
Есть разные способы, которыми вы можете экспортировать PDF в Word на Mac. Вы можете либо экспортировать PDF в Word Mac, либо сохранить PDF в формате Word на Mac. В этом разделе мы покажем вам, как экспортировать PDF в Word на Mac с помощью Wondershare PDFelement - Редактор PDF-файлов.

![]() Работает на основе ИИ
Работает на основе ИИ
Шаг 1. Импортируйте файл PDF
Чтобы экспортировать PDF в Word на Mac, вам нужно установить PDFelement на свой Mac и запустить его. Открыв приложение, нажмите на кнопку "Открыть файл", а затем загрузите PDF-файл, который вы хотите экспортировать на Mac.

Шаг 2. Экспорт PDF в Word на Mac
Теперь откроется файл PDF. Вы можете отредактировать файл, но поскольку сейчас это вас не интересует, перейдите в меню "Файл". В выпадающем меню нажмите "Экспортировать в" и выберите "Word" - это первый вариант.

Шаг 3. Сохранить PDF как Word на Mac
После этого появится всплывающее окно, в котором вы сможете переименовать PDF-файл и указать путь к папке для сохранения преобразованного файла. Тип выходного файла также будет .docx, а когда вы закончите, нажмите кнопку "Сохранить", и PDF-файл будет экспортирован в формат Word. Вы можете отследить его и открыть в MS Word.

Wondershare PDFelement - Редактор PDF-файлов
Метод 2: Как сохранить PDF в документ Word на Mac
Второй способ конвертировать PDF в Word на Mac - это сохранить PDF-файлы в формате Word на Mac с помощью инструмента Batch Process. Шаги просты и понятны, и теперь вы можете следовать этим шагам.
Шаг 1. Нажмите на инструмент "Пакетная обработка".
Перейдите в раздел "Инструменты", а затем нажмите на "Конвертер PDF" С помощью этой опции вы сможете загружать несколько файлов. Затем вы можете выбрать PDF-файл для сохранения в формате Word и открыть его с помощью программы.

Шаг 2. Добавьте файлы PDF
В окне PDF Converter нажмите на кнопку "Добавить" и выберите PDF-файлы, которые вы хотите загрузить. Вы должны иметь возможность загрузить в программу как можно больше PDF-файлов.
Шаг 3. Экспорт PDF в Word на Mac
Затем выберите формат "Word" на правой панели. Под меню формата справа находятся настройки OCR, если ваши PDF-файлы основаны на изображениях. После того как все настроено, нажмите на кнопку "Применить".
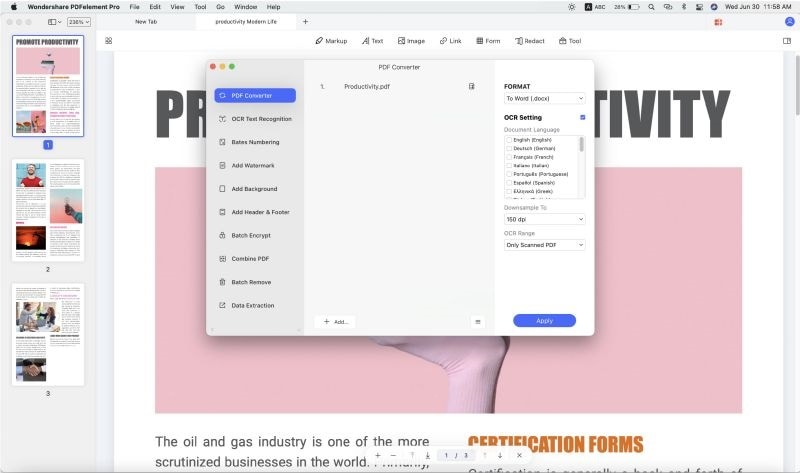
После нажатия на кнопку "Применить" процесс конвертации начнется немедленно. Нажмите кнопку "Готово", когда файлы будут преобразованы, и откройте файл в MS Word.
На данный момент вы уже должны быть впечатлены тем, что можно сделать с помощью PDFelement. Помимо возможности сохранять и экспортировать PDF-файлы в Word, вы также можете выводить PDF-файлы в такие форматы, как PowerPoint, Excel, обычные тексты, изображения, RTF, HTML и EPUB. Все эти конвертирования могут быть выполнены в пакетном режиме. Кроме того, эта программа обладает отличным пользовательским интерфейсом, облегчающим навигацию. Она также обеспечивает сверхбыструю загрузку файлов и их конвертацию. Кроме того, эта утилита для работы с PDF-файлами оснащена другими функциями, которые вы должны знать. Вот некоторые из них
- Он поддерживает создание PDF-файлов из существующих других форматов файлов, таких как Word, обычный текст, Excel и т.д.
- Вы можете использовать его для открытия ваших PDF-файлов. Он предоставляет вам различные возможности просмотра, такие как масштабирование, подстройка к странице, непрерывный поток и удобная навигация по документу.
- По мере чтения документа вы можете добавлять закладки, комментировать и выделять тексты предпочтительными цветами и текстовыми полями.
- Позволяет редактировать тексты, изображения, объекты и ссылки в формате PDF. Тексты можно редактировать в режиме абзаца или строки.
- Он интегрирован с технологией распознавания текста, которая делает отсканированные PDF-файлы доступными для редактирования.
- Он позволяет упорядочивать страницы путем изменения порядка, извлечения страниц, объединения страниц, добавления бейтса и нумерации.
- Появляется возможность шифровать PDF-файлы с помощью паролей, цифровых подписей и редактирования текстов в PDF-файле.
- Он поддерживает обмен файлами по электронной почте, Dropbox, Evernote и Google Drive.

![]() Работает на основе ИИ
Работает на основе ИИ
Способ 3: Как экспортировать PDF в Word на Mac бесплатно онлайн
Чтобы бесплатно экспортировать PDF в Word на Mac, вам нужно будет использовать онлайн-конвертер PDF в Word из HiPDF. Эта веб-платформа бесплатна для использования и эффективна для однократного конвертирования. Вот как экспортировать PDF в Word на Mac с помощью pdf-конвертера.
- Шаг 1. В вашем браузере откройте веб-сайт HiPDF и нажмите на конвертер "PDF в Word".
- Шаг 2. Появится новое окно, в котором вы сможете загрузить PDF-файл. Затем вы можете нажать "Выбрать файлы" и выбрать PDF-файл, который вы хотите экспортировать в Word из документов вашего Mac. Он должен быть загружен мгновенно.
- Шаг 3: Далее, теперь вы можете приступить к онлайн-экспорту PDF в Word на Mac, нажав на кнопку "Конвертировать". Процесс конвертации начнется немедленно.
- Шаг 4: Как только PDF-файл будет экспортирован в Word, вы можете нажать "Загрузить", чтобы сохранить PDF-файл в формате Word на Mac. Кроме того, вы можете указать, где его сохранить.
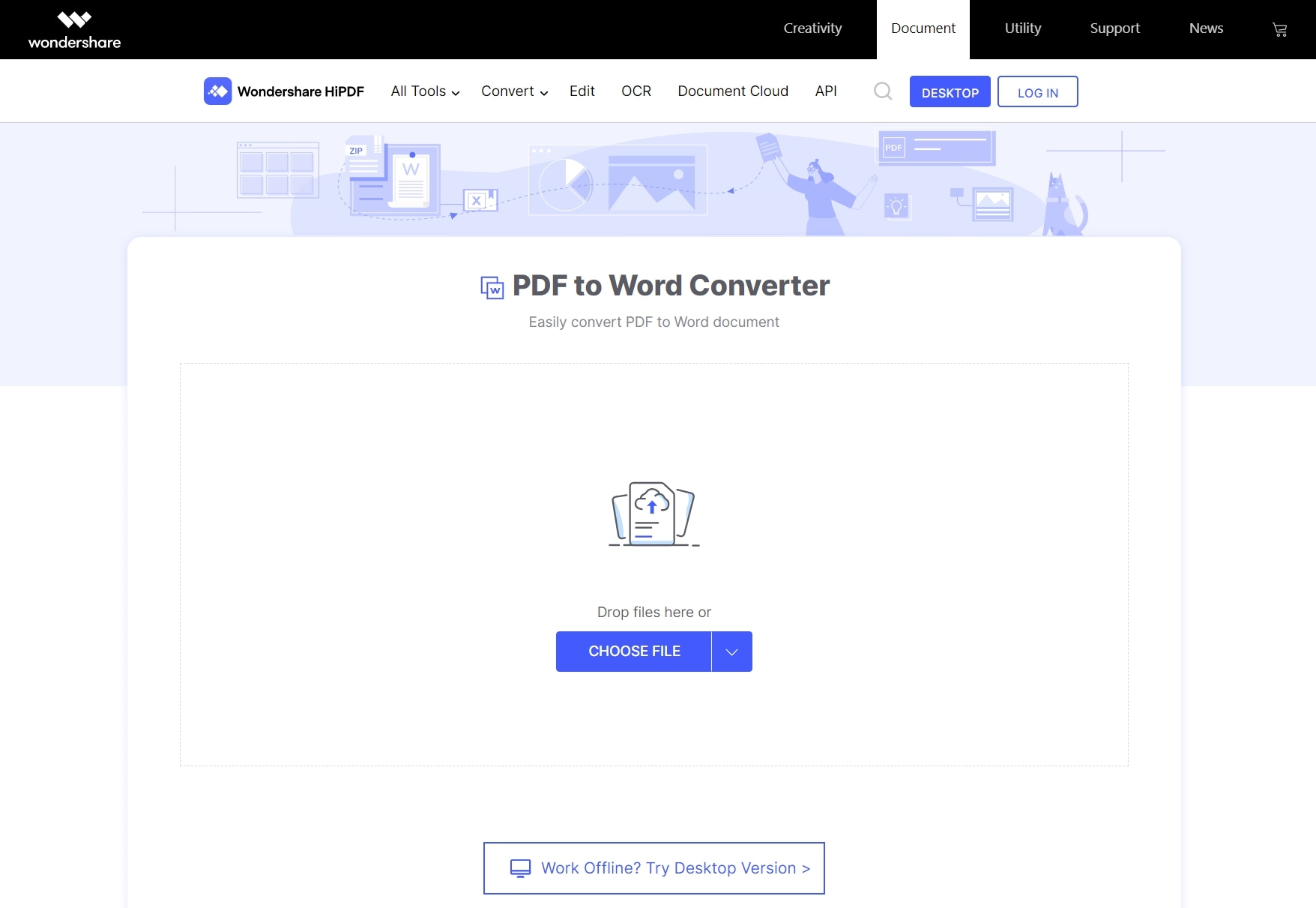
Вот и все. PDFelement и HiPDF упрощают конвертирование PDF в Word.



Василий Лебедев
Главный редактор