На Mac уже установлен удобный редактор PDF - Preview. Просматривать и управлять файлами PDF с помощью приложения Preview очень просто. Делайте пометки в документе, объединяйте файлы и подписывайте PDF-формы без особых усилий. Как только вы убедитесь, что Preview - это именно тот внутренний инструмент, который вам нужен для редактирования PDF-файлов на компьютере Mac, вы сможете довольно просто воспользоваться встроенными функциями редактирования. В этой статье мы узнаем, как редактировать PDF с помощью Preview на Mac. Однако возможности Preview слишком ограничены, поэтому сначала вы можете попробовать полнофункциональную альтернативу - Preview: PDFelement для Mac.

![]() Работает на основе ИИ
Работает на основе ИИ
Как редактировать PDF с помощью альтернативной программы Preview?
Ниже описаны шаги, как можно редактировать документы PDF с помощью альтернативы Preview.
Шаг 1. Откройте PDF
Запустите PDFelement на вашем Mac и, чтобы импортировать PDF-файл, нажмите на "Файл" в верхней панели Mac и выберите "Открыть". Или вы можете непосредственно нажать кнопку "Открыть файл" или "Открыть" в главном окне. Теперь выберите файл, который вы хотите импортировать, и нажмите кнопку "Открыть". Вы также можете открыть другие документы, и программа автоматически конвертирует их в формат PDF.

Шаг 2. Отредактируйте PDF
Теперь, если вы хотите отредактировать текст в PDF-файле, нажмите кнопку "Текст" в левом меню. Затем перейдите к определенному месту в файле и дважды нажмите на него. Аналогично, если вы хотите добавить новый текст, выберите кнопку "Добавить текст".

![]() Работает на основе ИИ
Работает на основе ИИ

Шаг 3. Аннотирование PDF
Если вы заполняете форму или хотите выделить текст, добавить стикеры, штамп или подпись на странице, нажмите на опцию "Разметка", и на экране откроется новая вкладка. Теперь вы можете использовать различные инструменты для аннотирования нужного вам документа.

Шаг 4. Конвертировать PDF
После редактирования документа нажмите на "Файл" и выберите "Сохранить", чтобы сохранить документ в формате PDF. Однако если вы хотите сохранить документ, отличный от PDF, нажмите на "Файл" > "Экспорт в" и выберите соответствующий формат для выходного документа.

![]() Работает на основе ИИ
Работает на основе ИИ

PDFelement - это универсальный PDF-редактор и лучшая альтернатива Preview на Mac, включая macOS 11. Основными особенностями универсального редактора являются:
- Редактируйте текст, изображения и страницы PDF, внося в них нужные изменения.
- Вносите примечания в любую часть PDF, включая выделения, рисование от руки, стикер-заметки, фигуры, текстовые поля и штампы.
- Конвертируйте и создавайте документы из PDF или в PDF без потери исходных макетов.
- OCR позволяет конвертировать отсканированный PDF в редактируемый текст. Работайте с несколькими языками в отсканированном PDF.
- Защищайте PDF-файлы паролями и назначайте разрешения на различные функции, включая редактирование, печать, извлечение и копирование.
- Существуют готовые шаблоны PDF-форм, которые можно легко редактировать для создания индивидуальных PDF-форм.
- Цифровые подписи шифруются в соответствии с отраслевыми стандартами.

![]() Работает на основе ИИ
Работает на основе ИИ
Руководство по редактированию PDF с помощью программы Preview на Mac
- Значок программы Preview можно легко найти через поисковик. Нажмите на значок, чтобы загрузить PDF-файл для редактирования. Просто перетащите файл и откройте его с помощью приложения.
- Теперь можно выполнять различные функции редактирования. Копируйте любой текст из файла PDF:
Щелкните внутри PDF-файла и выделите текст. Используйте "CTRL + C" или "Command + C" для копирования текста и переноса его в буфер обмена.
Также вы можете выделить текст и нажать "Копировать" в меню "Правка".
При необходимости просто вставить в другой документ.

- Текстовый инструмент (кнопка "T") позволяет перетащить указатель в нужное место документа и создать текстовое поле. Выберите кнопку "A", чтобы открыть параметры шрифта.

- Функции автоматического редактирования включаются при работе с графикой. Например, вопросы поворота автоматически решаются в версиях Mac, таких как Yosemite 10.10.5. Чтобы повернуть изображение в PDF, вы также можете выбрать "Повернуть влево" или "Повернуть вправо" в меню "Инструменты".

- Аннотации создаются в PDF с помощью "Примечаний".
Нажмите кнопку "Примечания".
Щелкните в том месте PDF-файла, где должно появиться примечание. Вы также можете перетащить мышь, чтобы создать необходимую аннотацию.

Щелкните по аннотациям, чтобы увеличить их.
Чтобы просмотреть все созданные примечания, нажмите "Просмотр > Выделения и примечания". Теперь все аннотации видны в окне программы Preview.

- Используйте инструмент "Фигура", чтобы вставить в документ овальную форму, рамку или просто линию. Справа появляются инструменты, позволяющие изменять цвет и толщину заливки.

- Опция "Выделение текста" в меню "Инструменты" позволяет выделять объекты и изображения, отличные от текста, включая аннотации и фигуры, включенные в PDF.
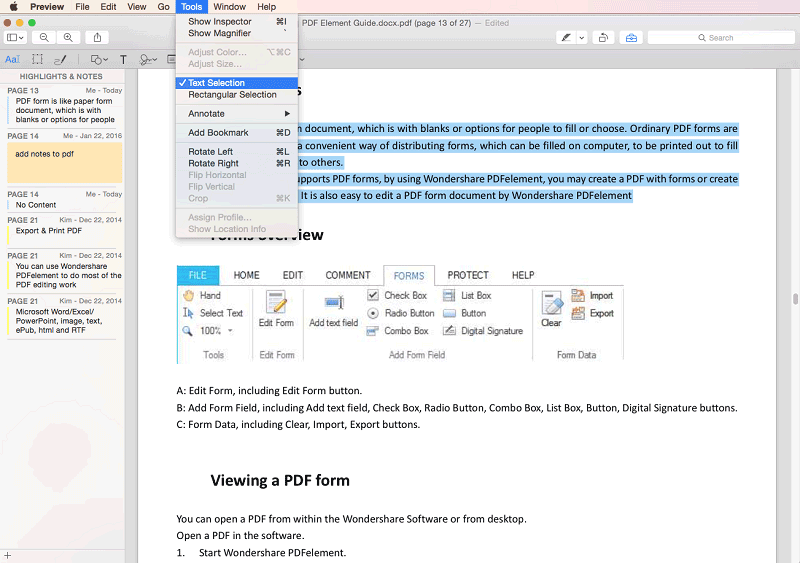
- Если формы создаются в формате PDF, просто дважды щелкните по нужному полю формы и введите данные. Альтернативным вариантом является добавление редактируемого текстового поля над полем.

- Ценной особенностью является возможность создания цифрового изображения в качестве подписи на PDF-документе. Простой процесс создания подписи:
Нажмите кнопку "Подпись" на панели инструментов и выберите "Создать подпись".
Сделайте подпись на чистом листе бумаги и расположите его перед камерой Mac.
Продолжайте сдвигать, пока подпись не появится в нужном месте экрана.
Нажмите кнопку "Принять". Ваша подпись создана и сохранена.
Снова нажмите "Редактировать" в окне программы Preview.
Нажмите "Подпись" и выберите изображение подписи.
Перетащите указатель в нужное место и опустите его. Размер и расположение можно изменять по мере необходимости.
Чтобы управлять подписями, можно перейти в раздел "Инструменты > Аннотация > Подпись > Управление подписью".

- После редактирования выберите "Экспорт", чтобы сохранить файл в нужном формате в других местах. Например, экспортируйте PDF в файл PNG на рабочий стол.

Попробуйте полнофункциональную альтернативу Preview:

Wondershare PDFelement - Интеллектуальные PDF-решения, упрощенные с помощью искусственного интеллекта.
Преобразование стопок бумажных документов в цифровой формат с помощью функции распознавания текста для лучшего архивирования.
Различные бесплатные PDF-шаблоны, включая открытки с пожеланиями на день рождения, поздравительные открытки, PDF-планировщики, резюме и т.д.
Редактируйте PDF-файлы, как в Word, и легко делитесь ими по электронной почте, с помощью ссылок или QR-кодов.
ИИ-Ассистент (на базе ChatGPT) напишет, отредактирует и переведет ваш контент, чтобы сделать его прекрасным и особенным.



Василий Лебедев
Главный редактор