1. Скачать бесплатно PDFelement для Mac
2. Вставьте PDF-файл
3. Измените размер страницы PDF
Apart from viewing and reading a PDF document, you can make a lot of changes to a PDF file. A variety of editing options can be done to the entire PDF document or specific pages of the PDF. Некоторые из видов редактирования страниц, которые можно выполнить в PDF-файле, включают обрезку страниц, вставку страниц, извлечение страниц, поворот страниц и замену страниц. В статье ниже дается подробное руководство по редактированию страниц PDF на Mac.

![]() Работает на основе ИИ
Работает на основе ИИ
Как редактировать страницы PDF на Mac (macOS 10.15 включительно)
Шаг 1. Импорт PDF-файла в программу
Во-первых, убедитесь, что PDF-файл, с которым вы хотите работать, импортирован в программу после ее запуска. Самый простой вариант добавить PDF - это нажать кнопку "Открыть файл" в основном окне программы. Затем перейдите в локальные папки и выберите PDF-файл, после чего он будет импортирован в программу. Другой способ загрузки PDF-файлов - нажатие кнопки "Редактировать PDF" в главном окне программы.

Шаг 2. Вставка страниц в PDF на Mac
Чтобы вставить страницы в PDF-файл, откройте его и перейдите в меню "Страница" с правой стороны. Затем выберите "Вставить". Загрузите файл, а затем укажите страницы, которые нужно добавить из загруженного файла, и место добавления в существующем файле (расположение). Вы также можете вставить пустую страницу, на которую хотите добавить какую-либо информацию, нажав кнопку "Вставить пустую страницу".

![]() Работает на основе ИИ
Работает на основе ИИ
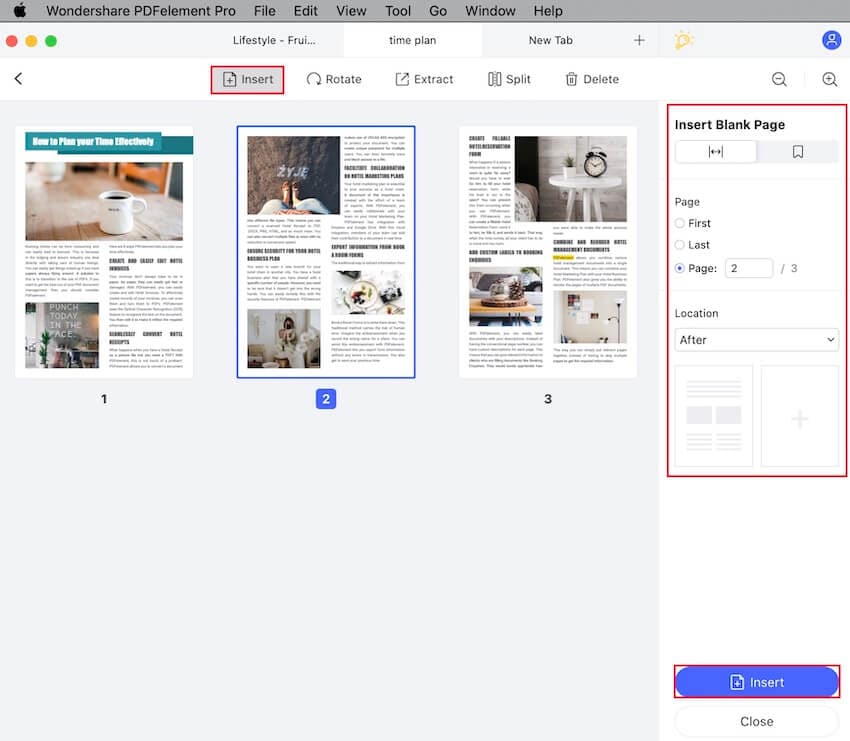
Шаг 3. Удаление страниц из PDF на Mac
Откройте PDF-файл, из которого вы хотите удалить страницы. Перейдите в меню "Страница", а затем нажмите "Удалить". Появится окно с предложением выбрать страницу, которую вы хотите удалить. Введите номер страницы или диапазоны страниц, которые вы хотите удалить из PDF-файла, и нажмите "Удалить", чтобы подтвердить удаление. Для удаления страниц используется сочетание клавиш "D".
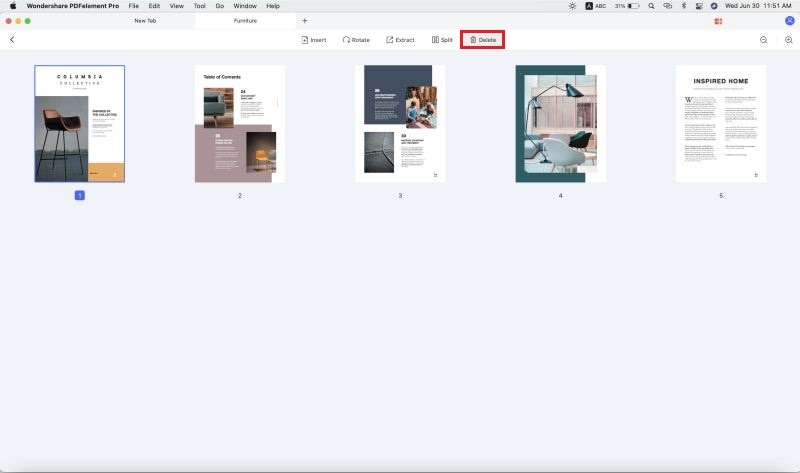
Шаг 4. Поворот страниц PDF на Mac

![]() Работает на основе ИИ
Работает на основе ИИ
Поворот страницы PDF помогает расположить документ под правильным углом для лучшего чтения. Чтобы повернуть страницу PDF на Mac, перейдите в меню "Страница", нажмите на нее, а затем из множества появившихся вариантов выберите "Повернуть". В опциях поворота выберите углы с шагом 90°, -90° и 180°. Затем выберите диапазон страниц, которые нужно повернуть. После этого просмотрите результат и, если вы удовлетворены поворотом, нажмите "ОК".
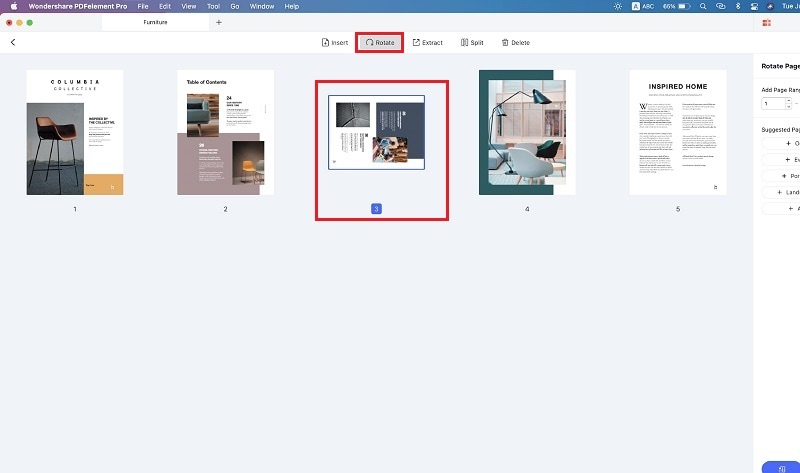
Шаг 5. Извлечение страниц из PDF на Mac
Чтобы извлечь одну или несколько страниц из PDF-файла, перейдите в меню "Страница" справа, а затем нажмите кнопку "Извлечь" из множества вариантов, которые появятся на экране. Чтобы легко извлечь страницы, укажите диапазон страниц, которые вы хотите извлечь, а затем в целевой папке создайте папку для извлечения страниц. После этого нажмите кнопку "Извлечь".
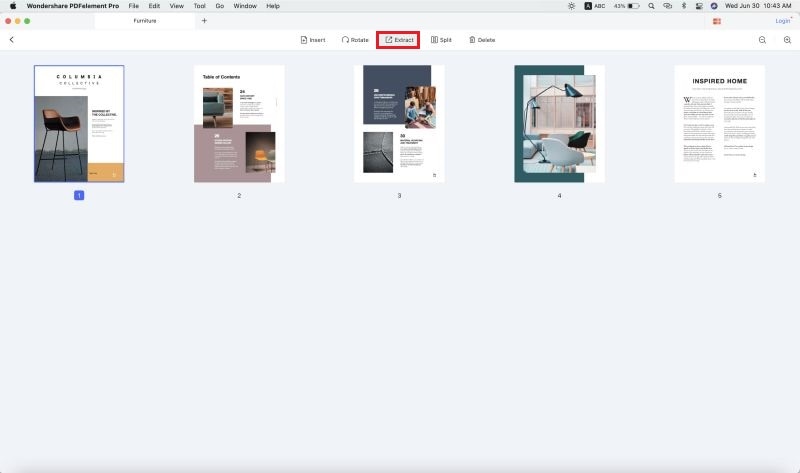
Шаг 6. Сохраните изменения
После того как вы закончили редактировать страницы PDF, необходимо сохранить документ, чтобы сохранить изменения. Чтобы сохранить изменения, перейдите к пункту "Файл" в главном меню. Затем из списка опций выберите "Сохранить", и отредактированный PDF-файл будет сохранен.




Василий Лебедев
Главный редактор