1. Скачать бесплатно PDFelement для Mac
2. Импортируйте PDF-файл
3. Отредактируйте поля PDF-формы

![]() Работает на основе ИИ
Работает на основе ИИ
Если вы относитесь к тем пользователям PDF-файлов, которые работают с ними каждый день, то рано или поздно вам придется заполнять PDF-формы. Однако важно, чтобы вы знали как редактировать заполняемые формы PDF. Если вы задаетесь вопросом, как можно эффективно редактировать PDF-формы онлайн, то ваш самый верный выбор - PDFelement для Mac.
Лучшие бесплатные PDF формы редактор для редактирования PDF формы на Mac
PDFelement для Mac считается одним из лучших программ для редактирования PDF-форм. Когда вы хотите отредактировать PDF-форму, а у вас нет подходящего программного обеспечения, это нелегкая задача. В этой статье мы предлагаем вам PDFelement для Mac. PDFelement for Mac позволяет пользователям заполнять интерактивные и неинтерактивные формы без каких-либо трудностей.
Инструменты PDFelement для Mac для редактирования текста, изображений, ссылок и форм в формате PDF так же просты, как использование текстового редактора для macOS 11 Big Sur. В нем предусмотрены расширенные инструменты для создания аннотаций, которые включают в себя ластики, средства редактирования, всплывающие окна, штампы, стикеры для заметок и набор разнообразных форм, с которыми вы можете работать. В нем есть все необходимое для редактирования вашей PDF-формы практически любым удобным для вас способом. Кроме того, он также имеет встроенную технологию распознавания текста, которая позволяет создавать полностью редактируемые тексты для отсканированных PDF-файлов низкого качества.
Редактируемые формы можно заполнять, конвертировать и даже передавать другим пользователям. При создании и редактировании форм в PDFelement для Mac вы получаете совершенно новый набор инструментов для создания различных элементов, необходимых для ваших форм. Эти инструменты специально разработаны для этого. Они позволяют добавлять интерактивные выпадающие меню, флажки, радиокнопки и многое другое, чтобы создавать полностью измененные формы практически для всего, о чем вы только можете подумать.
PDFelement для Mac, помимо возможности редактирования форм, обладает широким спектром других функций. Он позволяет извлекать данные, создавать пакетные PDF-файлы и многочисленные функции конвертирования для создания, переименования и изменения множества PDF-файлов одновременно. Если вам часто приходится извлекать данные из различных файлов, чтобы создать новый PDF-документ, эта программа сэкономит вам массу времени.

![]() Работает на основе ИИ
Работает на основе ИИ
Как редактировать PDF-форму на Mac
Шаг 1. Импорт PDF в PDF Form Filler Mac
Вам нужно установить PDFelement for Mac на свое устройство, запустить его и загрузить PDF-документ, содержащий форму, которую вы хотите заполнить. В PDFelement for Mac вы можете загрузить файл тремя способами. Вы можете открыть файл, перейдя в главное окно и нажав кнопку "Открыть". Вы можете щелкнуть на PDF-файле, чтобы открыть его, и, наконец, выбрать "открыть с помощью>PDFelement". Это должно произойти после того, как вы нажмете на правый угол мыши, чтобы включить загрузку PDF в программу.

Шаг 2. Заполнение PDF-формы Mac с интерактивными полями
Обычно полоса информации появляется в самой верхней части файла, когда вы открываете интерактивную форму. Нажмите "Форма" в верхнем меню, чтобы убедиться, что вы работаете с заполняемыми полями. Как только вы активируете заполняемые поля, справа сразу же появится окно. Здесь вы можете вставить любую информацию о выбранном вами поле. PDFelement for Mac позволяет нажимать и заполнять поля одно за другим. Не забудьте нажать кнопку "Сохранить", чтобы сохранить новые изменения.
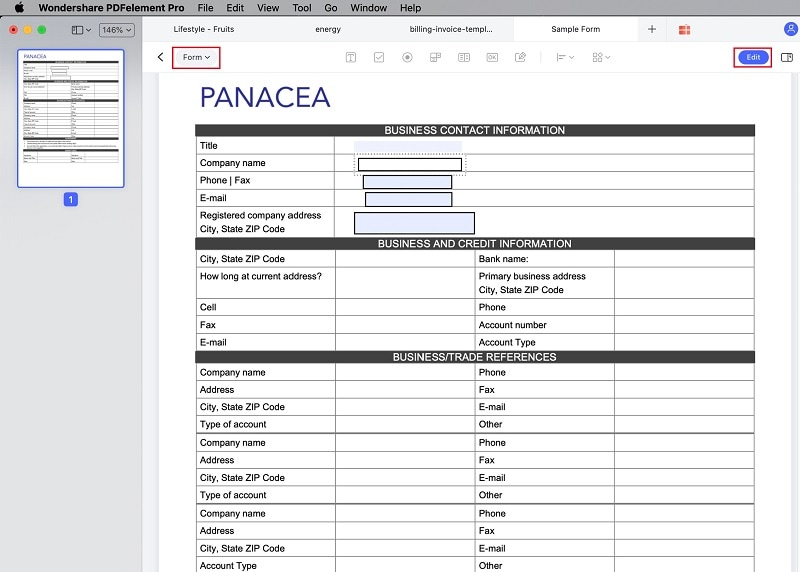
Шаг 3. Заполните неинтерактивную форму в формате PDF
Если у вас есть неинтерактивные поля, нажмите на значок "Форма", расположенный на панели инструментов. Затем выберите пункт "Текстовое поле" в подменю. Вставьте новое текстовое поле в PDF-форму, а затем нажмите кнопку "Предварительный просмотр", чтобы заполнить форму. Наконец, удерживайте значок "command + S", чтобы завершить этот этап заполнения формы в PDFelement для Mac.
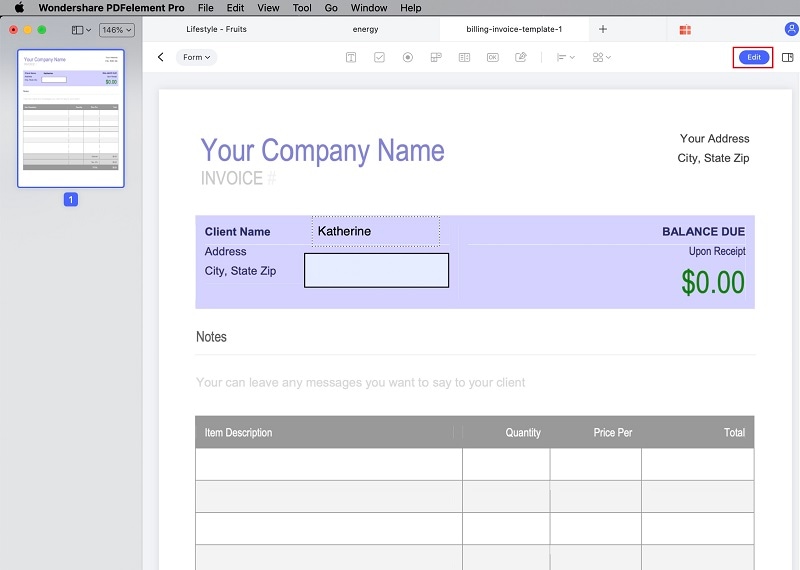
Шаг 4. Импорт или экспорт данных формы
Чтобы импортировать данные формы, просто нажмите кнопку "Форма". На экране появится опция, из которой вы можете нажать на иконку "Импорт данных", расположенную в правой части экрана вашего ПК. Это действие автоматически приведет вас к папкам на компьютере, чтобы вы могли выбрать документ, который нужно импортировать. Выделив файл, нажмите на него и выберите "открыть", чтобы импортировать его в нужную область. Чтобы включить экспорт файла, просто выберите "Экспорт данных" в интерфейсе. Это находится в крайней правой части экрана. Опция позволяет сохранить документ в нужной папке. Кроме того, вы можете дать ему желаемое имя. Нажмите на кнопку "Сохранить", чтобы завершить работу.
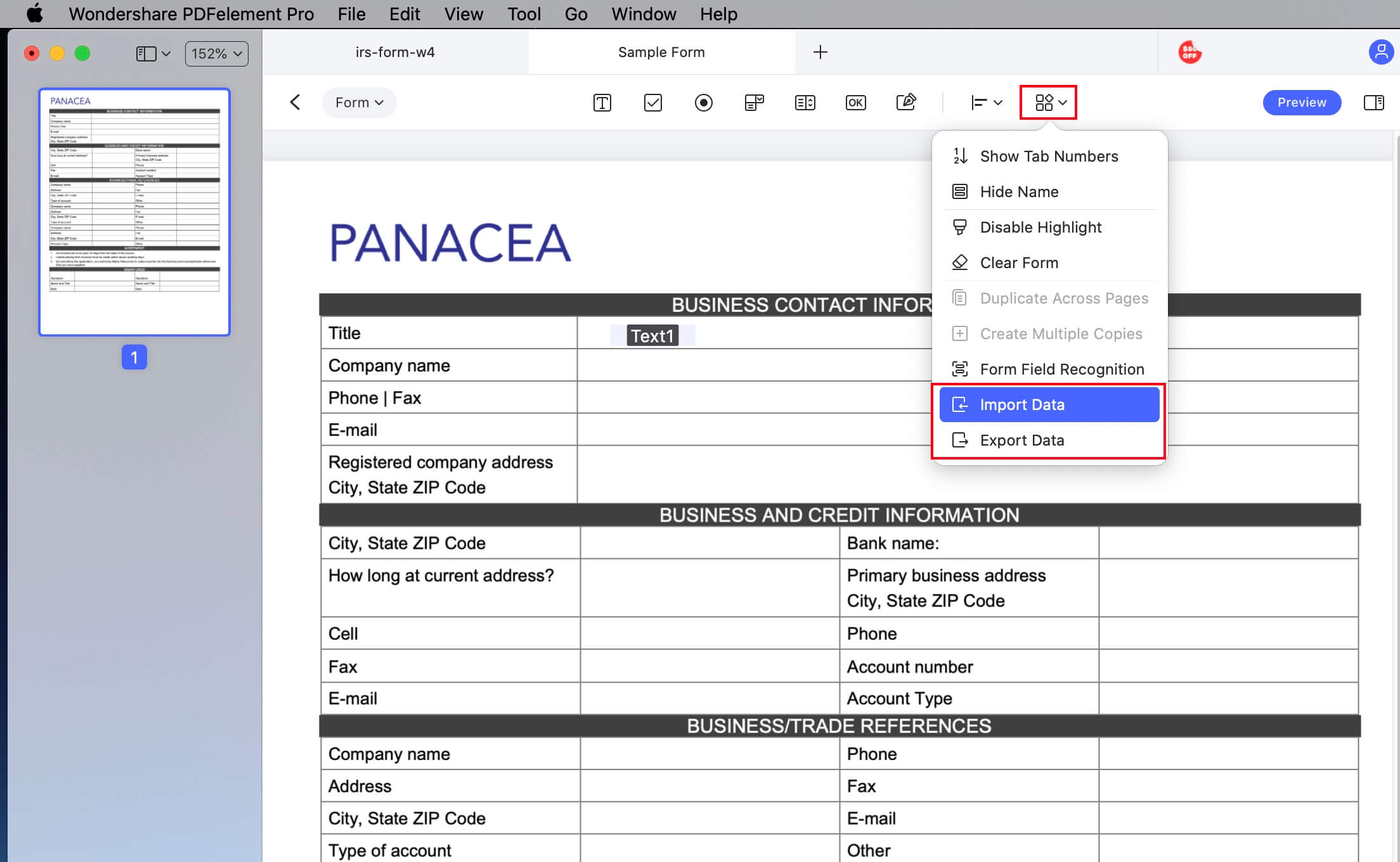



Василий Лебедев
Главный редактор