PDF - один из самых популярных форматов файлов, используемых сегодня. С ростом его популярности растет и размер PDF-файлов. Отчасти это связано с увеличением количества деталей в файлах. Поскольку место на компьютере ограничено, важно придумать, как уменьшить размер PDF на Mac. В этой статье мы рассмотрим как уменьшить размер PDF-файла на Mac и различные шаги, которые при этом необходимо выполнить.
Как уменьшить размер файла PDF на Mac
Процесс уменьшения размера PDF-файла на вашем Mac включает в себя несколько простых шагов, описанных ниже.
Шаг 1. Установите Wondershare PDFelement - Редактор PDF-файлов

![]() Работает на основе ИИ
Работает на основе ИИ
Шаг 2. Откройте PDF на Mac
Перейдите в нижней части стартовой страницы к месту с надписью "Открыть файл". Щелкнув по нему, вы откроете новую страницу, с помощью которой можно перейти к местоположению файла, в котором находится ваш PDF-документ. Если вы уже открывали этот файл, он будет отображаться на первой странице среди других недавно открытых документов.

Шаг 3. Уменьшить размер файла PDF на Mac
Когда файл будет открыт, нажмите на кнопку "Файл", которая находится в строке меню. Откроется выпадающее меню. В этом выпадающем меню выберите пункт "Сохранить как другой". Эта опция перенаправит вас в другое меню, где вам будет предоставлена возможность выбрать один из трех доступных ярлыков. Нажмите на "Оптимизированный PDF", чтобы продолжить работу по уменьшению размера PDF-файла.
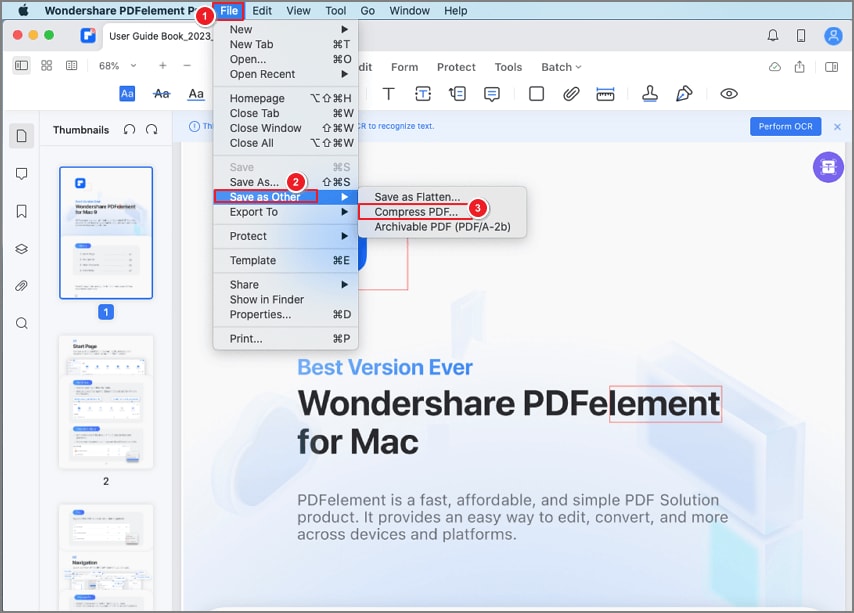
Шаг 4. Настройки для уменьшения размера PDF на Mac
При нажатии на "Оптимизированный PDF" открывается новое меню, содержащее ползунок, который можно перемещать, чтобы определить уровень оптимизации PDF-документа. Перемещение ползунка вправо уменьшает размер PDF-файла, а перемещение влево снижает уровень оптимизации. Также в этом меню отображается конечный размер документа после оптимизации. Выбрав подходящий для вас уровень оптимизации, нажмите на кнопку "Сохранить как", чтобы сохранить документ. PDFelement также дает вам возможность поделиться новым файлом, нажав на кнопку "Поделиться", которая предоставит вам все доступные варианты обмена.
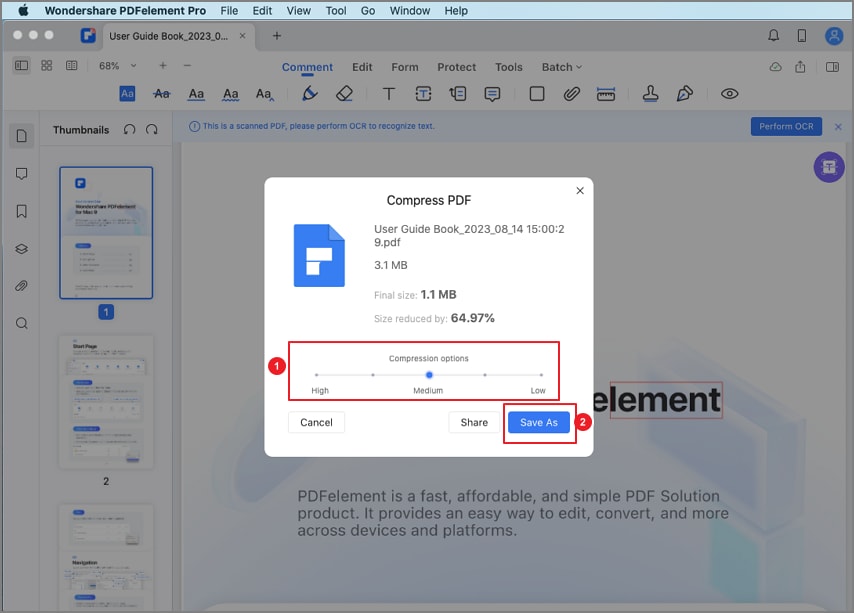
PDFelement - это универсальный инструмент, который позволяет пользователям выполнять широкий спектр функций с файлами PDF. С его помощью пользователи могут выполнять следующие действия:

![]() Работает на основе ИИ
Работает на основе ИИ
- Открывайте и редактируйте файлы PDF. Он поможет вам получить доступ ко всем вашим PDF-файлам и внести все необходимые изменения.
- Конвертируйте PDF-документы в различные форматы файлов, включая word и HTML. После редактирования PDF-файлов пользователь может сохранить их в выбранном им формате.
- Создание форм. Позволяет создавать интерактивные формы, которые могут заполнять другие пользователи. Кроме того, она может автоматически распознавать поля форм в PDF-документах.
- Разблокируйте изображения, расположенные в PDF-файлах, с помощью оптического распознавания символов. Используя OCR, этот инструмент также способен разблокировать текст, расположенный внутри изображений.
- Он также позволяет пользователям защищать свои документы, добавляя пароли и цифровые подписи.
- Кроме того, он позволяет оптимизировать PDF-документы, чтобы они занимали как можно меньше места.
- Обменивайтесь PDF-файлами после работы с ними напрямую, используя такие средства, как электронная почта и облачные хранилища.
Если вы ищете приложение, достаточно мощное для выполнения любых функций с файлами PDF, то лучше PDFelement ничего нет. Он также является наиболее экономичным по сравнению с другими приложениями, выполняющими те же функции.
Как уменьшить размер файла PDF на Mac
Помимо использования мощного настольного PDF-решения, такого как PDFelement, для уменьшения размера PDF-файла на mac, разумным выбором будет применение онлайн PDF-компрессора для быстрого решения этой задачи. Поэтому HiPDF online PDF toolkit может стать первым местом, которое удовлетворит ваши запросы.
Как только вы найдете инструмент Сжать PDF онлайн в онлайн-инструментарии HiPDF, вы сможете уменьшить размер PDF на mac всего за три шага.

Шаг 1: Загрузите целевой PDF-файл в онлайн-инструмент HiPDF, нажав кнопку "Выбрать файл" или переместив файлы в рабочую область.
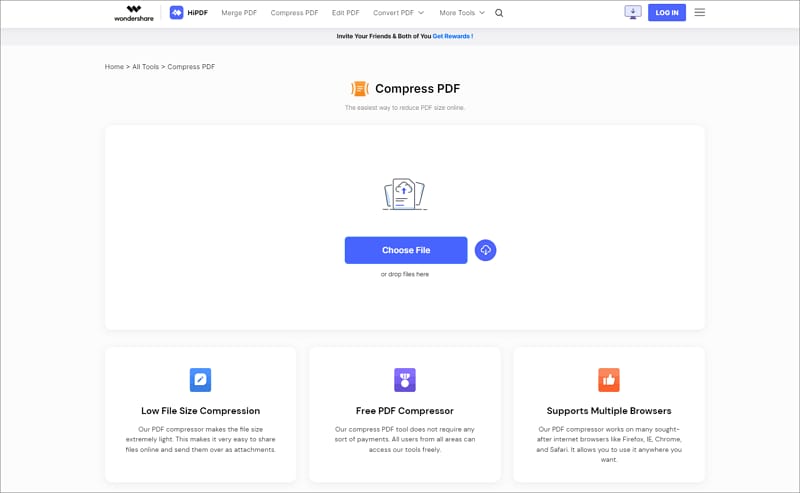
Шаг 2: Выберите желаемый уровень сжатия и начните сжимать.
Шаг 3: Нажмите на кнопку "Загрузить", чтобы сохранить сжатый файл.
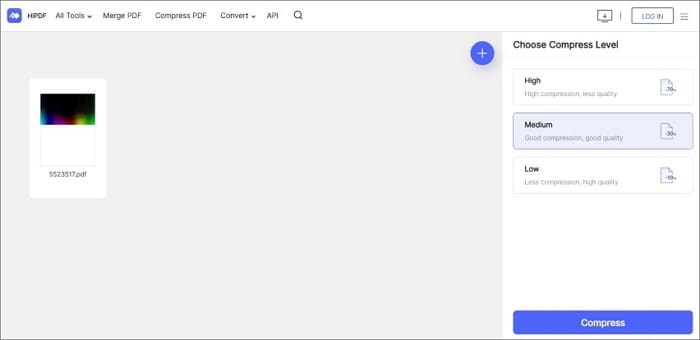



Василий Лебедев
Главный редактор