Вы когда-нибудь просматривали PDF-файл и затруднялись найти определенную страницу или раздел? Закладки - важный инструмент в любом PDF-файле, поскольку они позволяют легко найти определенную страницу, главу или раздел. Закладки выполняют ту же функцию, что и оглавление любого файла документа. Закладки можно создавать из существующего текста в PDF или использовать свои слова для описания конкретного содержимого документа. В этом руководстве мы познакомимся с закладками Adobe Reader и о том, как создавать закладки Adobe PDF.
Как добавлять закладки с помощью Adobe Acrobat для Mac?
Adobe Acrobat Reader - это оригинальный и по-прежнему самый эффективный создатель, редактор и менеджер PDF. Эта программа обладает мощными функциями редактирования, которые можно применить к документу и получить потрясающие результаты. Одной из ключевых и потрясающих функций редактирования является возможность добавить или вставить закладку в PDF-файл. С помощью Adobe Acrobat Reader можно вставить и использовать закладку, чтобы отметить раздел в документе для перехода к нему. Кроме того, закладки можно использовать для перехода к другому месту назначения в другом документе или даже на веб-странице, а также для отправки формы или выполнения пункта меню.
Шаг 1: Скачайте Adobe Acrobat Reader
Для добавление закладки загрузите программу Adobe Reader на компьютер Mac и следуйте простой инструкции по установке программы. Запустите программу Adobe Acrobat Reader на устройстве Mac и откройте файл документа, который вы собираетесь редактировать, вставлять и добавлять закладки Adobe Acrobat.
Шаг 2: Создайте закладку Adobe PDF
В открытом PDF-документе перейдите на страницу, для которой вы собираетесь создать закладки Adobe. На панели управления, расположенной в верхней части страницы, перейдите на вкладку "Вид" и выберите опцию "Инструменты". В разделе "Инструменты" перейдите на вкладку "Редактирование содержимого" и выберите опцию "Добавить закладку".
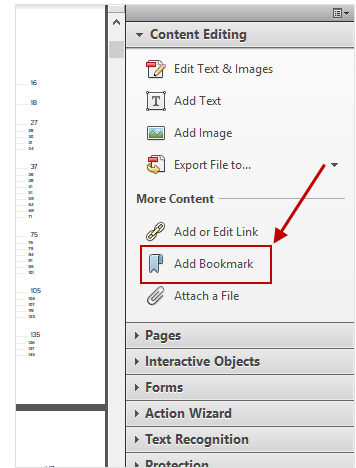
Шаг 3: Добавьте закладку альтернативным способом
Кроме того, вы можете нажать на меню "Опции" и выбрать опцию "Новая закладка" на панели навигации по закладкам. Кроме того, вы можете щелкнуть правой кнопкой мыши на выбранной странице и выбрать в контекстном меню пункт "Добавить закладку". Укажите имя новой созданной закладки и нажмите на кнопку "Enter", чтобы применить внесенные изменения и сохранить PDF-файл на компьютере Mac.
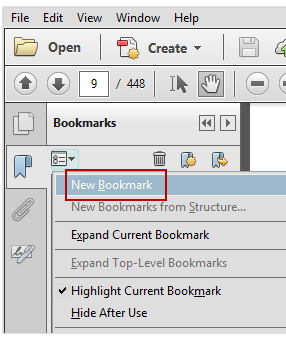
Лучший редактор PDF для добавления закладок - PDFelement для Mac
PDFelement для Mac является лучшей альтернативой Adobe Acrobat Reader и входит в число лучших инструментов и программ, используемых для редактирования и управления PDF. Эта программа имеет простой и интуитивно понятный интерфейс, что делает ее очень простой в использовании и доступе к ключевым функциям. PDFelement имеет мощные инструменты редактирования, которые могут превратить ваш обычный PDF-файл в качественный и профессиональный документ. Добавление закладки в acrobat reader кажется вам сложным? Вы можете легко создать закладку в PDF с помощью PDFelement и таким образом найти раздел или страницу в документе.

![]() Работает на основе ИИ
Работает на основе ИИ
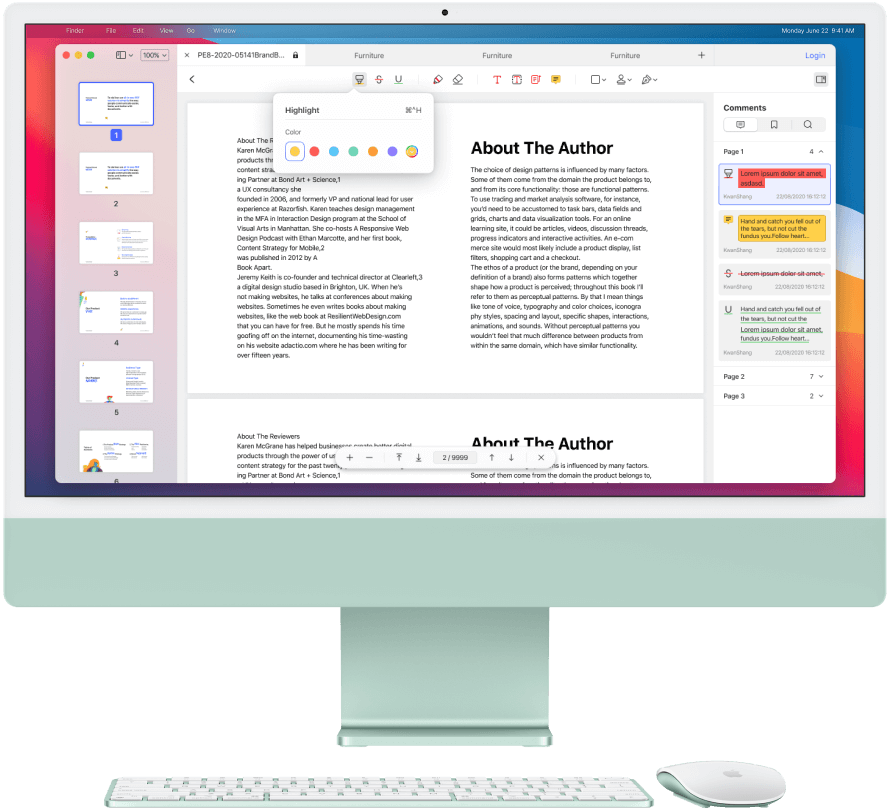
Некоторые из ключевых особенностей PDFelement
- PDFelement предназначен для команд, а не для отдельных пользователей, поэтому вы можете легко вставлять выделения, комментарии и аннотации в PDF-файл.
- Вы можете легко добавлять кнопки, текстовые поля и поля, создавая интерактивные и заполняемые PDF-файлы.
- Эта программа имеет множество выходов, что позволяет конвертировать PDF в другие форматы файлов.
- PDFelement предлагает 256-битное шифрование AES, которое можно использовать для блокировки и защиты конфиденциальных данных в PDF.
- Встроенный инструмент OCR способен даже конвертировать отсканированный PDF в другие форматы файлов.
- Программа PDFelement обладает удивительными и мощными возможностями редактирования, и вы можете легко изменить шрифт, стиль и размер текста вашего PDF.
-
Он совместим с macOS X 10.12, 10.13, 10.14, 10.15 Catalina и 11 Big Sur.

![]() Работает на основе ИИ
Работает на основе ИИ
Шаг 1: Открыть файл
Нажмите на кнопку "Открыть файл", расположенную в правом нижнем углу окна, найдите документ, который вы хотите отредактировать, с вашего компьютера и нажмите на кнопку "Открыть", чтобы импортировать его. Кроме того, вы можете выбрать PDF-файл, перетащить его на домашнюю страницу программы, чтобы импортировать его.

Шаг 2: Добавить закладку
После импорта документа щелкните мышью на любой из страниц PDF и нажмите кнопку "Добавить закладку" в подменю. Также можно щелкнуть значок закладки на правой панели инструментов.
В правой части окна появится закладка, укажите ее название. Вы должны дать закладке имя, соответствующее разделу PDF, на который вы хотите ссылаться. Если вы хотите добавить дополнительные записи под закладкой, щелкните по закладке с помощью кнопки управления. В зависимости от того, как будет использоваться выбранная запись закладки, выберите опцию "Добавить дочернюю" или "Добавить дополнительную".

Шаг 3: Редактировать закладку
Все закладки, созданные в PDF, будут упорядоченно расположены в левой части окна после того, как вы их вставите. Вы можете редактировать закладку, щелкнув по ней кнопкой "Control" и выбрав одну из функций редактирования: "Добавить запись", "Добавить дочернюю", "Добавить тетю", "Удалить запись", "Повысить" и "Понизить".

Шаг 4: Сохранить файл PDF
После того как все закладки будут добавлены и вставлены, щелкните на вкладке "Файл" на панели управления, расположенной в верхней части страницы. Выберите опцию "Сохранить как", укажите имя отредактированного PDF-файла и нажмите на кнопку "Сохранить", чтобы применить внесенные в документ изменения.


Wondershare PDFelement - Интеллектуальные PDF-решения, упрощенные с помощью искусственного интеллекта.
Преобразование стопок бумажных документов в цифровой формат с помощью функции распознавания текста для лучшего архивирования.
Различные бесплатные PDF-шаблоны, включая открытки с пожеланиями на день рождения, поздравительные открытки, PDF-планировщики, резюме и т.д.
Редактируйте PDF-файлы, как в Word, и легко делитесь ими по электронной почте, с помощью ссылок или QR-кодов.
ИИ-Ассистент (на базе ChatGPT) напишет, отредактирует и переведет ваш контент, чтобы сделать его прекрасным и особенным.



Василий Лебедев
Главный редактор