Поддержание качества PDF-документов особенно важно в академической и корпоративной среде. Поскольку с большими PDF-файлами, часто используемыми в этих областях, легче работать в сжатом виде, вам придется уменьшить их размер. Если вы сжимаете PDF с высоким качеством неправильным образом, вы, скорее всего, потеряете его ценность и, следовательно, сделаете его сомнительным и ненадежным. Наиболее рекомендуемый способ сжатия PDF без потери качества - это использование PDFelement для Mac, первоклассного PDF-редактора.
Часть 1. Как сжать PDF с высоким качеством на Mac
PDFelement for Mac отлично справляется со всеми своими функциями и, следовательно, может сжимать PDF высокого качества и создавать ценные документы. Этот безупречный инструмент для сжатия не поощряет удаление любых элементов PDF, таких как изображения, чтобы уменьшить размер. Вместо этого он предоставляет несколько вариантов сжатия.

![]() Работает на основе ИИ
Работает на основе ИИ
Таким образом, он дает вам возможность персонализировать новый PDF-файл с помощью пользовательских настроек сжатия. Многие профессиональные PDF-редакторы усложняют процесс, что затрудняет их использование. К счастью, PDFelement for Mac упрощает процесс сжатия до трех шагов, как описано ниже, поэтому новичкам рекомендуется смело использовать его.
Вот процедура PDFelement для Mac, позволяющая сжимать PDF-файлы без потери качества.
Шаг 1: Запустите PDFelement для Mac и запустите соответствующий PDF-файл
Чтобы сжать PDF высокого качества, сначала посетите официальный сайт Wondershare и скачайте PDFelement для Mac. Поскольку он отлично работает в macOS 10.14, 10.15 Catalina и 11 Big Sur, процесс установки пройдет гладко. После этого перейдите в раздел "Приложения", нажмите на значок PDFelement for Mac и запустите его.

![]() Работает на основе ИИ
Работает на основе ИИ
Запустите соответствующий PDF-файл, перетащив его в окно PDFelement for the Mac, где он откроется автоматически. Кроме того, выберите опцию "Открыть файл" в нижней части программы и включите соответствующий PDF-файл.

Шаг 2: Выберите уровень сжатия
Существуют различные уровни сжатия: низкий, средний и высокий, поэтому вы должны указать свой выбор. Чтобы получить доступ к этим уровням сжатия, перейдите в главное меню в верхней части окна и нажмите "Файл". Появится выпадающее меню, выберите "Сохранить как другое". Появится несколько вариантов, выберите "Оптимизированный PDF". Появится окно оптимизации, в котором нужно выбрать наиболее подходящие параметры сжатия. Поскольку вы хотите сжать PDF без потери качества, рекомендуется выбрать "Высокое".

Шаг 3: Просмотр сжатого PDF и сохранени
Если вы выбрали варианты "Низкий", "Средний" или "Высокий", необходимо проверить результат. Приложение покажет исходный PDF и сжатый файл. Вы должны убедиться, что качество не пострадало. В случае обнаружения помех можно вернуться к настройкам сжатия и выбрать лучший вариант - Высокий, поскольку он обеспечивает наилучшие результаты сжатия.

Когда вы согласитесь с качеством сжатого PDF-файла, нажмите на Save As (Сохранить как) - функцию, которая позволяет переименовать новый сжатый файл.
Часть 2. Как сжимать PDF-файлы с помощью Preview
Preview - это программа для просмотра текста и изображений, встроенная в операционную систему macOS. В этом просмотрщике вы найдете инструмент, который поможет вам уменьшить размер PDF-файлов без потери качества.
Шаг 1: Перейдите в раздел "Экспортировать в PDF...".
Первое, что вам нужно сделать, - это открыть документ PDF в программе Preview. Затем откройте меню "Файл" и нажмите на опцию "Экспортировать в PDF..."
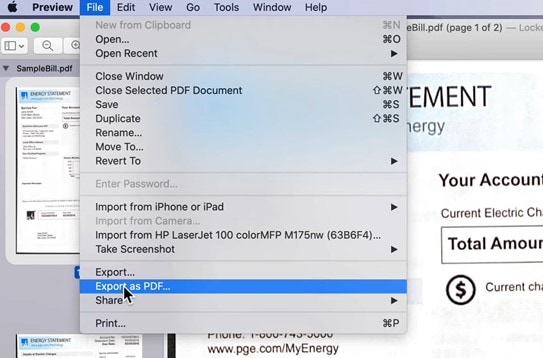
Шаг 2: Установите параметры экспорта
Далее появится окно, в котором можно выбрать параметры экспорта. В верхней части окна выберите имя для документа, а в нижней части окна в опции "Кварцевый фильтр" выберите опцию "Уменьшить размер файла" и нажмите "Сохранить".
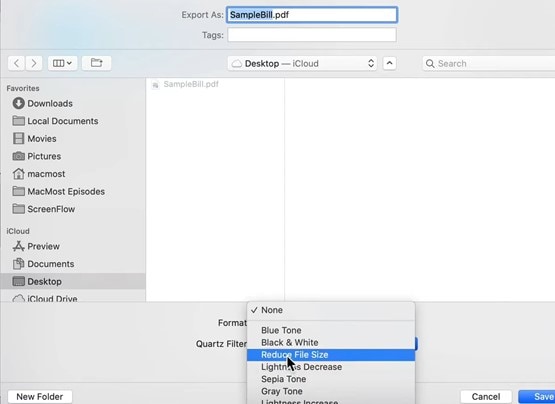
Часть 3. Как сжать PDF-документ с помощью эксперта
PDF Expert - это приложение для чтения и редактирования PDF-файлов. Это приложение просто в использовании и позволяет использовать различные уровни сжатия.
Шаг 1: Перейдите к разделу "Уменьшить размер файла
Первым делом откройте PDF-документ с помощью PDF Expert. Затем перейдите в меню "Файл" и нажмите на опцию "Уменьшить размер файла...".
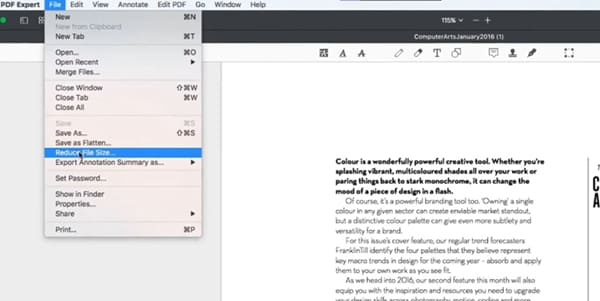
Шаг 2: Установите параметры сжатия
Далее появится окно, в котором можно настроить степень сжатия и рассчитать вес документа. Выбрав наиболее подходящую настройку, нажмите "Сохранить как ..." и выберите место назначения.
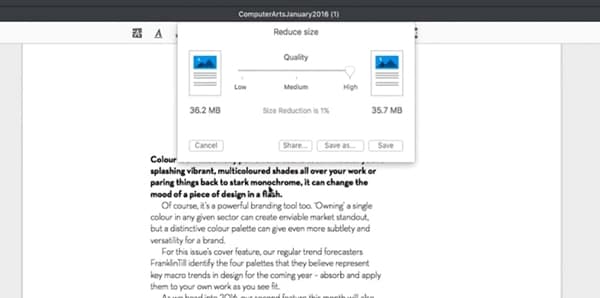
Часть 4. Как скомпоновать PDF с помощью PDF SAM
PDF Sam - это приложение, предназначенное для управления PDF-документами, а в версии Pro оно предлагает расширенный инструмент сжатия.
Шаг 1: Откройте PDF с помощью PDF SAM
Открыв приложение, перетащите документ в окно.
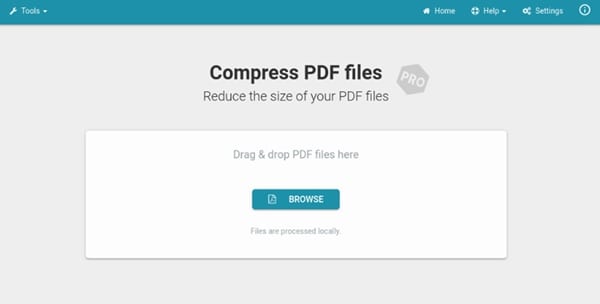
Шаг 2: Установите параметры сжатия
Теперь перед вами появится окно, в котором вы можете настроить разрешение, цвет и качество изображений, чтобы уменьшить вес документа. Настройте параметры и нажмите "Обзор", чтобы добавить путь, по которому будет сохранен файл, а затем нажмите "Сохранить".
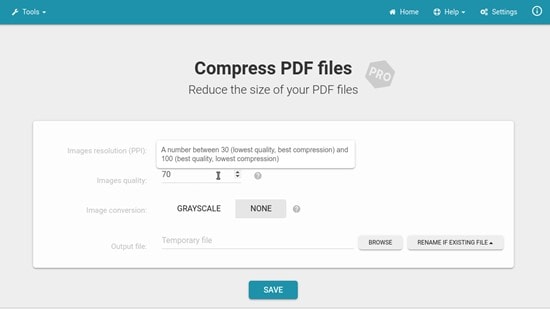
Небольшие советы по сжатию PDF на Mac
Сжатие PDF-документов без потери качества теоретически невозможно, поскольку сжатие заключается в отбрасывании информации. Однако это не означает, что потеря качества будет заметна. Далее я дам вам несколько советов, которые помогут вам сжимать документы без потери качества.
- Уменьшите размер изображения:
Изображения высокого разрешения часто представляют собой большие файлы, и, как правило, нет необходимости в том, чтобы изображения имели такое высокое разрешение. Если в вашем PDF-документе много изображений такого типа, возможно, что, просто уменьшив масштаб изображений, вы сможете значительно сократить размер файла без видимого изменения качества.
- Удалите ненужные страницы или изображения:
Чем меньше, тем лучше. Упорядочивание документа, содержащего только необходимые изображения и страницы, уменьшит вес файла, улучшит качество чтения и облегчит понимание прочитанного.
- Конвертируйте PDF в другие форматы:
Если вы хотите уменьшить размер вашего PDF-документа исключительно для сохранения содержащейся в нем информации, вы можете извлечь его текстовое и графическое содержимое и сохранить их в других файлах, сохранив таким образом только самое необходимое.
Расширенный: Как уменьшить размер PDF-файла на iPhone или iPad с хорошим качеством
Если вы являетесь пользователем iPhone или Ipad и вам необходимо уменьшить размер ваших PDF-документов, вы можете выполнить эти задачи за короткое время с помощью PDFelement. PDFelement - это программное обеспечение для управления PDF-документами, доступное на macOS и iOS. Ниже я покажу вам, как им пользоваться.
Шаг 1: Перейдите к оптимизации PDF
Сначала вам следует открыть приложение PDFelement на вашем устройстве и открыть документ, который вы хотите сжать. Затем нажмите кнопку "...", расположенную в правом верхнем углу, и выберите опцию "Оптимизировать PDF".
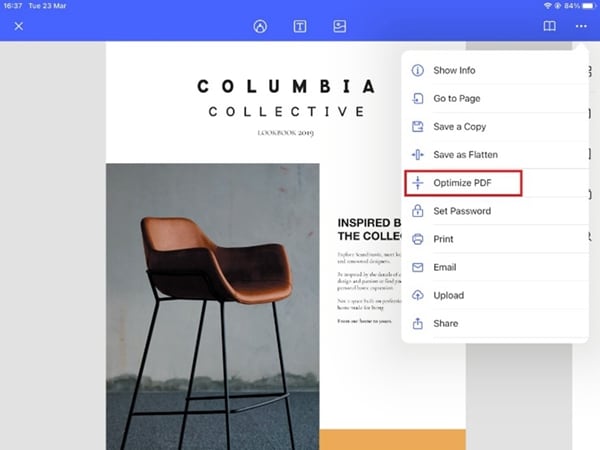
Шаг 2: Сохраните оптимизированный PDF-файл
Теперь вы увидите окно, в котором сможете выбрать уровень сжатия документа. Выберите один из вариантов и, когда закончите, нажмите кнопку "Сохранить как оптимизированный PDF".
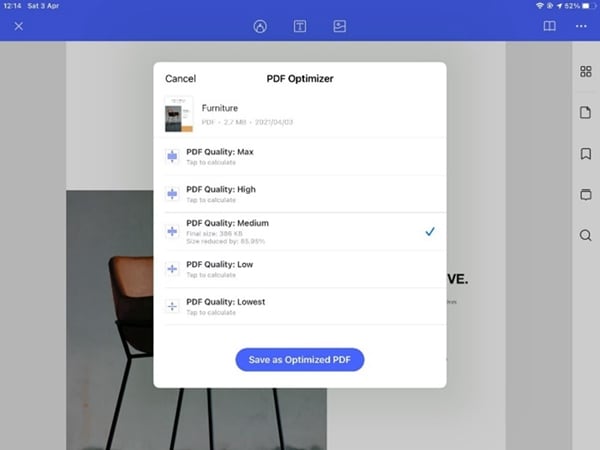
Вывод
Формат PDF идеально подходит для передачи информации. Тем не менее, важно учитывать вес этих документов, поскольку, если они содержат изображения с высоким разрешением, они могут стать тяжелыми и их будет сложно переносить. К счастью, сжатие PDF-документов на Mac очень простое, и благодаря таким приложениям, как PDFelement, эти процессы также можно выполнять с вашего iPhone или iPad.



Василий Лебедев
Главный редактор