Краткое описание: Как сжать PDF-файл до меньшего размера
Шаг 1. Скачайте PDFelement для Mac бесплатно.
Шаг 2. Запустите PDFelement и запустите функцию "Сжать PDF".
Шаг 3. Сохраните небольшой PDF-файл после сжатия.

![]() Работает на основе ИИ
Работает на основе ИИ
Работа с PDF-файлами неизбежна в наше цифровое время из-за их эффективности в распространении информации. Когда вы будете иметь дело с несколькими увесистыми PDF-файлами, вы заметите, какое огромное пространство они занимают на вашем Mac. Если вы хотите регулярно работать с большими PDF-файлами, вы должны сжимать PDF-файлы до меньшего размера, чтобы их можно было правильно хранить и быстро делиться. В этой статье вы узнаете больше о том, как эффективно сжать PDF-файл до меньшего размера.
Информации, помещенной в PDF-файлы, доверяют больше, чем информации, хранящейся в Word. Word легко редактируется, в то время как в PDF-файлах можно вводить ограничения. В результате PDF-файлы приобрели популярность в школах, корпорациях и в Интернете. Следовательно, вы, скорее всего, будете использовать PDF-файлы каждый раз, когда документируете объемную информацию. Несколько PDF-файлов с большими объемами данных занимают больше места на компьютере Mac. Таким образом, сжатие PDF в небольших размерах может помочь сэкономить место. PDFelement для Mac лучше всего подходит для сжатия PDF до меньшего размера.
Как сжать PDF-файл до меньшего размера на Mac
Существует множество конкурентов программного обеспечения для работы с PDF, которые стремятся имитировать возможности PDFelement для Mac. Однако им это с трудом удается, и вместо этого они усложняют управление PDF-файлами. В конечном счете, PDFelement для Mac остается наиболее эффективным инструментом для сжатия небольших PDF-файлов, отличаясь только размером, но не качеством.
Продукт достаточно интерактивен и, следовательно, позволяет легко и быстро оптимизировать PDF-файлы, как показано ниже. При сжатии PDF-файлов в программе предусмотрен предварительный просмотр небольшого формата PDF и оригинального файла, а также процентное сокращение, что позволяет легко увидеть разницу. Новичкам обязательно стоит воспользоваться этим инструментом.
Используйте следующую процедуру, чтобы сжать PDF-файл до меньшего размера с помощью PDFelement для Mac
Шаг 1: Откройте PDFelement для Mac
Загрузите PDFelement для Mac из Mac App Store. Вы можете бесплатно загрузить любой PDFelement для Mac, если на вашем Mac установлена операционная система Catalina, Mojave, High Sierra или Сьерра-Леоне. Следуйте инструкциям на экране, чтобы установить его на Mac.

![]() Работает на основе ИИ
Работает на основе ИИ
Когда закончите, запустите процесс сжатия небольшого файла PDF, открыв программу, а затем перейдите к файлу PDF, который требует сжатия. Итак, перейдите в нижнюю часть окна программы и нажмите на функцию “Открыть файл”. Отследите файл PDF и откройте его. Другой способ открыть PDF-файл - это воспользоваться функцией “Файл” в главном меню, в которой вы должны выбрать опцию “Открыть последние”, если вы обращались к нему недавно.

Шаг 2: Укажите степень сжатия
Как упоминалось выше, PDFelement для Mac позволяет редактировать PDF-файлы, поэтому вы можете использовать функцию “Текст” на верхней панели инструментов, чтобы внести необходимые изменения перед сжатием. Приступайте к сжатию PDF small, указав степень сжатия. Для этого перейдите в “Файл” и выберите “Сохранить как другой”, а затем выберите “Оптимизированный PDF”. Укажите значение между средним, низким и высоким.
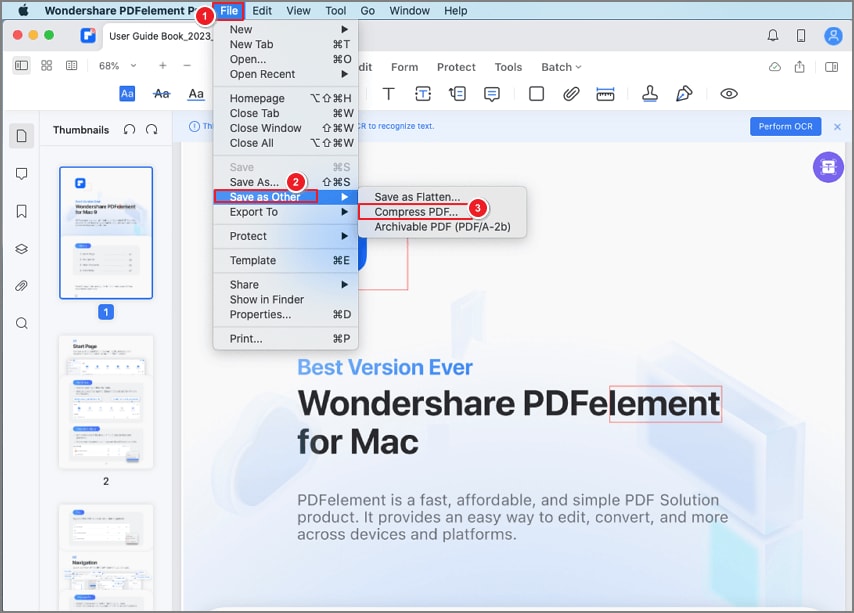
Шаг 3: Сжатие PDF-файла
Выбрав степень сжатия, вы должны посмотреть на результат, чтобы убедиться, что вы получите правильные результаты. Исходный файл также будет виден в то же время, что позволит вам легко проверить расположение и внешний вид сжатого файла.
Если вам необходимо изменить степень сжатия, вы можете вернуться и выбрать другую, результаты которой вы сможете просмотреть еще раз. Если вас это устраивает, нажмите "Сохранить как", чтобы подтвердить изменения.

![]() Работает на основе ИИ
Работает на основе ИИ
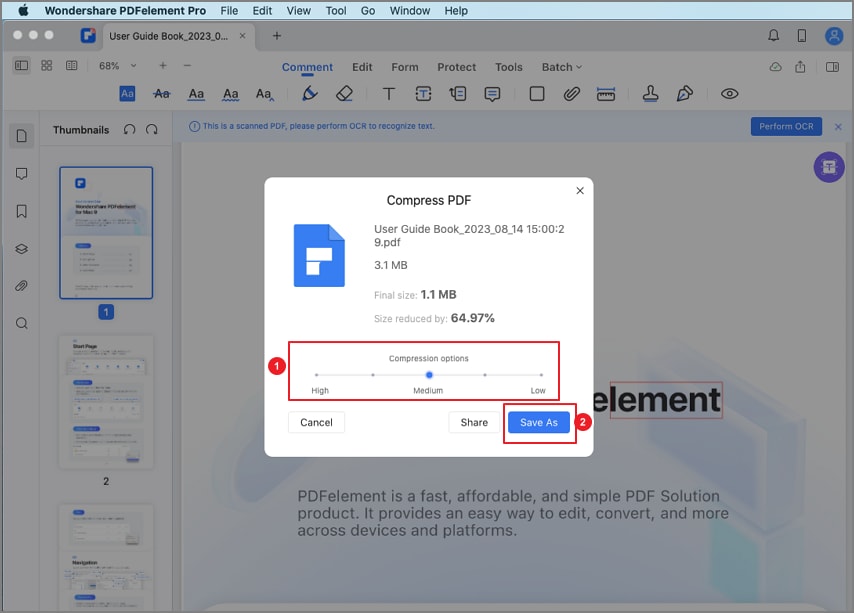
Редактируйте, конвертируйте, объединяйте, разделяйте и подписывайте PDF-файлы с помощью PDFelement для Mac
При частой работе с PDF-файлами необходим профессиональный инструмент для работы с PDF-файлами. Популярность PDF-файлов может создать впечатление, что с ними так же легко работать, как с Word. Однако для обеспечения бесперебойной работы с PDF-файлами необходимо использовать совершенный инструмент. PDFelement для Mac предлагает вам эту возможность, с помощью которой вы можете легко создавать, открывать и редактировать PDF-файлы по своему усмотрению и по доступной цене. Таким образом, такие манипуляции, как сжатие PDF small, выполняются быстро и просто в любое время.

![]() Работает на основе ИИ
Работает на основе ИИ
PDFelement для Mac - это интеллектуальный и эффективный инструмент, который, следовательно, повысит вашу продуктивность. Он часто совершенствуется с технологическими усовершенствованиями, и по мере развития существующих инструментов появляются более совершенные инструменты. Ниже приведен анализ возможностей программы:
- Программа позволяет создавать PDF-файлы несколькими способами. Вы можете создавать PDF-файлы из текстовых, веб- и графических файлов, пустых документов и опций захвата, которые включают экран, выделение и окно.
- Он выполняет интеллектуальное редактирование, благодаря чему вы получаете полный контроль над своими документами. Таким образом, вы можете изменять множество параметров, включая шрифт, текст и изображения.
- Поскольку программа поддерживает такие форматы вывода, как Excel, HTML, Word, PowerPoint и другие, она может преобразовывать отдельные или пакетные PDF-файлы в другие форматы документов. При этом содержимое PDF-файла, особенно изображения, графика и шрифт, не изменяется.
- Это позволяет создавать аннотации в формате PDF, с помощью которых вы можете выделять, подчеркивать или зачеркивать текст. Вы также можете оставлять комментарии, чтобы выразить свое отношение или личную реакцию.
- Программа надежно защищает ваши PDF-файлы с помощью паролей. Пароли шифруют вашу работу таким образом, что просмотр, редактирование, копирование и печать, в том числе другие действия, ограничены. У вас есть право изменить код в случае взлома или удалить его полностью.
- Это гарантирует, что ваша работа может быть аутентифицирована с помощью цифровых подписей. Это позволяет вам создать личную цифровую подпись, которую вы можете применить для подтверждения происхождения документа.



Василий Лебедев
Главный редактор