Если перед вами предстанет большой PDF-файл без номеров страниц, вы будете в растерянности, особенно если вы работаете над проектом. Отслеживание информации будет затруднено и, в конечном счете, отнимет много времени. Поэтому Adobe имеет решающее значение для нумерации страниц. Adobe может добавить номера страниц и это помогает сделать PDF-документы упорядоченными. Вы сможете отслеживать данные более простым и практичным способом. Вставлять числа в Word легко. Однако в PDF-документах это непросто.
Как добавить номера страниц в Adobe Acrobat?
Adobe Acrobat позволяет легко добавлять номера страниц, что очень удобно для читателей и всех, кто создает и работает с PDF-файлами. Номера страниц могут показаться несущественными по сравнению с информацией, которую вы хотите, чтобы прочитали другие. Однако они имеют определенное значение, поскольку помогают отметить или определить точное местоположение данных. Таким образом, процесс добавления номеров страниц в Adobe является неизбежным для того, чтобы ваша работа воспринималась серьезно. В этой статье мы расскажем вам, как добавить номера страниц с помощью двух программ.
Как использовать Adobe Acrobat для добавления номеров страниц?
Если вы хотите добавить номера страниц в PDF, Adobe Acrobat Pro - отличная программа, которую стоит рассмотреть. Это мощный инструмент, который играет важную роль в редактировании и управлении PDF. Adobe позволяет добавлять номера страниц в различные типы PDF-файлов, включая отсканированные и собственные PDF-документы, а также интерактивные и неинтерактивные PDF-формы. Это можно сделать с помощью системы нумерации Бейтса для нумерации медицинских, деловых и юридических документов или автоматической нумерации страниц. В принципе, Adobe Acrobat позволяет легко настраивать номера страниц. Однако эта программа подходит профессионалам, не имеющим ограничений по бюджету, поскольку она не дешевая.
Шаги по добавлению номеров страниц с помощью Adobe Acrobat
Приведенная ниже процедура содержит руководство по добавлению номеров страниц с помощью Adobe Acrobat
Шаг 1: Приобретите Adobe Acrobat и откройте PDF-файл
Начните с покупки Adobe Acrobat и загрузите программу. Установите ее, а затем запустите. Откройте PDF-файл с помощью инструмента "Edit/Редактирование PDF".
Шаг 2: Добавьте номера страниц
Чтобы добавить номера страниц в PDF на Adobe, откройте панель инструментов и нажмите на кнопку "Верхний и нижний колонтитул". В небольшом выпадающем меню выберите "Добавить..."", что вызовет диалоговое окно "Добавить верхний и нижний колонтитулы".
В диалоговом окне выберите опцию "Вставить номер страницы". Вы можете использовать опцию "Номер страницы и формат данных", если хотите выбрать форматирование для автоматических записей. Убедитесь, что заданы параметры "Начальный номер страницы", "Формат номера страницы" и "Формат данных". Нажмите "ОК", чтобы сохранить изменения.
Шаг 3: Обработать дополнительные настройки и сохранить
Adobe Acrobat позволяет манипулировать настройками по своему усмотрению. Итак, переходите к работе с расширенными настройками, такими как изменение имени PDF или размера шрифта. Здесь вам нужно определить, какие именно дюймы нужны для полей: справа, снизу, сверху, слева..
Закончив манипуляции с настройками, сохраните их, нажав на кнопку OK. Вернитесь в раздел "Верхний и нижний колонтитулы" и нажмите "Обновить...".
Лучшая альтернатива Adobe Acrobat - PDFelement для Mac
Поскольку редактор Adobe PDF добавляет номера страниц по высокой цене, лучше приобрести экономичную альтернативную программу, которая упростит эту процедуру. Лучшая альтернатива Adobe Acrobat Pro для добавления номеров страниц в PDF - это PDFelement для Mac, которая, очевидно, является конкурирующей программой. Это полноценный редактор PDF, который предлагает множество решений для работы с PDF по разумной и доступной цене. Более того, он предлагает бесплатную пробную версию, которая позволит вам испытать его удивительный пользовательский интерфейс и удобство использования.

![]() Работает на основе ИИ
Работает на основе ИИ
PDFelement для Mac лучше справляется с добавлением номеров страниц PDF, поскольку упрощает процесс, делая его понятным за считанные секунды. Он также лучше, чем Adobe Acrobat, поскольку обеспечивает быстрое извлечение, перестановку, замену и вставку страниц.
Если вы хотите отредактировать текст и изображения на страницах, вам доступны многочисленные инструменты, в том числе те, которые регулируют размер и цвет шрифта текста. PDFelement для Mac также помогает в запоминании благодаря инструментам аннотации, которые делают ваши страницы запоминающимися. Эти инструменты включают комментарии, выделение, инструменты для рисования, которые можно персонализировать, и стикерные заметки. Если вы работаете с юридическими PDF-документами или контрактами, PDFelement для Mac предоставляет функции цифровой подписи, которые позволяют вам или сторонам подписывать соглашения.
Приведенные ниже инструкции помогут добавить номера страниц в PDF с помощью лучшей альтернативы Adobe Acrobat - PDFelement для Mac.
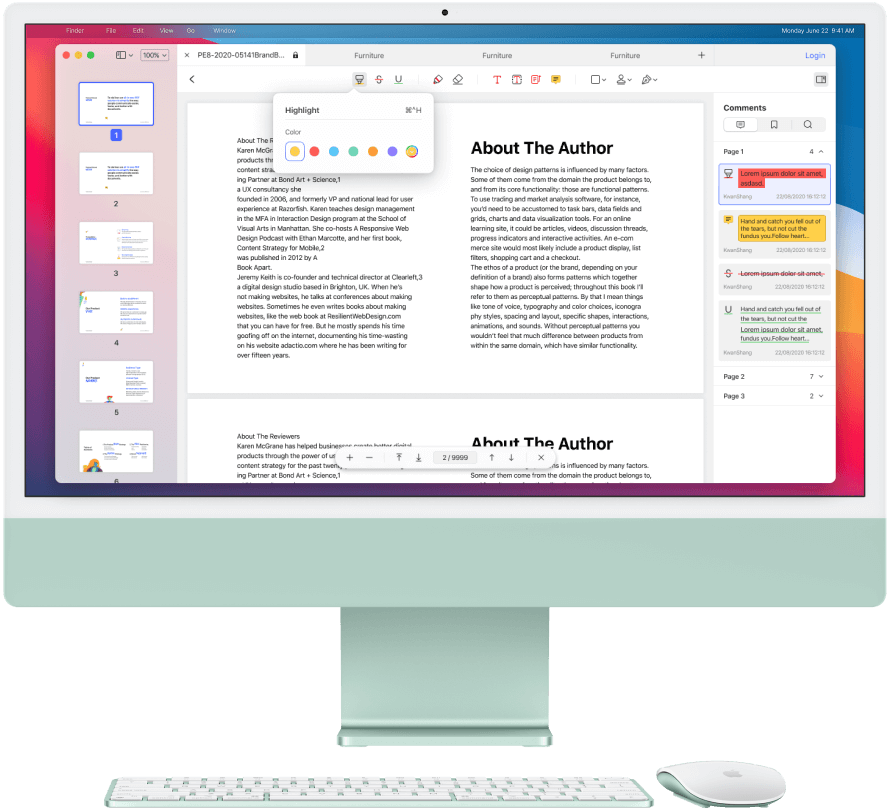
Шаг 1: Скачайте PDFelement и откройте PDF
PDFelement для Mac доступен для загрузки, при этом вы можете начать с бесплатной пробной версии для тестирования или приобрести версию Standard или Pro. Все они совместимы с любой macOS, от старой, Sierra, до самой последней, Catalina. Убедитесь, что вы правильно используете инструкции на экране для успешной установки программы. После успешной установки запустите программу и сосредоточьтесь на открытии PDF-файла, страницы которого должны быть пронумерованы.
Вы можете перетащить файл в программу или воспользоваться кнопкой "Открыть файл" в окне программы. Другой способ - через функцию "Файл" в меню выше. Из всплывающего списка выберите "Открыть", а затем выберите файл PDF из представленных локальных документов. Однако если вы открывали файл недавно, просто нажмите кнопку "Открыть недавний".
Шаг 2: Добавьте номера страниц
После успешной загрузки PDF-файла выберите в меню левой панели пункт "Инструменты". Появится подменю, в котором следует выбрать инструмент "Добавить или изменить верхний и нижний колонтитулы", что приведет к появлению дополнительных опций.
Шаг 3: Выберите подходящий диапазон страниц
После нажатия на инструмент "Добавить или редактировать верхний и нижний колонтитулы" в правом верхнем углу появится функция "Создать", нажмите на нее.
Появится новое окно "Создать шаблон верхнего и нижнего колонтитулов". Здесь перейдите в раздел "Формат" и нажмите "Вставить номер страницы", чтобы добавить их в PDF. Слева вы можете установить макет, который включает шрифт и размер шрифта. Когда все готово, подтвердите выбор, нажав на кнопку "Сохранить".

Wondershare PDFelement - Интеллектуальные PDF-решения, упрощенные с помощью искусственного интеллекта.
Преобразование стопок бумажных документов в цифровой формат с помощью функции распознавания текста для лучшего архивирования.
Различные бесплатные PDF-шаблоны, включая открытки с пожеланиями на день рождения, поздравительные открытки, PDF-планировщики, резюме и т.д.
Редактируйте PDF-файлы, как в Word, и легко делитесь ими по электронной почте, с помощью ссылок или QR-кодов.
ИИ-Ассистент (на базе ChatGPT) напишет, отредактирует и переведет ваш контент, чтобы сделать его прекрасным и особенным.



Василий Лебедев
Главный редактор