1.Загрузить бесплатно PDFelement для Mac
2. Открыть файлы PDF
3. Добавление стикеров в PDF на Mac

![]() Работает на основе ИИ
Работает на основе ИИ
Встроенная программа для чтения PDF-файлов обладает некоторыми возможностями аннотирования, одной из которых является добавление стикеров. Однако эти инструменты аннотирования не очень заметны в пользовательском интерфейсе, и поэтому они могут остаться неизвестными для многих начинающих пользователей. Даже для опытных пользователей необходимость переходить по нескольким подменю каждый раз, когда вы хотите добавить стикерную заметку, может вскоре стать обременительной, особенно если документ объемный. В этой статье мы рассмотрим как добавить стикеры в PDF на Mac.


![]() Работает на основе ИИ
Работает на основе ИИ
Как добавить стикеры в PDF на Mac (macOS 10.15 включительно)
Ознакомьтесь с приведенными ниже шагами, как добавить стикер в PDF с помощью PDFelement для Mac. Это программное обеспечение для работы с PDF-файлами, которое получило известность благодаря одному из наиболее полных наборов функций, связанных с взаимодействием с PDF-документами.
Загрузите и установите приложение для Mac OS. Оно поддерживает все версии Mac OS X 10.12 вплоть до последней macOS 11. Затем выполните следующие шаги, чтобы узнать, как вставить стикеры в PDF.
Шаг 1. Откройте PDF в PDFelement
В главном окне появится запрос, требующий загрузить документ, в который вы хотите добавить стикеры. Нажмите на кнопку "Файл" и выберите документ.

Шаг 2. Добавить стикер в PDF на Mac
Нажмите на кнопку "Разметка" над вашим документом. Она активируется, когда становится синей, и под панелью инструментов появляются дополнительные опции. Значок "Стикерная заметка" напоминает пузырь, нажмите на него. Затем поместите ее в любое место PDF-файла. Дважды щелкните по стикеру, чтобы ввести сообщения в заметку.
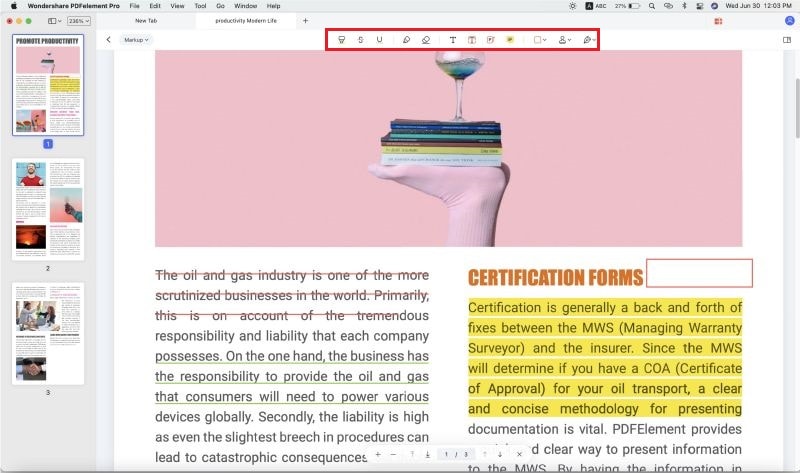
Шаг 3. Изменение цвета и внешнего вида
Когда вы нажимаете на стикерную заметку в PDF, справа от документа появляется панель свойств. Здесь вы можете изменить цвет, непрозрачность и авторство вашей стикерной заметки. Вы также можете выбрать опцию сохранения выбранного инструмента и сделать свою работу еще более эффективной, если вам нужно вставить много стикерных заметок.
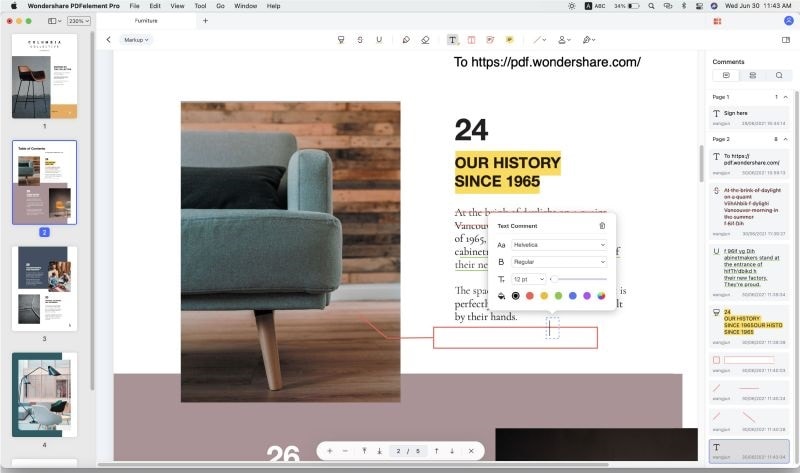
Шаг 4. Удаление стикерных заметок из PDF
Чтобы удалить стикер, просто нажмите на заметку, которую вы хотите удалить, и нажмите клавишу "Delete" на вашем Mac. Чтобы пакетно удалить стикеры из PDF, просто нажмите "Command + A", а затем нажмите "Delete", чтобы удалить все стикеры из PDF. Как только вы закончите, не забудьте сохранить документ.
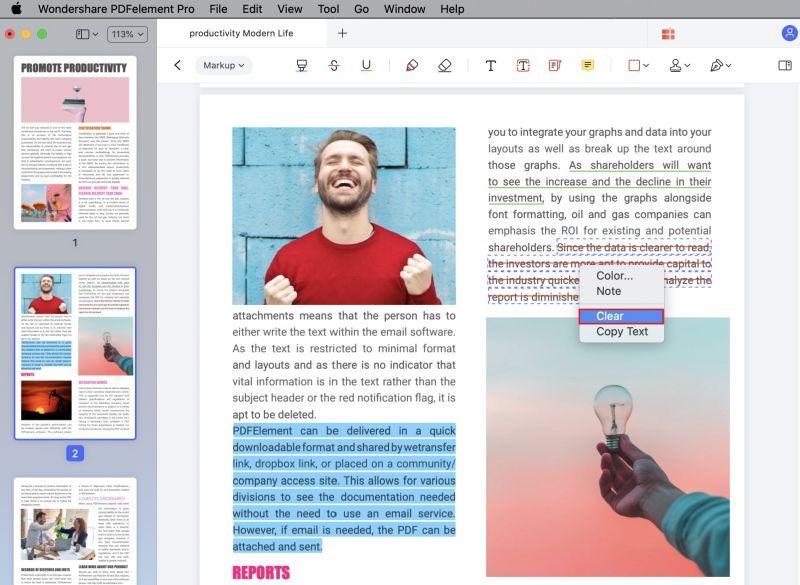

Wondershare PDFelement - Интеллектуальные PDF-решения, упрощенные с помощью искусственного интеллекта.
Преобразование стопок бумажных документов в цифровой формат с помощью функции распознавания текста для лучшего архивирования.
Различные бесплатные PDF-шаблоны, включая открытки с пожеланиями на день рождения, поздравительные открытки, PDF-планировщики, резюме и т.д.
Редактируйте PDF-файлы, как в Word, и легко делитесь ими по электронной почте, с помощью ссылок или QR-кодов.
ИИ-Ассистент (на базе ChatGPT) напишет, отредактирует и переведет ваш контент, чтобы сделать его прекрасным и особенным.



Василий Лебедев
Главный редактор