Клавиатура Mac имеет существенное отличие от клавиатуры ПК с Windows. На двух клавиатурах раскладки @ и " расположены по-разному. Аналогично, когда вы хотите набрать специальные символы и символы клавиатуры на macOS 11, это может показаться сложной задачей. Расположение этих специальных символов на клавиатуре зависит от страны вашего проживания; немцы используют клавиатуры QWERTZ, французы - AZERTY, в то время как англоговорящие используют клавиатуру QWERTY. В этой статье мы дадим четкое руководство по набору символов и знаков в macOS 11, которые скрыты на клавиатуре Mac. В некоторых клавиатурах Mac, клавиша "ALT" называется "OPTION", а в других клавиша "OPTION" обозначается, как "ALT", в зависимости от вида. Эти клавиши похожи независимо от названия.
Как печатать Æ, €, #, @, ©?
Это некоторые специальные клавиши, которые мы используем изо дня в день при наборе текста, но которых нет в раскладке клавиатуры Mac. Ниже приведен обзор некоторых скрытых клавиш, которые можно набирать с помощью клавиши "ALT".

1. Æ
Символ Æ был популяризирован Граймсом и Элоном Мусиком, чей ребенок был назван Æ A-12.
Когда вам нужен символ Æ, нажмите и затем удерживайте клавишу "A". На экране появится окно с различными вариантами. Нажмите "Æ" или нажмите "5", тем самым выбрав нужный символ.
2. €
Евро является валютой Великобритании, что дает ему преимущество в раскладке клавиатуры UK Mac по сравнению с US Mac - "€" находится на клавише "E" клавиатуры UK Mac. Положение "€" в других странах находится в других местах раскладки клавиатуры. На самом деле, когда вы хотите набрать "€" на клавиатуре US Mac, она полностью отличается от клавиатуры UK Mac!
- При использовании британской клавиатуры Mac, нажмите клавишу "ALT/OPTION" и "2", чтобы напечатать "€"
- При использовании клавиатуры US Mac, нажмите "ALT/OPTION", "Shift" и "2", чтобы напечатать "€"
3. #
Символ решетка также зависит от используемой клавиатуры. При использовании клавиатуры US Mac, нажмите "SHIFT" и "3". Однако при использовании британской клавиатуры Mac, "#" и "£" имеют общую клавишу "3". Для ввода "#" на клавиатуре UK Mac, нажмите "OPTION/ALT" и клавишу "3".
4. @
Символ "@" - еще одна клавиша, которая сбивает с толку пользователей Mac, перешедших с ПК. Это объясняется тем, что символы @ и " меняются местами на раскладке клавиатуры. На клавиатурах США или Великобритании символ "@" находится на "2" клавише, а символ " расположен внизу на правой стороне раскладки клавиатуры вместе с клавишей '. Для пользователей Mac это имеет смысл, так как можно представить себе причину, по которой клавиши ' и " разделены на наших клавиатурах. Для ввода символа "@" просто нажмите клавишу "SHIFT" и "2".
5. ©
"©" - распространенный знак авторского права, который очень часто встречается в различных видах работ. К счастью, клавиатура Mac имеет очень простой способ ввода.
Логично предположить, что знак "©" Copyright скрыт на клавише "C", однако это совершенно не так. Всегда делается предположение, что любой символ, в котором имеется C, происходит от клавиш "C" на клавиатурах. Чтобы напечатать "©", нажмите "OPTION/ALT" и клавишу "G".
Как напечатать ударения на клавиатуре macOS 11?
Когда вы пишете о местах, людях или вещах, которые требуют использования ударений или любых других символов, не входящих в стандартные 26 английских букв - это сложная задача. По очевидной причине, при использовании клавиатур, предназначенных для других языков, происходит обратное. В Mac появились простые и вариативные способы добавления акцентов на буквы (ударения). Когда вы хотите акцентировать на букве, достаточно нажать и удерживать нужную клавишу. На экране появится меню со всеми доступными символами для акцента, которые вы можете выбрать. Этот метод используется для часто употребляемых акцентов, которые ограничивают удобство использования там, где требуются иные символы.
Например, при нажатии и удержании клавиши "A", появляется меню, как показано ниже, где вы можете выбрать версию с помощью указателя или нажатием соответствующих цифр.
Некоторые из доступных ударений на клавиатуре Mac предназначены для клавиш: a, c, e, i, o, u, y, s, l, z и n. С помощью акцентированных букв, вы можете с легкостью писать на английской клавиатуре любую литературу на других языках и доносить смысл.

Как печатать эмодзи на macOS 11?
Возможно, вы считаете, что эмодзи ограничены только iPad и iPhone, что не так. Теперь можно вводить эмодзи на клавиатуре Mac. Откройте "Системные предпочтения", а затем нажмите на "Клавиатура". Выберите программу просмотра эмодзи в строке меню. На панели меню нажмите на флажок с изображением клавиатуры и откройте клавиатуру эмодзи и символов. Список доступных эмодзи появится в меню вместе с другими символами языка, пунктуации и математики.

Как печатать разные символы на macOS 11?
Средство просмотра символов, которое было расширено, чтобы показать разнообразие символов для добавления в текст, пригодится при наборе специальных символов с помощью macOS 11. Эмодзи заняли место средства просмотра символов, но оно все еще существует и может быть использовано для ответа на вопрос, как сделать специальные символы на macOS 11.
Как и в предыдущем случае, нажмите клавишу "Control", клавишу "Command" и "Пробел", чтобы просмотреть окно эмодзи. Нажмите на значок вверху справа от символов эмодзи, и откроется окно просмотра символов. Помимо эмодзи, вы найдете математические символы, символы валют, стрелки, языковые знаки и многое другое, как показано ниже.
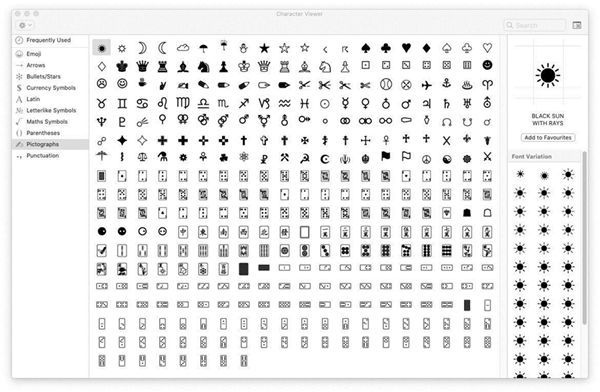
Как увидеть скрытые символы на клавиатуре в macOS 11?
Если вы посмотрите на раскладку клавиатуры Mac, вас удивит, что там нет множества символов, которые встречаются на других клавиатурах. В связи с этим возникает вопрос, как напечатать специальные символы на клавиатуре macOS 11, которые скрыты под обычными клавишами? Ответ находится прямо у вас под рукой - средство просмотра клавиатуры.
Чтобы средство просмотра клавиатуры отображалось на экране, зайдите в "Системные настройки", нажмите на "Клавиатура", затем выберите строку меню, в которой отображается "Клавиатура" и "Средство просмотра эмодзи". При нажатии на значок команды в строке меню появляется возможность отображения символов эмодзи, а также средство просмотра клавиатуры. Нажмите на "Средство просмотра клавиатуры". Нажатие клавиш "Option" и "Shift" предложит вам множество вариантов выбора символов. Для того, чтобы набрать символ, нужно просто щелкнуть по нему указателем мыши на экране. Плюс в том, что при использовании средства просмотра клавиатуры на экране, вы получаете множество предложений автозаполнения слов, которые вам может понадобиться набрать, как показано ниже.

Лучший PDF-редактор для macOS 11 - PDFelement для Mac
После установки macOS 11 на ваш Mac, вам потребуется PDF-редактор, обеспечивающий оптимальную производительность. Лучшим из доступных на рынке является PDFelement для Mac. Производительность этого программного обеспечения не имеет себе равных и напрямую связана с увеличением объемов производства на предприятиях. Гарантированная высокая безопасность делает этот PDF-инструмент лучшим для работы с конфиденциальными и закрытыми документами.

![]() Работает на основе ИИ
Работает на основе ИИ
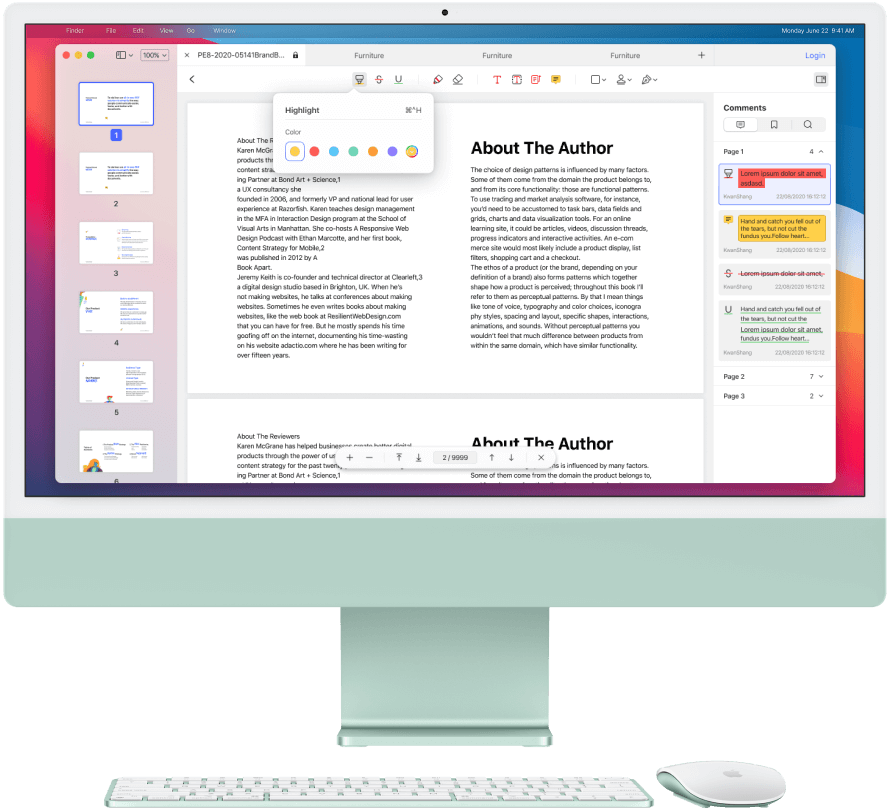
Если вы имеете дело с конфиденциальными документами, которые вам дороги, то PDFelement для Mac - лучший выбор, поскольку программа имеет множество функций добавления комментариев к интересующим вас областям, объединения страниц, разделения страниц и добавления подписи, когда это необходимо. Этот PDF-редактор сделал цифровую подпись реальностью, и вам больше не придется распечатывать документы для добавления подписи. Многочисленные PDF-страницы могут быть объединены или разделены в зависимости от необходимости. PDF можно конвертировать в Excel, если в документах слишком много числовых показателей.
PDFelement обеспечивает наилучшую защиту документов, благодаря введению пароля при доступе к ним. Это означает, что при использовании PDFelement для Mac, вы являетесь единственным авторизованным пользователем PDF-документов и доступ к ним у других будет только тогда, когда вы отправите его им. Единственное, что необходимо - это помнить свой пароль и не передавать его посторонним лицам.

Wondershare PDFelement - Интеллектуальные PDF-решения, упрощенные с помощью искусственного интеллекта.
Преобразование стопок бумажных документов в цифровой формат с помощью функции распознавания текста для лучшего архивирования.
Различные бесплатные PDF-шаблоны, включая открытки с пожеланиями на день рождения, поздравительные открытки, PDF-планировщики, резюме и т.д.
Редактируйте PDF-файлы, как в Word, и легко делитесь ими по электронной почте, с помощью ссылок или QR-кодов.
ИИ-Ассистент (на базе ChatGPT) напишет, отредактирует и переведет ваш контент, чтобы сделать его прекрасным и особенным.



Василий Лебедев
Главный редактор