Пользователи Mac в значительной степени полагаются на Apple Mail для получения сообщений электронной почты. Однако по мере накопления писем в папке "Входящие" почтовые ящики становятся переполненными. Производительность Mac снижается, и вскоре пользователи понимают, что сообщения не появляются, а когда они появляются, текст сообщения Mac Mail не отображается на macos 11. Цель этой статьи - проинформировать вас о причинах того, почему Mail не показывает сообщения, и как устранить проблемы с электронной почтой в почте на macos 11.
Возможные причины, по которым Mail не отображает сообщения на macOS 11
Компьютеры Mac имеют встроенный почтовый клиент Apple Mail или Mac Mail. Этот сервис удобен и эффективен в использовании и позволяет управлять учетными записями электронной почты iCloud, Exchange и IMAP. В отличие от Outlook и Gmail, пользователи Mac Mail имеют доступ к своим электронным сообщениям даже в автономном режиме. Сообщения и вложения, такие как офисные файлы, PDF, видео и фотографии, хранятся во внутреннем хранилище компьютера Mac. Почтовый ящик переполняется, и с увеличением объема почтового ящика начинают появляться такие ошибки, как почта не отображает содержимое сообщения на macOS 11 или вообще не отображается.
Ошибки возникают из-за отсутствия ответа Mac OS, искаженного почтового ящика или того, что система Mac не может найти соответствующие сообщения. Почтовый ящик становится медленным и может долгое время прокручиваться без отображения какого-либо сообщения, Письма отображаются пустыми или отображают сообщения, которые невозможно понять.
Как устранить проблемы с электронной почтой в Mail на macOS 11
Когда у вас возникают проблемы в Mail на macOS, вы можете рассмотреть переиндексацию или восстановление как метод устранения неполадок. Когда у вас пропали некоторые сообщения, вы можете начать с проверки заблокированных контактов, которые блокируют сообщения от человека или группы людей, а ваши установленные правила могут направлять сообщения в другой почтовый ящик. Удалите все сообщения из папок спама, а также нежелательные письма, чтобы освободить место в памяти вашего Mac и дать место для входящих сообщений. Вам также следует убедиться, что ваш Mac обновлен до последней версии. Если проблема не исчезла, вы можете восстановить или проиндексировать Mac.
Восстановление почтового ящика
При восстановлении почтового ящика удаляются все сообщения и любая связанная с ними информация, а затем они заново загружаются с серверов Mac Mail. Щелкните значок Mail на экране и откройте его. В меню нажмите "Перейти", расположенном в верхней части. В выпадающем меню выберите "Приложения", а затем выберите пункт "Почта". Слева отображается несколько почтовых ящиков, щелкните на том, который вы хотите восстановить. Почта немедленно начнет удалять все локально сохраненные сообщения и вложенные файлы в почтовом ящике, а затем заново загрузит их с вашего сервера. Время, необходимое для восстановления, сильно зависит от объема вашей информации. Чем больше объем информации, тем больше времени требуется на восстановление, и наоборот.
Если проблема отсутствия писем в почтовом ящике сохраняется, следует выбрать ручную переиндексацию. Mac автоматически выполняет переиндексацию при обнаружении проблем в почтовых ящиках. Однако настоятельно рекомендуется проводить ручную переиндексацию, когда вы обнаруживаете проблемы с почтой на вашем Mac.
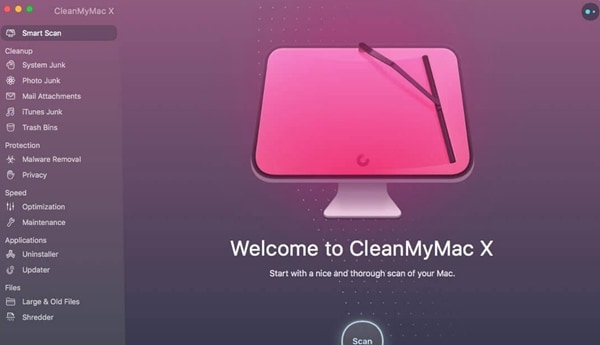
Ручная переиндексация почты Mac Mail
Если вы находились в Mail, перейдите в строку меню и нажмите на Mail меню и выход из почты в нижней части выпадающего меню. Введите ~/Library/Mail/V2/Mail Data во всплывающем окне при выборе папки Go Folder. Выберите файл Envelope Index и скопируйте его в новую папку, которую вы создадите на своем Mac. Переместите вновь созданную папку в корзину. В строке меню нажмите кнопку "Перейти", а затем выберите Приложения. Во всплывающем меню выберите пункт Почта и Продолжить. Новый индекс конвертов будет создан взамен удаленных. Заключительный этап переиндексации займет некоторое время в зависимости от объема информации, найденной в целевом почтовом ящике. Затем вы можете снова запустить приложение Mail, чтобы полностью переиндексировать почтовый ящик. Если в почтовых сообщениях на вашем Mac отображаются все письма, вы можете удалить сохраненный индекс.

Лучший редактор PDF для macOS 11 - PDFelement для Mac
Одна из главных проблем, с которой сталкиваются пользователи Mac на macOS 11, - как управлять PDF. Одной из лучших программ для работы с PDF, которая поможет вам решить все проблемы, связанные с PDF, является программа PDFelement для Mac. PDF имеет дружественный и простой в использовании интерфейс, который не требует специальных навыков для работы. PDF использует шифрование и пароли для защиты документов от несанкционированного доступа, а также ограничивает действия, которые могут быть выполнены над файлами. Оптическое распознавание символов позволяет извлекать файлы из бумажных документов в электронные файлы, которые легко редактировать. Это также сокращает ручной ввод данных, чреватый ошибками, и экономит время и деньги. Документы PDF можно легко объединять или разделять, а также открывать одновременно.
Wondershare PDFelement
PDF приложение для самой удобной работы.

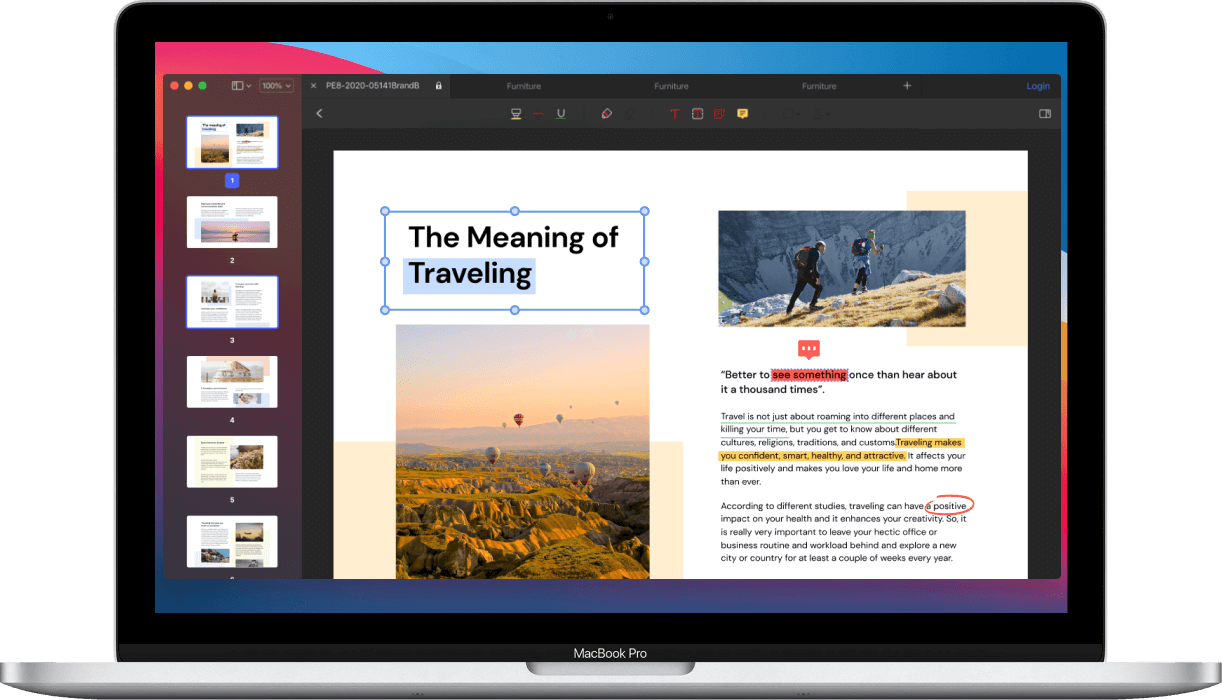
PDFelement для Mac повышает производительность вашего Mac, поскольку предлагает возможность конвертировать PDF в Word, сканер PDF, редактирование PDF, а также компрессор PDF. PDFelement позволяет пользователю исправлять и редактировать файлы без потери шрифтов и формата. Редактор PDF позволяет добавлять в документы пометки и теги, которые помогают выделять и комментировать нужные разделы документа.
Wondershare PDFelement
PDF приложение для самой удобной работы.




Василий Лебедев
Главный редактор