Как и ожидалось, компания Apple анонсировала новую, более совершенную операционную систему Mac на Всемирной конференции разработчиков. MacOS 11, получившая название Big Sur, оснащена более современным пользовательским интерфейсом и панелями меню, изменила дизайн иконок и другие функции. Она лучше, чем macOS 10.15, Catalina, благодаря мощным улучшениям и новым функциям. Однако Apple отказалась от различных версий macOS, что делает установку macOS 11 на неподдерживаемые компьютеры Mac практически невозможной. В этой статье вы узнаете о совместимых устройствах и о том, как установить macOS 11 на старые Mac или неподдерживаемые устройства. Вы сможете наслаждаться macOS 11 независимо от этого.
Какие устройства совместимы с macOS 11
Компания Apple постоянно предоставляет обновления программного обеспечения и поддержку своих устройств. Если у вас есть MacBook, MacBook Pro, MacBook Air, Mac mini, iMac или Mac Pro, вы должны понимать, что не все компьютеры Mac могут официально поддерживать macOS 11. Совместимым может быть любой Mac, приобретенный в конце 2013 года.
Поэтому, прежде чем устанавливать macOS 11 на любое устройство, важно проверить, входит ли оно в число поддерживаемых Mac. Ниже приведен список поддерживаемых версий Mac, которые могут получать все обновления macOS 11, Big Sur, без ошибок.
- Mac Pro 2013 и более поздние версии
- MacBook Pro и Air конца 2013 года и более поздние версии
- iMac 2014 и более поздние версии
- Mac mini 2014 и более поздние версии
- MacBook 2015 года и новее
- iMac Pro 2017 и все последующие модели
Из этого списка видно, что с момента обновления macOS 10.15 требования к совместимости сдвинулись примерно на один год в зависимости от модели. Известно, что High Sierra, Catalina и Mojave отлично работают на старых моделях Mac.
High Sierra функционировала на множестве старых моделей, в том числе на компьютерах, выпущенных еще в 2009 году. Mojave поддерживала компьютеры Apple, произведенные с 2012 года, и также распространялась на Catalina. Однако Big Sur имеет другую стратегию поддержки, начиная с моделей 2013 года; поддержка моделей MacBook Pro и MacBook Air перешла с 2012 на 2013 год.
Apple приняла эти меры, потому что она не поддерживает свое оборудование вечно. Кроме того, компания постоянно выпускает новые операционные системы с новыми функциями, для работы которых требуются более мощные процессоры. Поэтому, чем старше компьютер, тем менее мощным он становится.
Знать, какие компьютеры Mac совместимы с macOS 11, недостаточно. Вам необходимо знать о версиях Mac, от которых Apple отказалась на этот раз. К ним относятся следующие;
- MacBook Air 2012
- 2012 Mac mini 2012
- iMac 2012, 2013 iMac
- MacBook Pro 2012, MacBook Pro начала 2013 года
Как установить macOS 11 на неподдерживаемый Mac
Если вы обнаружили, что вашего Mac нет в списке совместимых, вы наверняка зададитесь вопросом: "Могу ли я установить macOS 11 на старый Mac?". Ответ - да, можно, и поэтому вам не стоит беспокоиться.
Однако перед установкой macOS 11 на старый Mac необходимо создать резервную копию данных. В процессе обновления операционной системы до macOS 11 могут возникнуть проблемы или неожиданные изменения, которые могут привести к потере данных. Поэтому воспользуйтесь следующей процедурой для резервного копирования файлов Mac;
- Найдите Time Machine на вашем Mac и запустите ее
- Выберите опцию "Выбрать диск резервного копирования"
- Выберите место для сохранения файлов, например, внешний диск.
- Включите Time Machine через функцию "Вкл", которая находится в левой части экрана.
- Обратите внимание на три опции под устройством хранения: Старейшая резервная копия, Последняя резервная копия и Следующая резервная копия. В течение 5 минут резервное копирование будет запланировано.
- Используйте опцию Back Up Now, чтобы зафиксировать процедуру.
Следующие шаги дадут ответ на вопрос "Как установить macOS 11 на неподдерживаемый Mac?". Метод прост, если вы внимательно отнесетесь к командной строке, а также к другим процедурам установки.
Шаг 1: Чтобы установить macOS 11 на старый Mac, необходимо загрузить два необходимых файла по ссылкам ниже.
- Скачайте пакет из http://swcdn.apple.com/content/down…kxzj3zjshu1srsh4n74a41n4/InstallAssistant.pkg
- Скачайте https://forums.macrumors.com/attachments/really-simple-installer-hack-zip.926156/
После загрузки этих двух файлов скопируйте hax.dylib и вставьте его в домашнюю папку.

Шаг 2: После того как код будет вставлен в домашнюю папку, дважды щелкните на InstallAssistant.pkg, чтобы установить его содержимое.
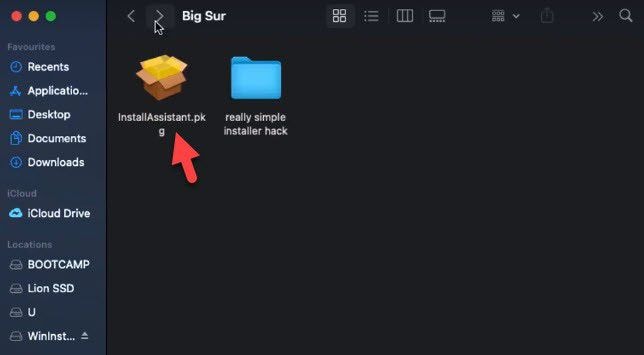
Шаг 3: Вы автоматически перейдете на вводную страницу программы установки Install Assistant, где необходимо выполнить пять шагов для завершения процесса установки. Выполните их, нажав кнопку "Продолжить".

Шаг 4: Обратите внимание, что файл будет занимать 20,1 МБ на вашем компьютере Mac. Чтобы выполнить стандартную установку данного программного обеспечения на диск "Macintosh SSD", нажмите на утилиту Install. Вы получите запрос, в котором вам будет предложено ввести пароль, а затем нажать на функцию Install Software.
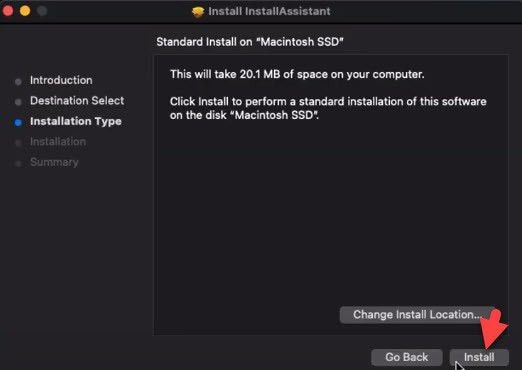
Шаг 5: Перейдите в режим восстановления, для чего удерживайте Cmd-R сразу после запуска, пока не начнется загрузка восстановления. Вы также можете удерживать Cmd-Option-R, если у вас нет раздела восстановления. Как только установка и режим восстановления будут завершены, перейдите в раздел Утилиты и откройте Terminal. Здесь введите csrutil disable и нажмите Enter

Шаг 6: После перезагрузки Mac откройте Terminal и введите в нем следующую командную строку;
- Команда терминала 1: sudo defaults write /Library/Preferences/com.apple.security.libraryvalidation.plist DisableLibraryValidation -bool true
- Команда терминала 2: launchctl setenv DYLD_INSERT_LIBRARIES $PWD/Hax.dylib
После применения первой команды введите свой пароль, чтобы перейти к применению второй команды.
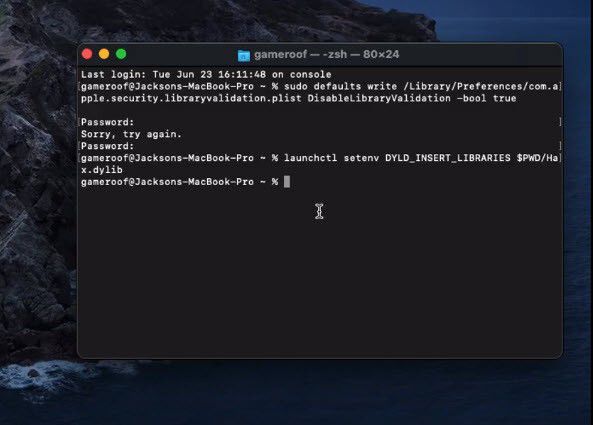
Шаг 7: Выполнив две команды, запустите программу установки macOS Big Sur, которую вы установили ранее из InstallAssistant.pkg. Нажмите кнопку "Продолжить" и выполните инструкции для завершения установки.

Шаг 8: Наберитесь терпения, пока завершается установка, и когда она закончится, на экране Mac появятся обои macOS 11 Big Sur. Это свидетельствует о том, что вы успешно установили macOS 11 на неподдерживаемый Mac.
Лучший редактор PDF для macOS 11 - PDFelement для Mac
После установки macOS 11 на старый Mac установите лучший редактор PDF для ваших PDF-файлов, PDFelement для Mac. Это удобный PDF-редактор с простым интерфейсом для пользователей Mac, в том числе для новичков, поэтому освоить его не составит труда. Это самый доступный инструмент управления PDF-файлами по сравнению с множеством других решений на рынке, поскольку он предоставляет вам доступ ко всем своим функциям по низкой и разумной цене.
Wondershare PDFelement
PDF приложение для самой удобной работы.


PDFelement для Mac может выполнять основные действия для вашего macOS 11, такие как пакетная обработка для преобразования PDF в другие типы файлов, такие как Excel, PowerPoint, TEXT, Word и изображения. Он также может наносить водяные знаки, вставлять номера и фоновые изображения в несколько файлов за короткий промежуток времени. Обратите внимание, что пакетный процесс происходит без участия пользователя. Если в вашей macOS есть юридические контракты, PDFelement для Mac позволяет создавать и вставлять электронные подписи.
Поэтому PDFelement для Mac принесет вам максимальную пользу, облегчив работу с документами, состоящими из уравнений, чисел, презентаций и эссе, фотографий и других работ. Водяные знаки подтверждают подлинность PDF-файла, затрудняя мошенникам копирование его содержимого. Аналогичным образом, фоны делают PDF уникальными. Электронная подпись также подтверждает оригинальность ваших документов.
Wondershare PDFelement
PDF приложение для самой удобной работы.




Василий Лебедев
Главный редактор